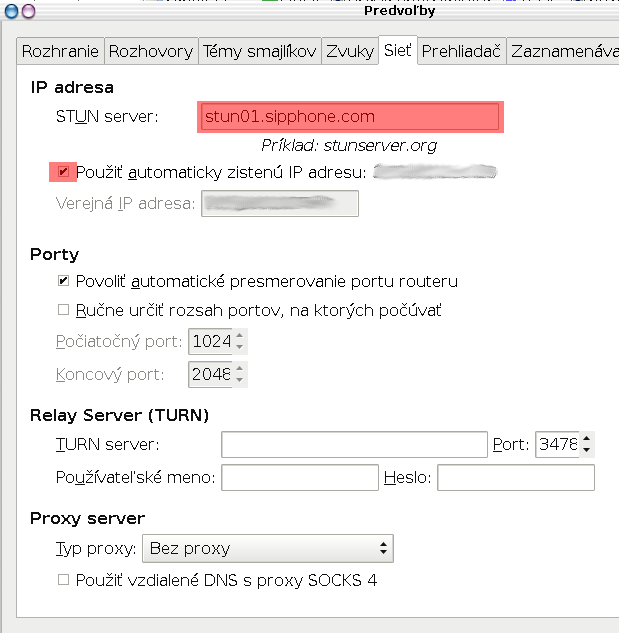Používanie programu Pidgin
Táto kapitola hovorí o používaní programu Pidgin. Je to preklad online pomocníka programu.
Začíname
Ako môžem použiť AIM, MSN, Yahoo!, Google Talk / Jabber / XMPP, ICQ, alebo akýkoľvek iný protokol?
Pomocou editora účtov (Účty-> Spravovať účty) pridáme účet
príslušného protokolu. Ak chceme povoliť už vytvorený účet, použijeme zaškrtávacie tlačidlo.
Pri Google Talk-u vyplňte v pole Doména doménou adresy Google Mail-u, ktorú používate. Pre väčšinu užívateľov to bude gmail.com alebo
googlemail.com, ale Google Apps umožňuje použiť aj našu vlastnú doménu.
Ako si môžem zaregistrovať nový účet?
To závisí na protokole.
* AIM: Na stránke AIM.Dashboard.
* MSN (Hotmail, vrátane e-mailu): Na stránke http://registernet.passport.com/
* MSN (používate vlastnú e-mailovú adresu): Na stránke http://register.passport.net/
* Yahoo: Na stránke http://edit.yahoo.com/config/eval_register
* XMPP (Jabber): To bude záležať na serveri. Všetky
Jabber servery využívajú typ účtu XMPP. Zoznam niektorých verejných Jabber serverov môžete nájsť na stránke
http://www.jabber.org/web/Services a
http://www.jabberes.org/servers/ alebo si môžete vytvoriť účet Google Talk.
* ICQ: Na stránke http://web.icq.com/register
* Gadu-Gadu: V dialógovom okne Pridať účet vyberte protokol Gadu-Gadu a zaškrtnite políčko "Vytvoriť takýto účet na serveri"
* Novell: Opýtajte sa správcu servera Novell.
Zoznam priateľov, podobizeň a blokovanie
Ako môžem nastaviť svoju fotografiu alebo avátar?
My budeme volať všetky obrázky, fotografie a podobizne "ikonami priateľov". Existujú dva spôsoby ako si môžete zmeniť svoju:
- Globálne - Toto ovplyvní všetky vaše účty. V okne Zoznam priateľov, vedľa výberu stavu v dolnej časti okna je oblasť, v ktorej je základná ikona, ak ste ju ešte nezmenili. Ak na ňu klikneme, môžeme nahrať novú ikonu. Ikona sa nastaví pre všetky účty, ktoré sú v programe Pidgin nastavené.
- Podľa účtu - Toto ovplyvní iba účet, ktorý upravujete. Pôjdeme cez Účty->náš účet->Upraviť účet. V dialógu zaškrtneme políčko "Používať túto ikonu priateľa pre tento účet:". Potom klikneme na tlačítko s obrázkom a vyberieme novú ikonu.
Aby sa obrázok zobrazoval v AIM a XMPP, v oboch prípadoch musí byť menší ako 4KB. Rozmery môže mať ľubovoľné a môže byť v ľubovoľnom formáte. Ak však chceme, aby ho videli aj používatelia Windows, musíme použiť formát, ktorému Windows rozumie, ako napríklad .bmp, .gif a .jpg. Pidgin sa pokúsi automaticky prispôsobiť rozmery obrázka, aby sa zmestil do ohraničenia, nie vždy je to však možné.
Nasledujúce rozmery boli správne v mesiaci Jún 2007:
| Protokol | Rozmery | Formát | Veľkosť súboru |
| AIM | 48x48 po 50x50 | gif, jpg, bmp, ico | 7168 bajtov (7.0KB) |
| ICQ | 48x48 po 50x50 | gif, jpg, bmp, ico | 7168 bajtov (7.0KB) |
| Yahoo! | 96x96 | png, gif, jpg |
|
| XMPP (vrátane Google Talk) | 32x32 po 96x96 | png, gif, jpeg | 8191 bajtov (o jeden bajt menej ako 8.0KB) |
| MSN | do 96x96 | png |
|
Pidgin sám pre seba (pre okno s rozhovorom) upraví rozmery ikon na 32x32 a s takýmito rozmermi ich zobrazuje v zozname priateľov a v infopaneli. Vo všeobecnosti platí, že ak chceme zachovať proporcie obrázka, mali by sme používať štvorcové ikony.
Môj priateľ používa ako ikonu časť z môjho obľúbeného seriálu, ale mne sa video nezobrazuje. Čo môžem robiť?
Najjednoduchší spôsob je požiadať priateľa, aby video nahral na YouTube alebo inú podobnú službu. Poprípade si ho môžeme kúpiť na DVD - ak sa to dá. Ak postojíme nad obrázkom priateľa v okne s rozhovorom, zobrazí sa nám jeho ikona v plnej veľkosti. Tiež môžeme na ňu kliknúť, čím sa zväčší.
Ako môžem niekoho odblokovať?
Možnosť blokovania nájdeme v položke "Súkromie" v ponuke "Nástroje", ktorá sa nachádza v Zozname priateľov.
Prečo sú stavové ikony také veľké?
Dajú sa položky v zozname priateľov zmenšiť?
Veríme, že pridanie druhého riadka ku každej položke zoznamu priateľov nám umožní sledovať viac informácií o každom priateľovi zo zoznamu. "Veľký zoznam", ako ho nazývame, zobrazuje stav a dobu nečinnosti stručne a prehľadne. Najdôležitejšie je však zobrazovanie ikon priateľov v zozname, čo nám uľahčuje hľadanie priateľa v dlhom zozname, v ktorom je orientácia podľa mien komplikovanejšia ako podľa obrázkov. Kvôli častejšiemu používaniu sme takéto zobrazenie nastavili ako predvolené.
Niektorí ľudia sa cítia pohodlnejšie, ak je rozhranie viac podobné IM klientovi, ktorý používali v minulosti, preto 'Veľký zoznam' môžeme vypnúť odškrtnutím položky "Detaily priateľov" v ponuke Priatelia->Zobraziť.
Dá sa zoznam priateľov vyexportovať a naimportovať?
So samotným programom Pidgin nie, ale balík rozšírení Purple Plugin Pack poskytuje rozšírenie List Handler, ktorý pridá niektoré možnosti importu a exportu.
Prečo sú v záznamoch zmiešané záznamy niekoľkých mojich priateľov?
Je to asi preto, lebo sme nesprávne zlúčili niektoré účty priateľov do kontaktov, aj keď možno neúmyselne. Aby sme to napravili, je potrebné zistiť, ktoré záznamy prislúchajú ktorým kontaktom. Klikneme pravým tlačidlom na položku v zozname priateľov a vyberieme Rozbaliť. Ťahaním presunieme priateľa, ktorý je do kontaktu nesprávne zaradený.
Kam sa podel môj priateľ? Snažil som sa zmeniť jeho skupinu ale on zmizol!
Ak sme nechtiac zlúčili dvoch rozdielnych priateľov do jedného kontaktu, môžeme pozastaviť myš nad každým kontaktom a pozrieť si bubliny, ktoré sa zjavia a možno nájdeme "chýbajúceho" priateľa v jednej z nich. Klikneme pravým tlačidlom na položku v zozname priateľov, vyberieme Rozbaliť, a potom ťahaním presunieme priateľa, ktorý nepatrí do skupiny. Pri presúvaní pozorne sledujte zoznam priateľov. Na mieste, kam sa ťahaný priateľ po pustení tlačidla presunie, sa zjaví oddeľujúca čiara.
Dajú sa priatelia zoskupiť podľa vlastníka, napríklad podľa metakontaktov Trillianu alebo Mirandy?
Samozrejme! Klikneme pravým tlačidlom na priateľa a v dolnej časti ponuky vyberieme "Rozbaliť". Potom jednoducho myšou potiahneme iný kontakt do rozbalenej položky. Po skončení klikneme na šípku veľa mena a zbalíme ich. Keď sú kontakty zbalené, Pidgin vyberie kontakt na priateľa na základe jeho stavu a poradia.
Ak použijeme funkciu Prezývka tak, že označíme priateľa a stlačíme F2 alebo klikneme pravým tlačidlom a vyberieme "Prezývka..." a označíme dva alebo viaceré účty priateľa rovnakým menom, Pidgin sa spýta, či ich chceme automaticky zlúčiť do jedného kontaktu.
Zoskupil som účty priateľov do kontaktov, môžem určiť ktorý účet sa použije?
Áno aj nie. Pidgin používa algoritmus na určenie toho, ktorý účet priateľa sa použije. Ak kliknete na kontakt pravým tlačítkom a vyberiete rozbaliť, uvidíte zoznam účtov priateľa. Pidgin vyberie najvyššie umiestnený účet z tých, ktoré majú najdostupnejší stav. Najdostupnejší stav určí nasledovne:
- Začne sa zvrchu a hľadá sa účet, ktorý má stav "pripojený", ale nie nečinný. Ak sa taký nájde, použije sa.
- Ak sa takýto nenájde, začne sa hľadať zvrchu účet, ktorý má stav "neprítomný", ale nie nečinný. Ak sa taký nájde, použije sa.
- Ak sa takýto nenájde, začne sa hľadať zvrchu účet, ktorý má stav "nečinný", ale nie neprítomný. Ak sa taký nájde, použije sa.
- Ak sa takýto nenájde, začne sa hľadať zvrchu účet, ktorý má oba stavy neprítomný a nečinný. Ak sa taký nájde, použije sa.
- Nakoniec, ak nie je priateľ pripojený, vyberie sa prvý v poradí. Ideálne by bolo prejsť zoznam znova a nájsť účet ktorý podporuje posielanie správ v offline režime, ale takto to zatiaľ ešte nefunguje.
Podľa tohto vzoru môžeme ťahaním nastaviť poradie účtov a uprednostniť tak účty, ktoré sa budú kontaktovať vo väčšine prípadov. Aj keď pre väčšinu ľudí je tento spôsob postačujúci, nájdu sa i ľudia, ktorí potrebujú presnejšie ovplyvniť výber účtu. V zdrojovom tar balíku je rozšírenie, contact_priority, ktoré sa implicitne nenainštaluje. Ak toto rozšírenie nainštalujeme a načítame, budeme môcť zmeniť algoritmus výberu, ktorý používa Pidgin. Konkrétne môžeme zmeniť váhu niektorých účtov, ktoré budú mať potom väčšiu alebo menšiu šancu, že budú vybrané. So súčasným pluginom sa to však nedá urobiť podľa konkrétnych priateľov.
Prečo sa ikona protokolu už nezobrazuje v zozname priateľov a v okne konverzácie?
Dôvod tejto zmeny je vysvetlený na Sean's blog entry on the subject. Avšak v Pidgin 2.2.0 môžeme pridať ikony protokolu do zoznamu priateľov pomocou Priatelia-> Zobraziť->Ikony protokolov. Do okna konverzácie môžeme ikony pridať pomocou rozšírenia convbadger z balíka rozšírení Purple Plugin Pack.
Ako odstránim priateľa zo zoznamu?
Klikneme pravým tlačítkom na priateľa a vyberieme Odstrániť.
Čo znamenajú ikony pri mojom priateľovi?
Stavy
Podľa čoho sa Pidgin rozoduje, ktorý vopred uložený stav zobrazí?
Pidgin zobrazuje šesť "populárnych" vopred uložených stavov. Je to šesť nami naposledy použitých stavov, zoradených podľa váhy. Pidgin triedi všetky použité stavy podľa časovej značky posledného použitia. Po každom použití stavu sa časová značka zvýši o jeden deň.
Ak ste Pidgin aktualizovali z verzie 1.x alebo nižšej, Pidgin nebude vedieť určiť najpopulárnejšie stavy, pretože staršie verzie neukladali takéto informácie. Dôsledkom toho je, že počiatočný obsah ponuky bude trochu náhodný. Po niekoľkých použitiach sa však stavy usporiadajú spôsobom popísaným vyššie.
Ako sa dajú odstrániť automaticky uložené stavy?
Označte stav a stlačte delete.
Prečo stavy nie sú zobrazené, keď chcem nastaviť Automatickú neprítomnosť?
Pidgin môže pre Automatickú neprítomnosť použiť iba uložené stavy. Najskôr je potrebné stav pomenovať a uložiť.
Kontrola preklepov
Ako môžem zmeniť jazyk, v ktorom sa budú zvýrazňovať nesprávne napísané slová?
Pidgin momentálne podporuje iba kontrolu preklepov v predvolenom jazyku. Je to preto, lebo gtkspell 2 neponúka vhodný spôsob, ktorým by sa dalo prepínať medzi slovníkmi. Táto funkcionalita má byť implementovaná do gtkspell 3, takže nevieme ako dlho to bude trvať. Viac sa o tom dozviete na stránke gtkspell.sf.net.
Existuje všaj jednoduché rozšírenie switchspell, ktoré umožňuje zmeniť jazyk kontroly preklepov v závislosti od priateľa.
Prečo sú všetky slová, ktoré som napísal zvýraznené ako nesprávne napísané?
S týmto problémom sme sa niekoľkokrát stretli. Pravdepodobne je to preto, lebo nie je dostupný slovník pre kontrolu preklepov pre daný jazyk. S najväčšou pravdepodobnosťou je potrebné nainštalovať balík "aspell-XX", kde XX je jazyk, ktorý používa Pidgin, napríklad en pre Angličtinu alebo sk pre Slovenčinu.
Smajlíci (emočné ikony)
Podporuje Pidgin animovaných smajlíkov?
Áno, ale momentálne je v ňom chyba, ktorá spôsobuje, že sa animácia stratí, keď pidgin zmení veľkosť obrázka, a tiež aj to, že anymovaných môže byť iba posledných 20 emotívnych ikon.
Ako zmením/vytvorím témy smajlíkov?
Pozrite si stránku o smajlíkoch.
Môžem si uložiť vlastné emotívne ikony ako animovaný gif?
Nie. Gdk nám neumožňuje ukladať animované gify. Hľadáme spôsob ako tento problém vyriešiť.
Prečo moji smajlíkovia zmiznú po aktualizácii programu Pidgin?
Témy smajlíkov by mali byť nainštalované v priečinku .purple a nie tam, kde je nainštalovaný samotný Pidgin. To znamená, že smajlíci, ktorí zmizli boli nainštalovaní v priečinku %APPDATA%\.purple\smileys (vo Windows) alebo ~/.purple/smileys (v Linux/*nix). Tieto priečinky Pidgin pri inštalácii alebo aktualizácii zmaže.
Úprava vzhľadu
Ako zmením vzhľad programu Pidgin? Podporuje program Pidgin skiny?
Používateľské rozhranie programu Pidgin sa dá prispôsobiť pomocou GTK tém a tém smajlíkov. Skiny špecifické pre aplikácie nebudú v Pidgine nikdy podporované. Túto skutočnosť veľa používateľov nevie pochopiť, takže tu je pokus o vysvetlenie.
Témy umožňujú meniť veľkosť a vzhľad písma, farbu rôznych prvkov rozhrania a niekedy aj ich rozmery. Všetko je dokonale premyslené a väčšine používateľov to vyhovuje. Skiny zachádzajú ďalej. Skiny umožňujú presúvať a niekedy aj skryť rôzne prvky rozhrania, čo tvorcovia skinov robia z neznámych príčin.
Takže používanie skinov vedie k nočným morám. Vývojári potom musia pri opravovaní chýb zisťovať aj to, aký skin používateľ používa. Je chyba programu, že používateľ nemôže zmeniť veľkosť písma alebo je to chyba skinu? Toto je veľmi zapeklitá situácia.
Aj témy síce sem tam umožňujú spraviť niektoré hlúposti, napríklad nastaviť rovnakú farbu pozadia a písma, ale tie sú relatívne rýchlo rozpoznané tvorcami témy. Používanie existujúcich GTK tém má aj tieto dve výhody:
- Môžu byť vyvinuté nezávislé od programu Pidgin. Ak by sme sa starali aj o vytváranie tém, zostalo by menej času na vývoj a ladenie samotného programu.
- Nemusíme riešiť probémy tém kontrolovaním, či sa rovnaký problém vyskytuje aj v ostatných GTK programoch.
Keďže GTK témy umožňujú iba prijateľné zmeny, nemusíme sa strachovať, či používateľ uvidí to isté rozhranie ako my, pretože témy nemenia náš kód.
Informácie o používaní tém nájdete na stránkach http://themes.freshmeat.net, http://art.gnome.org alebo prostredníctvom obľúbeného vyhľadávača, napríklad Google.
Predvolené umiestnenie tém v systéme Windows, kde sú uložené témy, je priečinok: C:\Program Files\Common Files\GTK\2.0\share\themes (Toto chceme zmeniť, pretože by to mal byť priečinok v profile používateľa a nie globálny priečinok).
Ako môžem zmeniť písmo a farbu pozadia, ktorú bude Pidgin používať?
Vzhľad písma v Pidgine sa dá meniť iba pri formátovaní odosielaných správ pri tých protokoloch, ktoré takéto formátovanie podporujú. Zobrazenie písiem, ktoré sa používajú v ostatných častiach programu Pidgin, sú nastavené v GTK+, čo je sada nástrojov, pomocou ktorej je vytvorené používateľské rozhranie. Ak používate Gnome, môžete tieto nastavenia zmeniť v ponuke Systém ⇒ Predvoľby ⇒ Vzhľad ⇒ Písma; písmo, ktoré sa používa pri konverzácii je písmo dokumentov, v ostatných častiach programu Pidgin je použíté písmo nastavené v položke písmo aplikácií.
Ak nepoužívame Gnome a chceme zmeniť nastavenie písma, je potrebné ručne upraviť súbor ~/.gtkrc-2.0 (alebo ~/.purple/gtkrc-2.0). Informácia o tom, kde sa nachádza tento súbor vo Windows, nájdete v tejto FAQ otázke. Ak súbor neexistuje, jednoducho ho môžeme vytvoriť.
Ako príklad toho, čo treba do tohto súboru napísať, ak chceme zmeniť veľkosť a typ fontu pre všetky GTK+ aplikácie uvedieme:
# Nastaví písmo pre všetky gtk aplikácie.
gtk-font-name = "Verdana 9"
Môžeme tiež zmeniť veľkosť písma pre ostatné časti:
# Toto je časť štýlov.
# Ak sa chystáte kopírovať tento príklad, skopírujte celý blok
# vrátane riadkou s "{" a "}".
style "imhtml-fix"
{
font_name = "Sans 10"
}
# Toto nastavuje štýl písma a sú tu zobrazené len niektoré komponenty.
# Ak sa chystáte kopírovať tento príklad, skopírujte riadky
# ,ktoré chcete
# Nastavenie pre oblasť konverzácie--tam, kde sa píšu správy
widget "*pidgin_conv_entry" style "imhtml-fix"
# Nastavenie pre panel s históriou správ--tam, kde sa čítajú správy
widget "*pidgin_conv_imhtml" style "imhtml-fix"
# Nastavenie pre prehliadač záznamov--tam, kde sú uložené logy
widget "*pidgin_log_imhtml" style "imhtml-fix"
# Nastavenie pre formátovateľné oblasti (IMHtml widgety) v určitých dialógoch
widget "*pidgin_request_imhtml" style "imhtml-fix"
# Nastavenie pre formátovateľné oznamovacie oblasti (opäť, IMHtml widgety)
widget "*pidgin_notify_imhtml" style "imhtml-fix"
Farba pozadia sa dá zmeniť jednoducho, nájdením správneho mena widgetu a nastavením príslušných hodnôt pre prvky bg. Ostatné widgety v Pidgine sa dajú zmeniť podobným spôsobom. Ak napríklad chceme zmeniť farbu pozadia pre skupinu, urobíme niečo takéto:
style "NoPidginGroupColor"
{
bg[ACTIVE] = "#FFFFFF"
}
widget "*pidgin_blist_treeview" style "NoPidginGroupColor"
Ak chceme zmeniť farbu pozadia a popredia v okne s konverzáciou, skúsme toto:
# Vytvorí štýl s názvom "inverted", v ktorom text a podklad budú naopak ako v normálnom stave
style "inverted"
{
text[NORMAL] = "#FFFFFF"
base[NORMAL] = "#000000"
}
# Nastaví "inverted" do konverzačnej oblasti--tam, kde sa píšu správy
widget "*pidgin_conv_entry" style "inverted"
# Nastaví "inverted" do panela s históriou správ--tam kde sa čítajú správy
widget "*pidgin_conv_imhtml" style "inverted"
Zmenu farieb môžete dosiahnuť aj zmenou GTK+ témy. Informácie o používaní tém nájdete na stránkach http://themes.freshmeat.net, http://art.gnome.org alebo pomocou obľúbeného vyhľadávača ako napríklad Google.
Dá sa Pidgin nastaviť tak, aby bol priehľadný?
Windows:
Väčšina verzií programu Pidgin sa dá nastaviť ako priehľadná pomocou rozšírenia "Transparency", ktoré je súčasťou Pidginu pre Windows. Používateľom tiež odporúčame freeware nástroj PowerMenu, ktorý umožňuje nastaviť ktorékoľvek okno ako priehľadné.
Linux a ostatné*nixy:
Toto, bohužiaľ, Pidgin v Linuxe a ostatných platformách, ktoré používajú X11, nepodporuje.
Server X.org X11 poskytuje rozšírenie COMPOSITE, ktoré umožňuje, aby aplikácie boli priehľadné, ale je to funkcia X.org, ktorá je navyše závislá aj od úrovne podpory v GTK+. Podpora tejto funkcionality je naplánovaná pre GDK 2.12, ale my sa momentálne o implementáciu tejto funkcie nezaujímame. Pseudo-priehľadnosť, ktorú nastavujú niektoré programy (Skopírovanim časti pozadia, zmiešaním
a prilepením do okna) nebudeme v Pidgine nikdy podporovať.
Ak používate nástroje ako Compiz,
môžete priehľadnosť nastaviť globálne pre ktorékoľvek okno. Napríklad v Compize je štandardná metóda, ktorou sa mení krytie (opacity) okna Alt+koliesko myši. Táto metóda nevyžaduje žiadnu dodatočnú podporu od aplikácie.
Dá sa nastaviť, aby bol Pidgin a okná so správami vždy na ploche viditeľné?
Windows: Ak chceme mať zoznam priateľov vždy viditeľný na ploche, môžeme ho pridokovať k okraju pracovnej plochy. Používateľom tiež odporúčame freeware nástroj PowerMenu, ktorý umožňuje prišpendliť ktorékoľvek okno, aby bolo "vždy navrchu".
Unixové platformy: Informácie nájdete v dokumentácii manažéra okien.
Ak sa chystáte kopírovať tento príklad, skopírujte
Chat miestnosti (konferencie)
Ako sa dá vytvoriť chatovacia miestnosť?
IRC, XMPP/Jabber, ICQ, AIM
Stačí sa pripojiť do neexistujúcej miestnosti a ona sa automaticky vytvorí.
MSN
Kliknite pravým tlačidlom na MSN priateľa v zozname a vyberte "Začať chat".
SIP/SIMPLE
Tento protokol nepodporuje vytváranie miestností.
Ako sa dá pripojiť do existujúcej miestnosti chatu?
Možnosť 1: pomocou pozvánky
Poproste niekoho kto je v miestnosti, aby vám poslal pozvánku. V službe MSN je toto jediný spôsob ako sa môžete pripojiť do miestnosti.
Možnosť 2: join yourself
Pomocou ponuky Priatelia > Pripojiť sa k chatu v okne Zoznam priateľov
Keď zatvorím okno s chatom a otvorím ho neskôr, budem si môcť prečítať správy?
Áno. Pidgin má funkciu trvalého pripojenia k chatu, ktorá zabezpečuje to, že zostanete pripojený k chatu aj po zatvorení okna. Keď otvoríme okno neskôr, všetky správy, ktoré boli do chatu odoslané budú stále tam, ako keby bolo okno po celý čas otvorené.
Ak chceme, aby bolo pripojenie trvalé, pridáme chat do Zoznamu priateľov, klikneme na neho pravým tlačidlom a z kontextovej ponuky vyberieme "Trvalé".
Dajú sa zrušiť správy "Používateľ vstúpil do miestnosti" a "Používateľ opustil miestnosť"?
Nahrajte si rozšírenie "Skrývať prihlásenie a odhlásenie" v dialógovom okne Moduly. Potom ho môžete nastaviť, aby skrýval správy v miestnostiach väčších ako je zadaná veľkosť, alebo ak od pripojenia alebo odpojenia používateľa uplynul zadaný čas.
Klávesové skratky
Aké je predvolené nastavenie klávesových skratiek?
Nájdete ich na stránke Zoznam klávesových skratiek programu Pidgin.
Dá sa prestaviť aby Enter vytvoril nový riadok a Ctrl+Enter odosielal?
Nájdite súbor gtkrc-2.0 a vložte do neho tieto riadky:
binding "my-bindings"
{
bind "Return" { "insert-at-cursor" ("\n") }
bind "<ctrl>Return" { "message_send" () }
}
widget "*pidgin_conv_entry" binding "my-bindings"
Ako nastavím v Pidgine emacsovské klávesové skratky?
Nájdite súbor gtkrc-2.0 a vložte do neho tento riadok:
gtk-key-theme-name = "Emacs"
Po zmene nastavení je potrebné reštartovať Pidgin. Toto nastavenie bude mať ale vplyv aj na ostatné GTK+ aplikácie.
Ako sa dajú nastaviť klávesové skratky pre položky ponuky?
Nájdite súbor gtkrc-2.0 a vložte do neho tento riadok:
gtk-can-change-accels = 1
Po tom, ako Pidgin nanovo načía tento súbor (napríklad ak ho reštartujete), môžete otvoriť ponuku nastaviť sa myšou nad položku a zadať klávesúvú skratku. (Po nastavení klávesových skratiek možnosť gtk-can-change-accels opäť zo súboru odoberte, aby ste si omylom nezmenili želané nastavenie.)
Ak chceme klávesovú skratku zrušiť, nastavíme sa nad položku a stlačíme 'Backspace'.
Ak používame jedno z posledných vydaní Gnome, môžeme použiť applet Vzhľad, prepnúť sa na kartu Výstup a zaškrtneme Upraviteľné klávesové skratky menu. V starších verziách Gnome, môžeme použiť gconf-editor a nastaviť kľúč /desktop/gnome/interface/can_change_accels (čo nové Gnome skryto urobí tiež pri zaškrtnutí spomínanej možnosti). Po zmene pomocou gconf nie je potrebné reštartovať Pidgin.
Ak používame Xfce 4, je potrebné mať zaškrtnuté aj Enable editable accelerator v nastavení používateľského rozhrania.
V prípade, že všetky tieto metódy zlyhajú, môžeme ešte upraviť priamo súbor ~/.purple/accels.
Ako nastavím aby sa pomocou Escape zatvorilo okno s konverzáciou?
Od verzie 2.4.2 je táto možnosť nastavená ako predvolená. Nachádza sa v Nástroje ⇒ Možnosti ⇒ karta Rozhranie.
Nastavenie pripojenia cez Firewall a Proxy
Prečo sa mi nedá pripojiť? Môj firewall je nastavený tak, aby povolil prístup Pidginu.
Pidgin má problém z mnohými firewallmi, najmä s Norton Internet Security (a Symantec Client Firewall). Mnoho firewallov sa nedokáže prispôsobiť Pidginu, tak aby nezasahovali do jeho schopností pripojiť sa, aj keď ste ho vo fierawalle povolili.
Pre Norton Internet Security je potrebné pridať nasledujúce porty do global HTTP Ports list:
- 443 -> MSN (ssl)
- 1863 -> MSN
- 5050 -> Yahoo
- 5190 -> AIM/ICQ
- 5222 -> XMPP (including Google Talk)
- 6667 -> IRC
Ďalšie užitočné informácie o firewalloch sa môžeme dozvedieť na stránke mozillaZine: Firewalls.
Čo znamená chyba "Windows socket error #10060", a ako ju môžem opraviť?
Toto je strašne nezrozumiteľné hlásenie, ktoré jednoducho znamená, že Pidgin sa nedokázal priopojiť na niektoré vzdialené sieťové zariadenie alebo počítač, pravdepodobne IM server, ktorý potrebuje na komunikáciu. Toto však takmer nikdy nie je problém Pidginu alebo jeho nastavenia; indikuje to všeobecný problém so sieťou, nastavením firewallu alebo problém so sieťovým smerovaním alebo prekladom adries NAT. Ak používame iný firewall ako Windows firewall, odpoveď je v predchádzajúcej otázke. V ostatných prípadoch požiadajte o pomoc správcu siete.
Dokáže Pidgin použiť Proxy nastavenia z Windows (IE)?
Áno, ak použijeme proxy nastavenie "Použiť nastavenie prostredia", Pidgin získa HTTP Proxy nastavenia z Windowsu, ak je tam nastavený konkrétny server; autodetekcia a nastavenie pomocou .pac URL nefunguje, tiež nefunguje obídenie Proxy pri zadaných adresách.
Prenos súborov
Podporuje Pidgin prenos súborov?
Trochu. Odosielanie a prijímanie súborov je podporované v:
- AIM (obmedzenie 4 GB)
- ICQ (obmedzenie 4 GB)
- IRC
- MSN (odosielanie iba cez server)
- SILC
- Yahoo ak nie je použité HTTP proxy (požaduje knižnicu libpurple 2.4.0 alebo novšiu a je prepájané cez súborový server).
- XMPP (Jabber) ak ani jedna zo strán nie je za NAT zariadením.
Väčšina protokolov podporuje prenos súborov, ale knižnica libpurple programu Pidgin to zatiaľ nepodporuje.
Prenos hlasu
Pidgin podporuje prenos hlasu, avšak zatiaľ len pre protokol XMPP (Jabber) a len v Linuxe. Pre jeho správne nastavenie je, okrem funkčnej zvukovej karty, potrebné rozlíšiť umiestnenie počítača za NAT:
- bez NAT (priamo pripojený stroj) funguje prenos hlasu bez ďalších nastavovaní;
- za NAT je potrebné nastaviť verejnú IP adresu alebo STUN server.
NAT (Network Address Translation) je machanizmus, pomocou ktorého je v súčasnej dobe obchádzaný nedostatok IP adries verzie 4. Pre jednoduché rozlíšenie (určenie) či používate NAT alebo nie možno použiť pravidlo, že ak máte k internetu pripojených viac počítačov cez jednu linku, určite používate NAT. Je však veľmi pravdepodobné, že ho používate aj keď máte len jeden počítač...
STUN (Simple Traversal of UDP through NATs) je protokol, pomocou ktorého je možné prechádzať cez NAT firewallov/smerovačov. Zoznam verejných STUN serverov je k dispozícii napr. na Voip-Info.org. Je možné, že budete potrebovať vyskúšať viacero serverov, kým nájdete ten správyn, ktorý bude fungovať dobre.
Nastavenie servera STUN je možné nájsť v Nastavenia -> Sieť (v okne so zoznamom kontaktov). Do políčka STUN server zadajte meno zvoleného servera a nezabudnite zaškrtnúť voľbu Automaticky zistiť IP adresu. Po tomto nastavení je možné začínať hovory z kontextového menu kontaktu (pravé tlačítko myši).