Dokumentácia k programu Scribus
Predslov - Scribus
Táto dokumentácia sa snaží byť o niečo odlišná od ostatných technických dokumentácií. Jej cieľom je poskytnúť čitateľovi nový a odlišný spôsob učenia sa o softvér. Táto dokumentácia je najlepšie čitateľná v tlačenej podobe. Snažím sa ju písať podľa mojich skúseností z reálneho života.
Na podnet priateľa, ktorý je odborníkom v oblasti IT som sa začal trochu hrať s operačným systémom Linux v snahe rozšíriť si svoje znalosti o počítačoch. Pri objavovaní nového sveta, som často narazil na veci, ktoré boli veľmi podobné s mojim starým operačným systémom, takže som sa veľmi rýchlo naučil ako tak pracovať v prostrediach KDE a
GNOME. Dokonca som si vyskúšal ako sa kompilujú programy, a zistil som, že to nie je až také ťažké ako som si myslel.
Pri hľadaní programu, ktorý by som mohol využiť na tvorbu dokumentov DTP som pomocou vyhľadávača Google narazil na program Scribus 0.3.6, ktorý o sebe tvrdil, že chce byť podobný programu Quark. Tak som si ho stiahol a spustil som ./Configure, no Scribus
sa nedal skompilovať. Zaplavil som teda vývojárov hŕbou otázok v emaile. Ku podivu trvalo len 20 minút kým som dostal zdvorilú odpoveď na môj email, v ktorom mi jeden vývojárov vysvetlil, že mám chybu v nastavení cesty. Dobré znamenie ...
Po niekoľkých e-mailoch v priebehu niekoľkých týždňov, vznikla dokumentácia pre Scribus,
ktorá veľmi nezrozumiteľne popisovala vývoj programu. Avšak vďaka mojej záľube v DTP a šiestemu zmyslu, som pochopil, že Scribus by mohol byť časom veľmi dobrý program.
V
open source svete sa nájdu aj niektoré naozaj "veľké" programy, ku ktorým chýba akákoľvek dokumentácia, pretože aj tí najlepší programátori jednoducho nevedia, ako dokumentáciu k programu správne napísať. Preto sú radi ak im v tom niekto pomôže.
Takže takto nejako vzikla táto dokumentácia k programu Scribus.
Charakteristika programu Scribus
Zhrnutie:
Scribus je multiplatformový program s otvoreným zdrojovým kódom určený na tzv. Desktop Publishing (DTP). Pôvodne bol vyvinutý iba pre Linux, no teraz sa dá Scribus spustiť ja v systémoch Mac OS X, OS / 2 a Windows (2000 alebo novšej verzii). Cieľom tímu, ktorý vyvíja program Scribus, je umožniť začiatočníkom vytvoriť profesionálne DTP dokumenty a výstupy, spĺňajúce požiadavky moderných profesionálnych dizajnérov.
Vlastnosti dokumentu:
- Scribus dokáže naimportovať mnoho bežných textových formátov, vrátane formátov Open Document Text, HTML a dokumenty MS Word (cez funkciu antiword).
- Rámy, ktoré sa dajú upravovať pružnejšie ako vo väčšine ostatných DTP programov.
- Šablóny a palety umožňujú jednoduchý návrh strán
- Vrstvy umožňujú upravovať položky a presúvať ich medzi vrstvami.
- Odseky a znakové štýli poskytujú veľký počet možností pre vzhľad textu.
- Integrovaný správca štýlov slúži na správu štýlov odsekov, znakov a čiar.
- Program umožňuje spájanie, zoskupovanie, presúvane, uzamknutie, zmenu veľkosti a konverziu objektov.
- Zarovnávacie značky, vodiace čiary, mriežka a prichytávanie si môže používateľ prispôsobiť a múže ich skryť a zobraziť.
- Program umožnňuje aj sofistikované spracovávanie textu počas písania vrátanie ručného nastavenia rozostupov, optického zarovnávania a rozmiesňovania slov a znakov.
- Od verzie 1.3.5 sú k dispozícii Renderované rámy, ktoré umožňujú import matematických výrazov z LaTeXu a ostatných značkových jazykov priamo do rámov.
Funkcie pre profesionálny Publishing:
- Správa CMYK farieb vrátane farebných profilov ICC s náhľadmi obrázkov a začlenením ICC profilov do PDF dokumentov pre verné vytlačenie farieb. Scribus podporuje aj openicc špecifikáciu pre profily.
- Vytváranie farebných CMYK a RGB PostScript separacií.
- Sofistikované vytváranie PDF, vrátane interaktívnych PDF formulárov, ktoré podporujú všetky typy PDF polí a akcií JavaScriptu.
- Schopnosť vytvárať výstup pre profesionálne zariadenia vrátane zariadení Level 3/PDF 1.4 PostScript.
- Import zapúzdreného PostScriptu s náhľadmi strán a export EPS.
- Plná podpora výstupov pre Level 2 PostScript, veľmi veľká sada funkcií pre podporu Level 3 a PDF 1.4/1.5 vrátane priehľadnosti, farebných prechodov a 128 bitového šifrovania.
- Plná kompatibilita s PDF/X-3 ISO štandardom na vytváranie tzv. "press ready" PDF dokumentov.
- Podpora začlenenia fontu a ďalších nastavení do exportu PostScriptu aj PDF.
- Scribus dokáže konvertovať všetky podporované typy fontov do PostScriptových kriviek, ktoré sa dajú potom upravovať v programe Scribus.
- Scribus vie naimportovať veľký rozsah bitmapových formátov vrátane Photoshop formátu PSD a formátu Tiff s vrstvami. Podporované je aj prelínanie vrstiev a orezávajúce sesty, s ktorými sa dá pracovať pomocou obrázkových efektov. Duo, Tri a Quad tóny Photoshopu sú tiež veľmi dobre podporované.
- Scribus vie tiež naimportovať väčšinu vektorových formátov vrátane formátov AI (Adobe Illustrator), EPS a SVG (Scalable Vector Graphics).
Jednoduchosť používania:
- Funkciu ťahania myšou je možné použiť na všetkých častopoužívaných položkách vrátane textových blokov, obrázkov, pozadí atď.
- K dispozícii je dynamicky upravovaná online nápoveda v anglickom, francúzskom a nemeckom jazyku.
- Program obsahuje veľmi jednoducho použiteľné nástroje, palety, funkcie na meranie vzdialeností, otáčanie a úpravu ďalších vlastností objektov.
- Podporuje písma typu TrueType, Type 1 PostScript a OpenType.
- Umožňuje predefinovať klávesové skratky.
- Program je možné prepnúť do ktoréhokoľvek z 27 rozličných jazykov bez potreby reštartovania programu.
- Program obsahuje funkciu pre sofistikované delenie slov pre viaceré jazyky.
- Program tiež umožňuje kresliť pomocou rôznych nástrojov vrátane voľného kreslenia, kreslenia čiar, kriviek, elíps, polygónov, vzoriek a pod.
- Umožňuje pružne prispôsobiť predvolené vlastnosti pre dokumenty a aplikáciu
Formáty súborov:
- Od verzie 1.2.x Scribus používa formát ktorý je úplne zdokumentovaný a je založený na štandarde XML. Od verzie 1.3.x je format prenositeľný a označený pomocou DTD.
- Sribus podporuje grafické formáty EPS (Encapsulated PostScript), JPEG (Joint Photographic Experts Group), PNG (Portable Network Graphics), TIFF (Tag Image File Format) a XPM (XpixMap). PSD vrátane duo/tri/quad tónov, vrstiev a orezávajúcich ciest.
- Scribus dokáže importovať a exportovať SVG 1.0 (Scalable Vector Graphics) vrátane textu na krivke, obrázkov a textu. Scribus vie exportovať všetky prvky dokumentu Scribus ako SVG. Obrázky pri exporte do SVG konvertuje do formátu PNG.
- Scribus dokáže importovať text v rôznych znakových sadách vrátane kódovania Unicode, ale aj súbory balíka OpenOffice.org 1.x a OASIS Open Document Writer a Draw. Pri importe sa zachovajú štýli a formátovanie.
Architektúry:
- Originalne je Sribus vyvinutý pomocou nástroja Qt 3 pre Linux a "Unix like" operačné systémy. Scribus je však možné spustiť aj v prostrediach Mac OS X, OS/2 a Windows 2000 alebo novšom (Win9x a WinMe nie sú podporované).
- Podpora roezšírení a API umožňuje importovať a exportovať rozšírenia.
- Na vytváranie rozšírení sa používa mocný skriptovací jazyk Python, ktorý umožňuje rozširovať funkcionalitu programu Scribus a automatizovať rôzne operácie, ale aj spôšťať rôzne externé programy priamo z prostredia programu Scribus.
Vhodnosť použitia pre:
- Vytváranie vzhľadov pre noviny, propagačné letáky, plagáty, príručky a technické manuály, a rôzne ďalšie typy dokumentov, ktoré vyžadujú pružné a sofistikované spracovanie grafiky obrázkov a presné controls and image sizing not available in current word processors.
- Používateľov, ktrorí potrebujú vytvoriť výstup v profesionálnej kvalite obsahujúci rôzne nastavenia pre grafiku určených pre tlač ale aj pre distribúciu PDF cez sieť Internet a prezentácie.
- Používateľov ktrorí potrebujú vytvoriť interaktívne PDF formuláre vrátane možnosti odoslania údajov vo forme cgi/php, alebo prezentovania.
Summary:
Scribus is an Open Source, cross-platform page layout (DTP) program. Originally developed on Linux, Scribus also runs natively on Mac OS X, OS/2 and Windows 2000 or later. The goal of the Scribus Team is to enable beginners to create professional-grade page layout and output, without limiting the advanced requirements of professional designers.
Document Features:
- Scribus imports many common text formats including Open Document Text, HTML and MS Word docs (via antiword).
- Frames that can be edited more flexibly than in most other DTP programs.
- Master Pages and Page Palettes allow for easy page management
- Document-wide layers – editable, and items can be moved between layers.
- Paragraph and Character Styles with numerous paragraph and text style options
- Integrated Style Manager for managing Paragraph, Character and Line Styles.
- Object linking, grouping, moving, locking, resizing and converting to different object types.
- Margins, guides and snap to grid which can be user defined, as well as hidden or visible.
- Sophisticated type handling including manual kerning of type, optical margins and word and glyph spacing options.
- New with the 1.3.5 release are Render Frames, enabling you to import LaTeX formulas and other markup content directly into frames.
Professional Publishing Features:
- CMYK color including ICC color managed previews of images and embedding ICC profiles in PDF documents for accurate screen to print color. Scribus supports the proposed openicc specification for profiles.
- Creation of CMYK and RGB color PostScript separations.
- Sophisticated PDF creation, including interactive PDF forms, support for nearly all PDF field types, and JavaScript actions.
- The ability to output to professional quality image-setting equipment including advanced Level 3/PDF 1.4 PostScript devices.
- Encapsulated PostScript import with previews on the page canvas / EPS export.
- Full support for Level 2 PostScript output, a very large subset of Level 3 and support for PDF 1.4/1.5 features including transparency, gradients and 128 bit security.
- Full Compliance with PDF/X-3, an ISO standard for creating "press ready" PDFs – a first for any page layout application.
- Supports font embedding and sub-setting in both PostScript and PDF export.
- Scribus can convert all supported fonts into PostScript outlines, which can be further edited in Scribus.
- Scribus imports a wide range of bitmap formats including extensive support for Photoshop PSD and layered Tiffs. Layer blending modes and clipping paths are supported which can be then manipulated with Extended Image Effects. Photoshop Duo, Tri and Quadtones are similarly well supported. Layers . 16-bit TIFF and PSD support is in testing.
- Scribus imports the most important vector formats including AI (Adobe Illustrator), EPS and SVG (Scalable Vector Graphics). When compiled with Podofo support Scribus can handle the latest versions of Adobe Illustrator files which are PDF based.
Ease of use features:
- A drag'n'drop scrapbook for frequently used items such as text blocks, logo images, backgrounds etc.
- Online help browser with extensive and continually updated documentation in English, French and German.
- Easy-to-use tools and palettes for measurement, rotation and other object properties
- Full support for TrueType, Type 1 PostScript and OpenType fonts.
- User-configurable keyboard shortcuts.
- Ability to run in 27 different languages without recompilation or application re-start.
- Sophisticated automatic hyphenation engine with several languages available.
- Easy to use drawing tools for custom shapes, including: freehand lines, lines, curves, ellipses, bezier curves, polygons, patterns etc.
- Detailed and flexible user preferences for document and application defaults
File Formats:
- Scribus 1.2.x native file format is fully documented and XML based. The current 1.3.x formats are transitional formats, which will be fully XML conformant and have a full DTD before the next stable release.
- EPS (Encapsulated PostScript), JPEG (Joint Photographic Experts Group), PNG (Portable Network Graphics), TIFF (Tag Image File Format), and XPM (XpixMap). PSD support includes duo/tri/quadtones, layers and clipping paths. 16-bit TIFF and PSD support is in testing.
- Scribus can also import and export well-formed SVG 1.0 (Scalable Vector Graphics) including text on a path, images and text. Scribus can export all features of a Scribus document as SVG. Images are converted to PNG when exporting SVG.
- Scribus can import text with many different encodings including Unicode, as well as OpenOffice.org 1.x and OASIS Open Document Writer and Draw files. Styles and formatting are retained on import.
Architecture:
- Originally developed with GPL Qt 3 for Linux and "Unix like" operating systems. Scribus runs natively on Mac OS X, OS/2 and Windows 2000 or newer (Win9x and WinMe are not nor will be supported.
- Plug-in support and API including import and export plug-ins.
- Powerful Python scripting plug-in for extending Scribus functions and automating tasks, as well as calling external applications within Scribus.
Target Usage:
- Layouts for newsletters, corporate stationery, posters, training manuals, technical documentation, business cards and other documents which need flexible layout and/or sophisticated image handling, as well as precise typography controls and image sizing not available in current word processors.
- Users needing the ability to output to professional quality image setting equipment, as well as re-purposing for internal printing, web distributed PDFs or presentations.
- Users needing to create interactive PDF forms, including cgi/php form submission via PDF, or PDF presentations.
Inštalácia programu Scribus
Inštalácia v systéme Linux
Program Scribus sa nachádza v úložiskách Ubuntu, preto ho môžete nainštalovať prostredníctvom ponuky Aplikácie > Pridať/odstrániť, alebo ho môžete nainštalovať prostredníctvom príkazu
sudo apt-get install scribus
Inštalácia v systéme MS Windows
Program si môžete stiahnuť na adrese
http://sourceforge.net/projects/scribus/files/scribus/
po stiahnutí exe súboru, ho stačí spustiť a inštalačný program nás prevedie inštaláciou.
Požiadavky programu
V systéme Linux sa všetky potrebné programy a knižnice, ktoré Scribus potrebuje, nainštalujú automaticky. V systéme MS Windows je potrebné ručne nainštalovať Ghostscript verzie najmenej 8.15 ale výhodnejšie je použiť GPL Ghostscript verzie minimálne 8.60. Nájdete ich na adrese
http://sourceforge.net/projects/ghostscript/files/GPL Ghostscript/
Nastavenie programu Scribus
Nastavenie a predvoľby programu Scribus
Nastavenie je najdôležitejšou vecou pri práci s programom Scribus. Nastavenie umožňuje veľkú pružnosť pri vytváraní dokumentov a pri správaní programu. Ak sme doteraz nepracovali so žiadnym DTP programom, zistíme že niektoré termíny sú nám úplne cudzie, našťastie je tu viacjazyčný slovník pojmov ktorý nájdeme na adrese http://wiki.scribus.net. Na týchto stránkach okrem spomínaného slovníka môžeme nájsť aj jednotlivé časti dokumentácie a to aj v českom jazyku.
Kde sa nachádzajú súbory s predvoľbami ?
Scribus ukladá všetky nastavenia do súborov v skrytom priečinku .scribus. Umiestnenie tohto priečinka je nasledovné:
- Linux: /home/meno_pouzivatela//.scribus
- Windows: C:\Documents and Settings\meno_pouzivatela\.scribus
V priečinku sa nachádzajú súbory .scribus13.rc, scribusfont.rc a prefs13.xml.
Tieto súbory sú uložené v XML formáte takže pokojne môžeme preskúmať ich obsah pomocou textového editora. Ak si nainštalujeme rozšírenie scripter, bude v priečinku aj súbor scripter.rc, ktorý obsahuje najčastejšie používané skripty. Priečinok môže obsahovať aj niekoľko ďalších podpriečinkov. Ak máme problém so spustením programu Sribus vinou nesprávneho nastavenia, môžeme premenovať (nie zmazať) tento priečinok a Scribus sa spustí s predvolenými nastaveniami. V prípade potreby môžeme premenovanému priečinku vrátiť pôvodné meno a získame opäť pôvodné nastavenia.
Môžeme zmeniť iba nastavenia, ktoré sa vzťahujú na dokument, v takom prípade budeme mať pri otvorení iného dokumentu opäť pôvodné nastavenia, alebo nastavenia môžeme zmeniť pre celú aplikáciu, a v takom prípade sa to prejaví na všetkých dokumentoch.
V paneloch ktoré si popíšeme nižšie, môžeme zmeniť mnoho nastavení programu Scribus, z ktorých mnoho sa dá neskôr pri práci s dokumentom zmeniť prostredníctvom hornej ponuky alebo prostredníctvom kontextovej ponuky, ktorú vyvoláme kliknutím na objekt pravým tlačidlom myši.
Karta Všeobecné
Na karte Všeobecné môžeme okrej jazyka zmeniť aj tému vzhľadu. Ak spúšťame Scribus v Linuxe, bude pole Téma obsahovať témy ako napríklad
Liquid a ďalšie témy pridané ako rozšírenia prostredia KDE. Scribus dokáže použiť KDE témy a dekorácie okien ak používame KDE. Ak nepoužívame prostredie KDE, vzhľad programov vytvorených pomocou Qt sa da nastaviť jednotlivo ak zadáme do príkazového riadka príkaz qtconfig. Jednoducho otvoríme terminál a napíšeme qtconfig.
Konfiguráciu panelov pomocou nastroja Qtconfig je veľmi jednoduchá a netreba ju vysvetľovať. Odporúčame zmeniť veľkosť písma aspoň na 12 bodov, pretože niektoré ponuky sa môžu zle čítať. .
V prostredí Windows nie je potrebné meniť nastavenia témy, pretože Scribus prevezme nastavenia z operačného systému. Avšak zmenou na tému Platinum alebo inú môžeme záskať príjemnejší vzhľad.
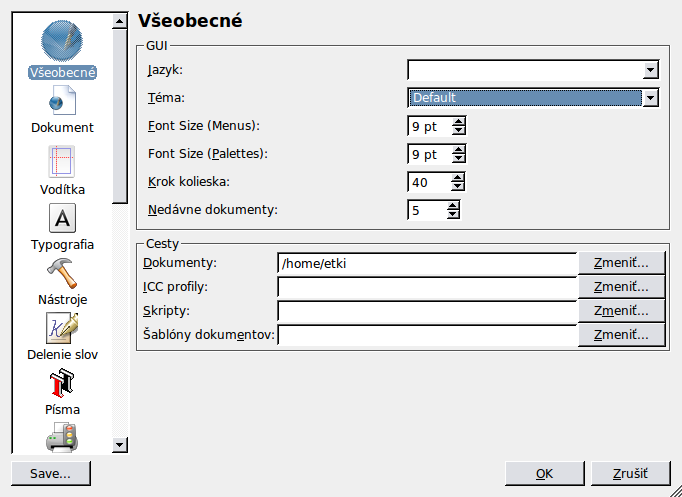
Nastavenia myši
Ak máte myš s kolieskom, jednou z jeho spôsobov využitia je posúvanie dokumentu. Pomocou nastavenia Krok kolieska si môžeme nastaviť o koľko sa dokument posunie pri jednom pootočení.
Cesty
Toto sú cesty, ktoré hovoria, kam sa budú ukladať naše dokumenty, farebné profily ICC a skripty jazyka Python. Môžeme ich zmeniť jednoduchým kliknutím na tlačidlo Zmeniť a vybraním príslušného umiestnenia. Poznámka: skryté priečinky sa v dialógovom okne nezobrazujú, ale môžme ich zobraziť ak pravým tlačidlom myši klikneme na voľné meisto v poli s priečinkami a v kontextovej ponuke vyberieme možnosť "Zobraziť skryté priečinky".
Dokument
Tento panel nastavuje predvolenú veľkosť strany, okraje a možnosti automatického ukladania dokumentu. Ak zapneme Automatické ukladanie, Scribus bude pravidelne dokument ukladať do súboru s príponou .sla.bak. Pole "Predvolené rozloženia" umožňuje vybrať niektoré zo štandardných nastavení okrajov, podľa toho či vytvárate knihu, časopis, alebo iný typ dokumentu. Môžete tiež zvoliť či chcete začať ľavou alebo pravou stranou viazania knihy.
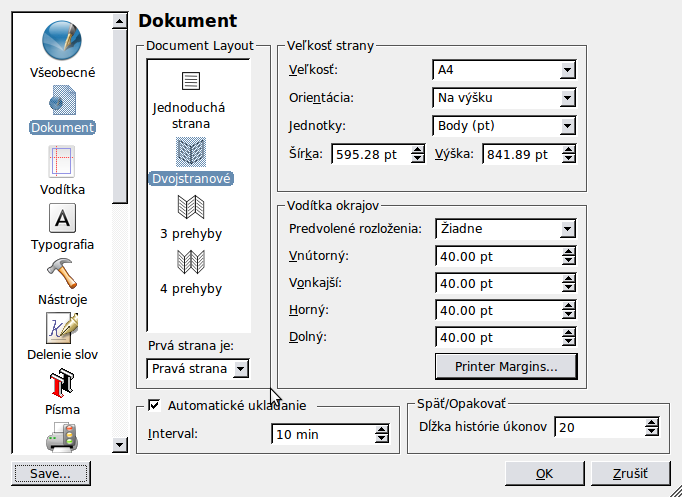
Vodítka
Tento panel umožňuje nastaviť predvolené vzdialenosti a farby vodiacich čiar, ale aj prichytávanie. Základná čiara je vodorovná vodiaca čiara, ktorá prinúti text vo viacerých stĺpcoch aby bol vodorovne zarovnaný. Nastavenie vzdialeností medzi základnými čiarami predstavuje štýl odseku. Mriežka zakladných čiar predstavuje pomocnú mriežku, ktorá prechádza cez viacero stĺpcov textu, a ktorá sa nebude tlačiť. Posun základných čiar je vzdialenosť najvrchnejšej čiary od horného okraja strany.
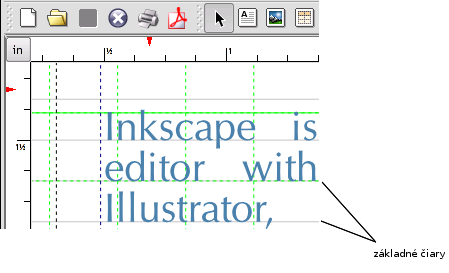
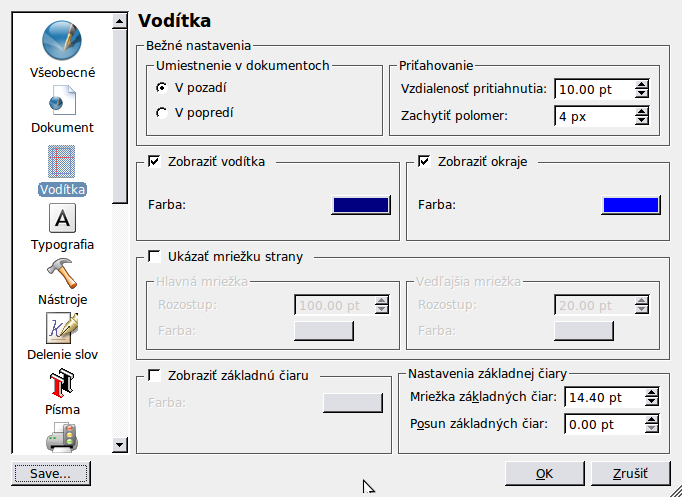
Typografia
Tu môžeme zmeniť možnosti pre typografické funkcie vrátane dolného a horného indexu, automatického rozmiestňovania a prispôsobenia veľkosti malých písmen. Posunutie: predstavuje posunutie alebo vzdialenosť nad alebo pod normálny text.
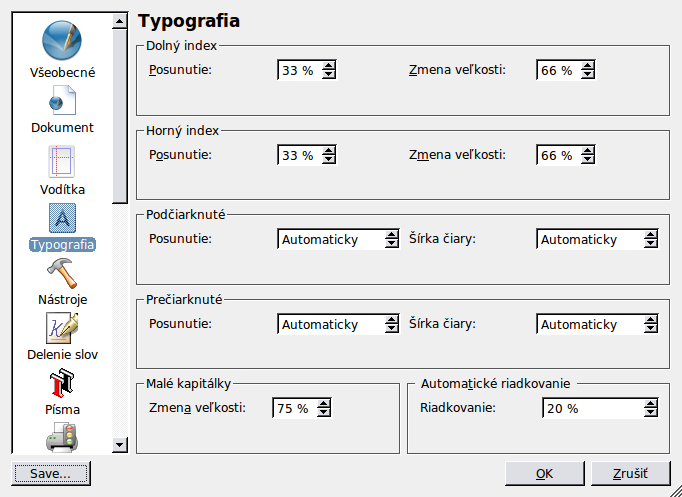
Nástroje
Na karte Nástroje môžeme zmeniť predvolené správanie častopoužívaných funkcií a nástrojov: font, veľkosť a farba, nastavenia pre textový rám, rám s obrázkom a nastaviť správanie lupy. Väčšina týchto nastavení sa dá zmeniť aj keď priamo pri vytváraní dokumentu klikneme na objekt pravým tlačidlom myši a z kontextovej ponuky vyberieme Vlastnosti.Tieto nastavenia sa dajú zmeniť aj v dialógu Nastavenie dokumentu.
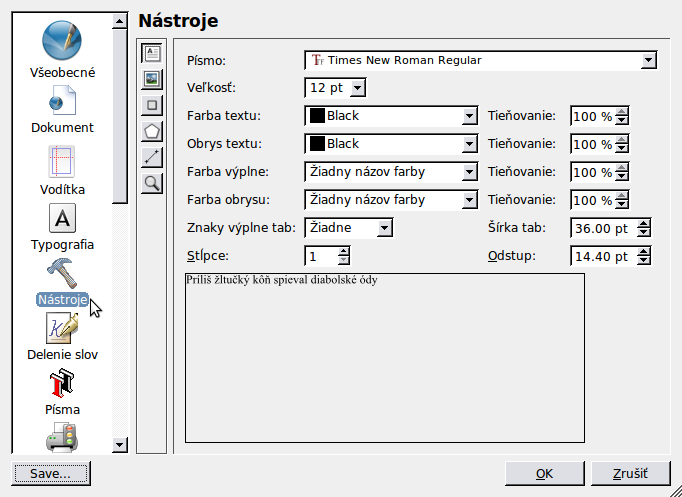
Nastavenie mnohouholníka
Pomocou tohto nástroja môžeme vytvárať hviezdy, trojuholníky, či konvexné mnohouholníky. Nastavenie nástroja je intuitívne, preto ho nebudeme bližšie opisovať. V týchto útvaroch môžeme tiež nastaviť prechod farieb.
Delenie slov
Delenie slov je detailne rozobrané na stránke: Hyphenation in Scribus.
Písma
Správny výber a nainštalovanie fontov je najdôležitejšou vecou pri konfigurácii Scribusuconfiguration items with Scribus and an extensive set of notes is here: Fonts and Scribus. If there is one part of the documentation you really must read, it is this one.
Správa farieb
Tento dialóg obsahuje nesprávne nastavenie sRGB pre monitor. Farebným profilom sa venujeme v samostatných častiach tejto dokumentácie Color Management under Scribus a Creating a Monitor Profile with Littlecms. Používatelia operačných systémov MacOSX a Windows môžu použiť komerčné nástroje akými sú napríklad Monaco's Color Tools, Eye-One, Adobe Gamma a Scribus ich vie použiť spolu s ďalšími farebne zameranými aplikáciami. Používatelia systému MacOSX môžu boužiť ktorýkoľvek iný profil, ktorý je dostupný pre Color Sync. Scribus automaticky vyhľadá farebné profily nainštalované v systéme.
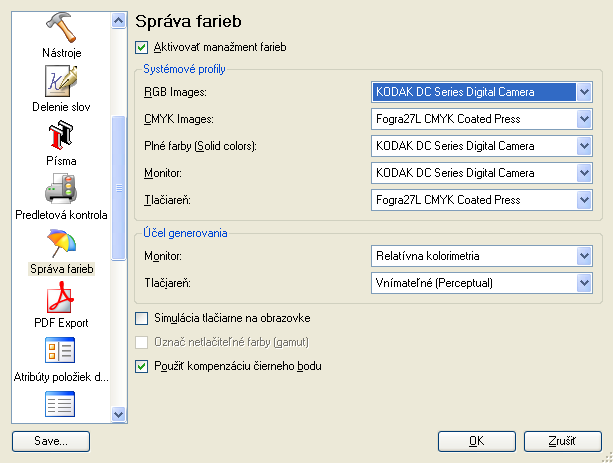
Poznámka: Predoľby PDF/X-3 sa zablokujú ak nie je povolená správa farieb. Ak chceme používať PDF/X-3, musíme správu farieb zapnúť.
PDF Export
Viac informácií o možnostiach PDF sa nachádza v častiach PDF Export Options a PDF/X-3 and Scribus. Tento dialóg má tiež dostatočne zrozumiteľné bublinové popisky.
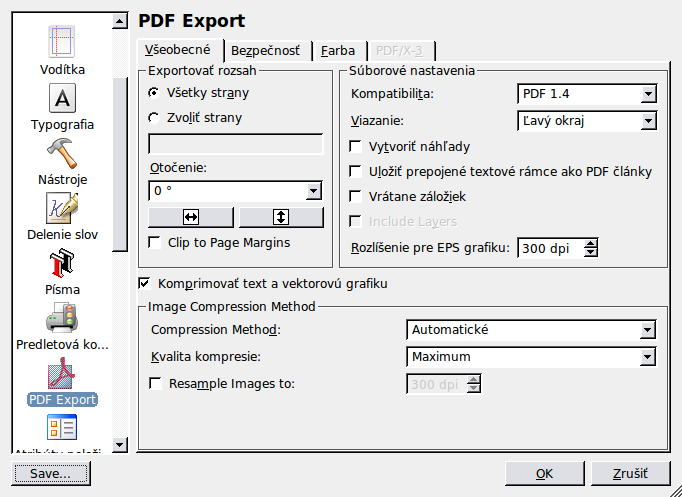
Atribúty položiek dokumentu
Táto nová funkcionalita je popísaná na stránke: http://wiki.scribus.net/index.php/Creating_a_Table_of_Contents
Klávesové skratky
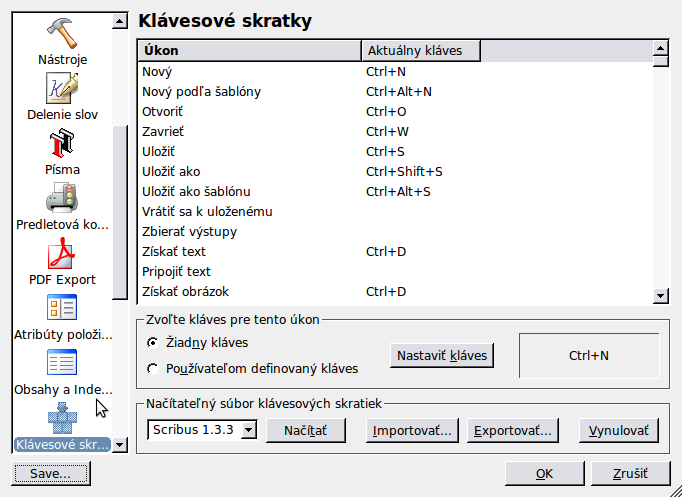
Scribus poskytuje flexibilne upraviteľné klávesové skratky. Tieto sa dajú vyexportovať do XML súboru, ktorý sa dá preniesť na iný počítač. Predvolená koncovka tohto súboru je .ksxml. Je to súbor používajúci znakovú sadu unicode, preto nebude problém súbor preniesť aj na iný operačný systém.
Scrapbook
With scrapbooks, you can right button drag and drop
frequently used items, including pictures, images and text files for
quick placement. Scrapbooks can be saved with a file or independently
of a document, as a separate scrapbook which can be loaded use with
many different Documents. Separate scrapbooks are kept with a .scs
designation. This panel sets the defaults for the thumbnail size in the
scrapbook palette and if scrapbooks should be saved automatically when
changed.
Zobrazenie
Na tomto panely môžeme nastaviť farbu okrajov, zobrazenie rámov, pozadia strany a nastaviť aby bola netlačiteľná oblasť farebne odlíšená. You can also enable page side by side or also known in DTP lingo as "reader spreads". The Adjust Display Size enables you to adjust the screen sizing in order that 1 inch on the screen actually measures 1 inch. Just take an accurate ruler and place it on the screen and adjust the slider until it matches your ruler

External Tools
This panel enables you to change the default settings for the location of Ghostscript and your preferred image editing tool. If you have installed Ghostscript on Windows before installing Scribus, it is usually automatically detected.If you receive an error message on Windows indicating EPS files cannot be used. This is where the settings can be changed to allow Scribus to find the correct location of Ghostscript.
On Linux:

In the example above, a parallel build of Ghostscript 8.53 has been installed in /usr/local/bin/
for better results with EPS,PS and PDF importing, as well as speedier
print-previews. Linux and Unix users should see the hints in Advanced Ghostscript.
You can use any available image editor including cinepaint, krita and even Photoshop with wine. With Crossover, you would use (with quotes) in the dialog something like this :
"/opt/cxoffice/bin/wine" --workdir "C://Adobe" --check --cx-app "C:////Adobe////Photoshp.exe"
You can copy the exact settings from the desktop shortcut from the menu editor in KDE.
One other important note, when using the GIMP as your image editor, you must close GIMP completely before, control will return to Scribus. The workaround for this is to use gimp-remote
On MacOSX
Depending on the language settings, the Preferences menu entry appears under Edit->Preferences or under Scribus->Preferences. If both entries are present, the one under Scribus->Preferences will not work. This is a limitation in the Qt3 libraries.

Above are the recommended settings, provided you are using GIMP and/or if you have installed the Ghostscript.framework from http://aqua.scribus.net.
On Windows:
Note the correct .exe name for Ghostscript is gswin32c.exe, not gswin32.exe.

To use GIMP as your image editor on Windows , you must close GIMP completely before control will return to Scribus. The workaround for this is to use c:\path to\gimp-remote.exe gimp-2.2.exe as shown instead.
The default on windows is:
C:/Program Files/GIMP-2.0/bin/gimp-win-remote.exe gimp-2.2.exe This will then either start a new instance of gimp or use the currently running version of gimp.
Miscellaneous
- Clip to Page Margins - This option prevents any object which in not within the page margins from either printing or being exported to PDF. The content of an object within the margins will still print or export.
- Under Color Removal - This option changes the way grays are composed when printing. This is most often used with newsprint or other low gamut media.
- Always ask before replacing fonts - This option will prompt you to choose replacement fonts when they are missing from your system when a document uses them in a layout.
- Preview of current style when editing paragraph styles, is an option to have a preview of your paragraph including the font used, font size and alignment using Lorem Ipsum (dummy) text.
- Show Startup Dialog - If you disabled the startup dialog, you can re-enable this here.
- Lorem Ipsum - Lorem Ipsum is actually Latin text of a famous speech by Cicero, which has been used in page layout for a long time. This allows a designer to make a layout with dummy text which few people can actually read and moreover it uses most of the Roman alphabet. When inserting sample text into a text frame, you can choose the language and number of paragraphs. This option enforces the same settings for all documents.
Plugins
This panel controls the loading and displays the type of plugins available to Scribus. Normally, you should not need to touch this panel.
Short Words
Short Words is a plug-in to assist adding non breaking spaces to short words like Jr. measurements like km Details on configuration and use are here: Short Words in Scribus.
Scripter
Scripter Extensions are special scripter module or scripts which are loaded at startup to modify the abilities of the python scripter plug-in within Scribus. Details are here: Scripter Extensions Howto. The console tab is for choosing syntax highlighting colors within the scripter console.