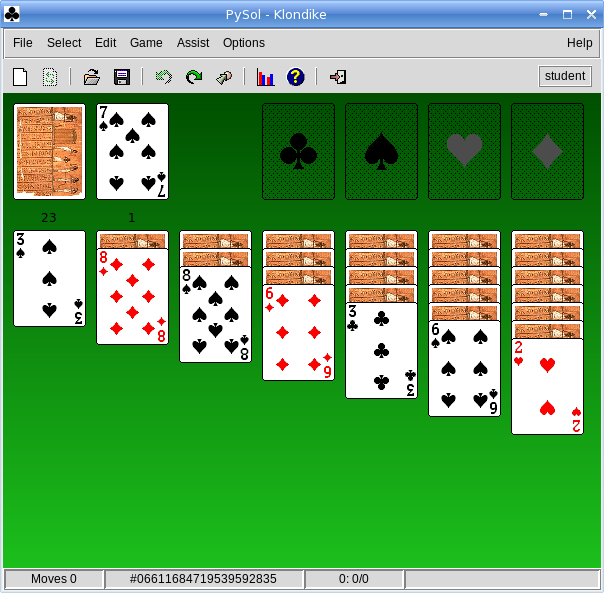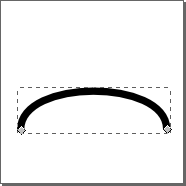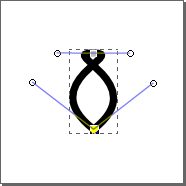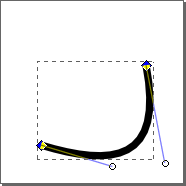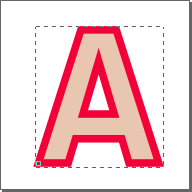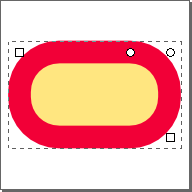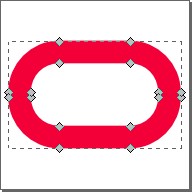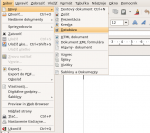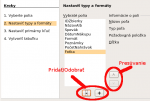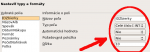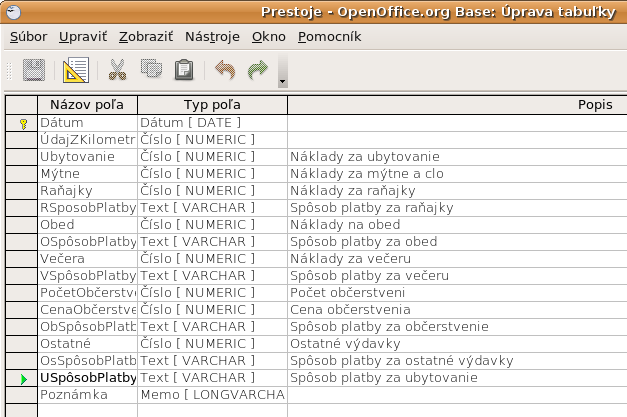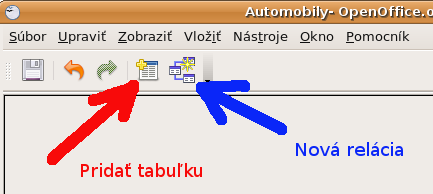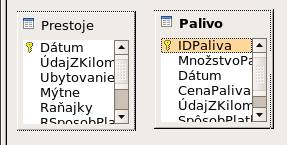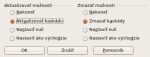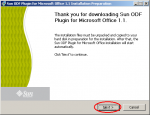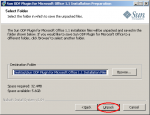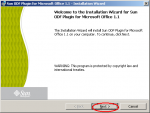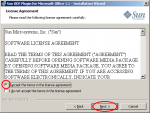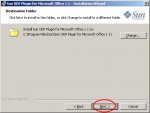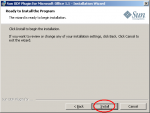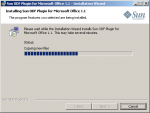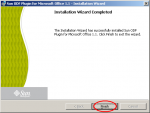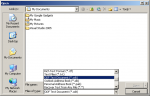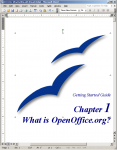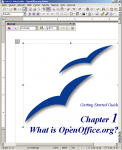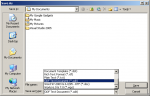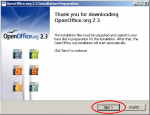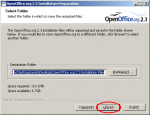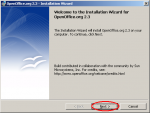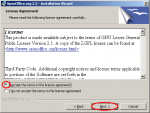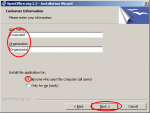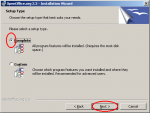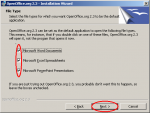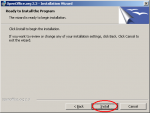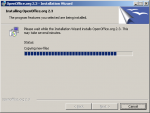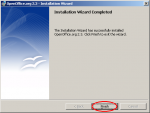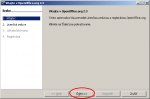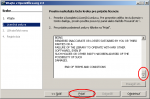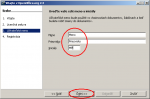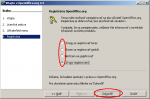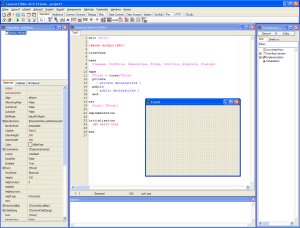Bežné programy
V tejto časti stránky nájdete návody k všeobecne používaným slobodným programom.
Grafika
Linux a otvorené systémy všeobecne poskytujú viacero aplikácií pre rastrovú a vektorovú dvojrozmernú grafiku, 3D modelovania, animácie, spravovanie videa, tvorbu filmov a ďalšie.
Gimp
Gimp je rastrový grafický program, ktorý funguje v MS Windows aj GNU/Linux. Primárne je určený na úpravu obrázkov a fotografii, ale v skutočnosti je to komplexný program na grafickú prácu.
O GIMPe
Gimp je rastrový grafický program, ktorý funguje v MS Windows aj GNU/Linux. Primárne je určený na úpravu obrázkov a fotografii, ale v skutočnosti je to komplexný program na grafickú prácu.
Stránky o Gimpe
Online návody a príručky
- GIMP: Uživatelská příručka (PDF)
- GIMP: Uživatelská příručka
- Juraj Peháč: Gimp
- Gimp Príručka
- Seriál na Linuxsoft.cz
- Seriál o Gimpe na LinuxOS.sk
- Seriál Gimp v príkladoch na ABCLinuxu.cz
- Gimp (verzia pre tlač) ; Gimp (verzia pre zobrazenie) - práca niekoľkých študentov
- Zaujímavé návody
- Miroslava Mrázová: GIMP - videonávody
Knihy o Gimpe
- Jozef Vybíral: GIMP - Praktická uživatelská příručka, 2. aktualizované vydání (Computer Press, 2008)
- Jakub Steiner: Gimp - Ilustrovaný průvodce (Neokortex, 2000)
Autori prekladu
- Zdenko Podobný <zdposter(zavináč)gmail.com>
Blender
Blender je systém na tvorbu trojrozmernej grafiky a animácií. Pracuje rovnako dobre v systémoch MS Windows aj GNU/Linux.
O Blenderi
Blender je systém na tvorbu trojrozmernej grafiky a animácií. Pracuje rovnako dobre v systémoch MS Windows aj GNU/Linux.
Stránky o Blenderi
Online návody a príručky
- Anino Belan: Blender - malý úvod do 3D modelovania a animácie
- Daniela Onačilová: Blender 2.4.2
- Sumár návodov na portále Grafika.cz
- Návody na 3Dscena.cz
- Návody na Grafika.sk
- Seriál na Root.cz
- Pekný návod o Blenderi
Knihy o Blenderi
- Pavel Pokorný: Blender - naučte se 3D grafiku (BEN - technická literatura, 2006)
QCAD
QCAD je univerzálny program na 2D kreslenie technických výkresov. V operačných systémoch GNU/Linux je proram zadarmo. V operačnom systéme MS Windows sú pre jeho zostavenie potrebné neslobodné knižnice, preto je na stránke dostupná iba Demo verzia tohto programu.
Program dokáže kresliť čiary, obdĺžniky, elipsy, kótovanie a šrafovanie. Možno nastaviť hrúbku a typ čiary podľa ISO. Je vhodný na vyučovanie kreslenia výkresov.
O QCAD
QCAD je univerzálny program na 2D kreslenie technických výkresov. V operačných systémoch GNU/Linux je proram zadarmo. V operačnom systéme MS Windows sú pre jeho zostavenie potrebné neslobodné knižnice, preto je na stránke dostupná iba Demo verzia tohto programu.
Program dokáže kresliť čiary, obdĺžniky, elipsy, kótovanie a šrafovanie. Možno nastaviť hrúbku a typ čiary podľa ISO. Je vhodný na vyučovanie kreslenia výkresov.
Stránky o QCAD
Online návody a príručky
- Andrew Mustun: Uživatelská příručka
- začínajúci seriál na mandrivalinux.cz
Knihy o QCAD
Autori prekladu
- Peter Antony <pantony(zavináč)vadium.sk>
Ukážky programu QCAD
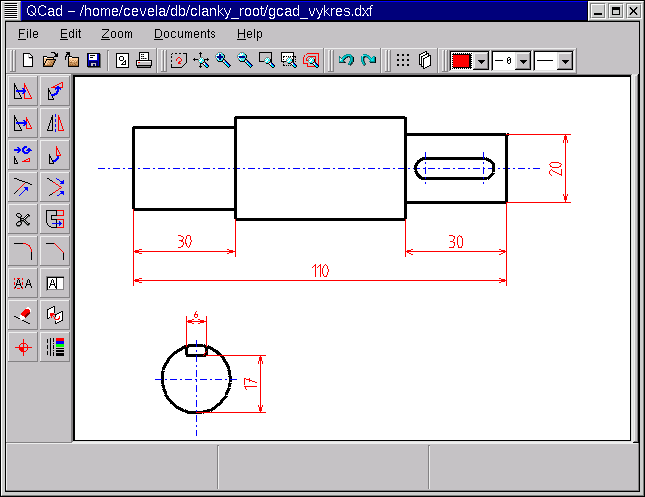
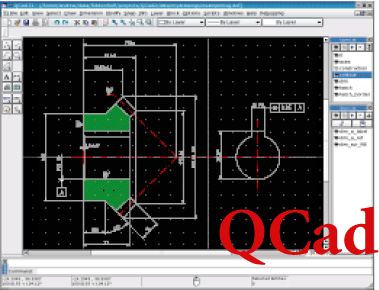
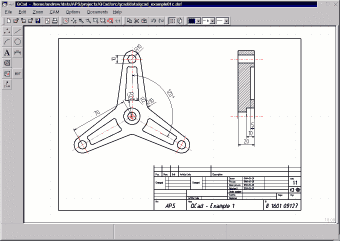
Dia - editor diagramov
Dia je nástroj na kreslenie rôznych typov diagramov. Momentálne obsahuje špeciálne objekty, ktoré pomáhajú kresliť štruktúrované diagramy, UML diagramy, vývojové diagramy, sieťové diagramy, jednoduché obvody a podobne.
Program Dia bol inšpirovaný komerčným programom Visio, ale počas vývoja sa nasmeroval k neformálnym diagrom pre všeobecné použitie.
Inštalácia
Dia je dostupný na stiahnutie v sekcii download domovskej stránky, kde si môžete vybrať medzi stiahnutím zdrojového kódu programu, verzie pre Windows a balíčka pre Debian.
Inštalácia v Debiane
Táto časť bude veľmi krátka, pretože Dia je súčasťou distribúcie, a teda si ho môžete nainštalovať pomocou štandardného nástroja balíčkovacieho systému, ja uprednostňujem aptitude v konzole, ale zvládnete to i cez Synaptic.
aptitude install dia
alebo ak chcete verziu pre Gnome
aptitude install dia-gnome
A môžete spustiť svoj Dia, ktorý nájdete v v sekcii menu Grafika.
Inštalácia vo Windows
Pre nainštalovanie Dia vo Windows potrebujete inštalačný balíček, na stránke stiahnutia môžete nájsť na výber úplnú verziu i skrátenú verziu, v časti pre pokročilých. Rozdiel je v behovej knižnici GTK+, ktorá Dia vyžaduje vo verzii 2.10 alebo vyššej. Ak neviete čo GTK je, stiahnite si úplnú verziu, pretože ju má v sebe obsiahnutú a nemusíte o nič sa starať. Ak už GTK+ máte nainštalované v novšej verzii, použite balíček prepokročilých používateľov.
Po stiahnutí spustite inštalátorpoklepaním na súbor v prieskumníkovi a dovoľte sprievodcovi aby Vás previedol inštaláciou. Pozorne si čítajte informácie sprievodcu a prípadne zmeňte ponúknuté možnosti.
Používanie
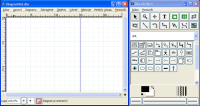 Dia má pracovnú plochu obdobnú ako Gimp, teda rozdelenú do viacerých samostatných okien. Priznám sa, že zo začiatku mi to robilo problémy, ale zvykol som si a teraz som spokojný.
Dia má pracovnú plochu obdobnú ako Gimp, teda rozdelenú do viacerých samostatných okien. Priznám sa, že zo začiatku mi to robilo problémy, ale zvykol som si a teraz som spokojný.
Na obrázku môžete vidieť dve okná, vpravo je základné okno prorgamu s ovládacími prvkami a komponentami diagramu. Vľavo je samotná pracovná plocha, v ktorej kreslíte diagram.
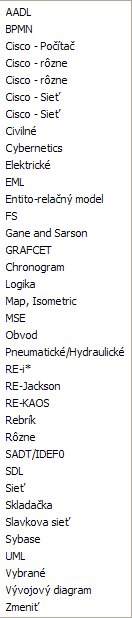 Nakreslený diagram sa ukladá v súboroch s príponou .dia, ale nakreslený diagram je možné exportovať do mnohých formátov, ako príklad môžem uviesť formáty EPS, SVG či PNG. Diagramy je samozrejme možné aj tlačiť, vrátane tých, ktoré musia byť rozdelené na viac stránok.
Nakreslený diagram sa ukladá v súboroch s príponou .dia, ale nakreslený diagram je možné exportovať do mnohých formátov, ako príklad môžem uviesť formáty EPS, SVG či PNG. Diagramy je samozrejme možné aj tlačiť, vrátane tých, ktoré musia byť rozdelené na viac stránok.
K dispozícii je mnoho pripravených tvarov pre rôzne diagramy, ako môžete vidieť vľavo. K tejto ponuke sa dostanete z hlavného okna programu, a to kliknutí na meno zvoleného diagramu (medzi ovládacími prvkami programu a prvkami diagramu).
Aby ste získali predstavu o ponúkaných prvkoch, prikladám niekoľko ukážok prvkov diagramov:
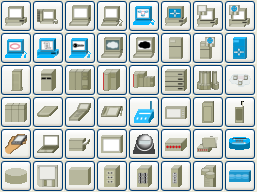 |
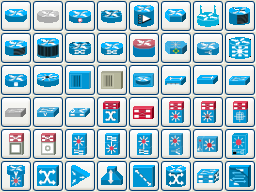 |
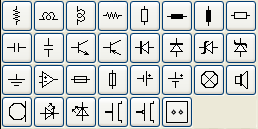 |
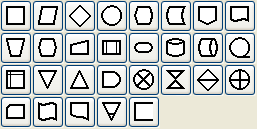 |
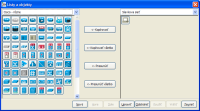 Nie ste však obmedzení týmito prvkami, môžete si stiahnuť ďalšie alebo vytvoriť vlastné. Alebo si môžete len preorganizovať ponúkané tvary v existujúcich skupinách, či vytvoriť si skupinu novú. K tejto úprave sa dostanete z menu hlavného okna programu Súbor > Listy a objekty.
Nie ste však obmedzení týmito prvkami, môžete si stiahnuť ďalšie alebo vytvoriť vlastné. Alebo si môžete len preorganizovať ponúkané tvary v existujúcich skupinách, či vytvoriť si skupinu novú. K tejto úprave sa dostanete z menu hlavného okna programu Súbor > Listy a objekty.
Pomoc pri práci s programom hľadajte v zabudovanej nápovede alebo v dokumentácii na domovskej stránke, kde je aj nejaký tutoriál a ukážky vytvorených diagramov.
Po vložení tvaru do diagramu môžete upravovať jeho vlastnosti, napríklad pomocou kontextového menu.

Gnuplot
Gnuplot je interaktívny kresliaci program, ktorý umožňuje vykresľovať bodové, spojnicové a stĺpcové grafy, dvojrozmerné a trojrozmerné grafy, krivky a plochy, rovnako zo zadaných numerických hodnôt, ako aj zadaných matematicky. Jeho základné textové rozhranie je textové, takže Gnuplot je vhodný aj na dávkové spracovanie dát. Existuje však aj viacero grafických nadstavieb. Gnuplot má podporu pre množstvo operačných systémov a grafických výstupných formátov, pričom môže pracovať v reálnej aj komplexnej aritmetike. Navyše umožňuje aj nelinárnu regresiu metódou najmenších štvorcov.
Príručka k programu (SK)
Verzia pre tlač (SK)
Domovská stránka (EN)
Demo a príklady (EN)
Inkscape
Inkscape je open source vektorový grafický editor, ktorý je možné používať nielen v operačnom systéme Linux, WINDOWS XP a Mac OS X.
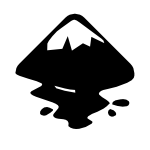
O Inkscape
Inkscape je open source vektorový grafický editor, ktorý je možné používať v operačných systémoch Linux, WINDOWS XP a Mac OS X. Natívnym formátom tohto programu je SVG a medzi jeho základné schopnosti patria: tvary, cesty, text, značky, klonovanie, priehľadnosť, zmena veľkosti, farebné prechody, vzorky a zoskupovanie. Inkscape tiež podporuje Creative Commons meta-data, editovanie uzlov, vrstvy, komplexnú operáciu s krivkami, trasovanie bitmáp, text na krivke, priame editovanie XML a iné. Inkscape je schopný importovať formáty ako JPEG, PNG, TIFF, PDF a ďalšie. Vytvorené vektorové obrázky exportuje do bitmapového formátu PNG.
Stránky o Inkscape
Online návody a príručky
- Inkscape - Guide to a Vector Drawing Program
- Inkscape - Lekcie pre ZŠ Limbová (vybrrané z predchádzajúcej knihy)
- Seriál na ABCLinuxu.cz
- Krejčí Richard: Inkscape zblízka na Grafika.cz
Knihy o Inkscape
Autori prekladu
- Ivan Masár <helix84(zavináč)centrum.sk>
- Zdenko Podobný <zdposter(zavináč)gmail.com>
K Inkscapu určite patrí aj galéria vytvorených obrázkov. Jedna, celkom pekná je tu: http://www.openclipart.org
Ukážka, čo dokáže Inkscape 0.45.1 
Panel nástrojov
Panel nástrojov patrí medzi najdôležitejšie panely v Inkscape.
| Výber a transformácia objektov | |
| |
Upraviť cestu uzlov a rukoväť (F2) |
| |
Priblížiť alebo oddialiť(F3) |
| |
Vytvorenie obdĺžnikov a štvorcov (F4) |
| |
Vytvorenie kruhov, elíps a oblúkov (F5) |
| |
Vytvorenie hviezd a mnohouhoľníkov (*) |
| |
Vytvorenie špirál (F9) |
| |
Kreslenie voľnou rukou (F6) |
| Kreslenie Bezierových čiar a priamych čiar (Shift+F6) | |
| |
Kreslenie kaligrafických čiar (Ctrl+F6) |
| |
Vytvorenie a úprava textových objektov (F8) |
| |
Vytvoriť konektory (Ctrl+F2) |
| |
Vytvorenie a úprava farebných prechodov (Ctrl+F1) |
| |
Výber spriemerovaných farieb z obrázku (F7) |
Výber a tranformácia objektov
Panel nástrojov
 Výber a transformácia objektov (F1)
Výber a transformácia objektov (F1)
|
|
| Rozšírený panel nástrojov |
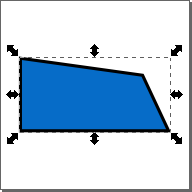 |
| Výber objektu |
|
|
|
|
|
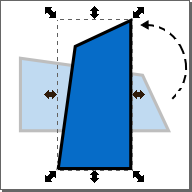 |
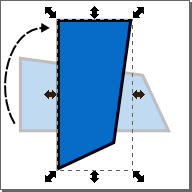 |
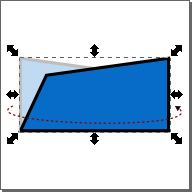 |
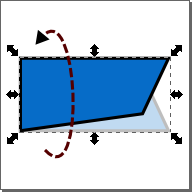 |
| Otočenie objektu vľavo | Otočenie objektu vpravo |
Otočenie objektu horizontálne | Otočenie objektu vertikálne |
|
|
|
|
|

|
 |
 |
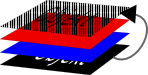 |
| Presunutie výberu na najnižšiu úroveň |
Presunutie výberu o jednu úroveň nižšie |
Presunutie výberu o jednu úroveň vyššie |
Presunutie výberu na najvyššiu úroveň |
 X-ová, Y-ová súradnica ľavého dolného rohu objektu
X-ová, Y-ová súradnica ľavého dolného rohu objektu  W - šírka objektu
W - šírka objektu šírka a výška objektu sa mení v pomere
šírka a výška objektu sa mení v pomere šírka a výška objektu sa nemení v pomere (dochádza k deformovaniu objektu)
šírka a výška objektu sa nemení v pomere (dochádza k deformovaniu objektu) H - výška objektu
H - výška objektu- px - miera v pixeloch, može byť aj v %, pt, mm, cm, m, in
Upraviť cestu uzlov a rukoväť
Panel nástrojov
 Upraviť cestu uzlov a rukoväť (F2)
Upraviť cestu uzlov a rukoväť (F2)
|
|
| Rozšírený panel nástrojov |
| |
||
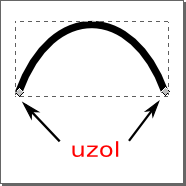 |
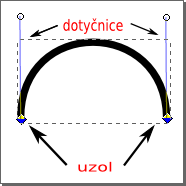 |
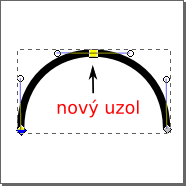
|
| Nový uzol pridáte, ak ťuknete 2xLMB na časť krivky | ||
| Výber uzla na zmazanie |
Po zmazaní uzla |
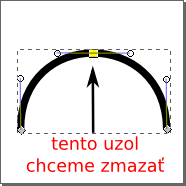 |
|
| Vyberiete uzol, ktorý chcete zmazať (uzol je žltý) a ťuknete na tlačidlo |
|
| |
|
| Výber koncových uzlov (Shift+LMB) | Po spojení koncových uzlov |
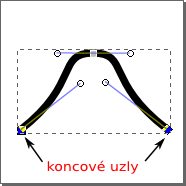 |
|
| Výber koncových uzlov (Shift+LMB) | Po spojení koncových uzlov segmentom |
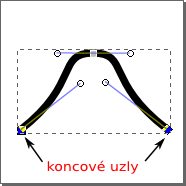 |
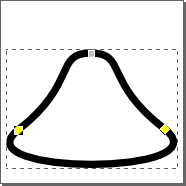 |
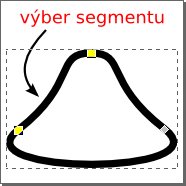 |
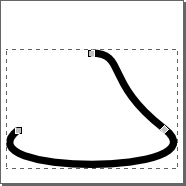 |
| |
||
| Výber uzla v ceste | Po rozdelení cesty | Ručné roztiahnutie uzlov |
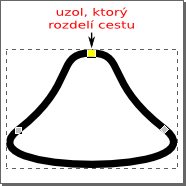 |
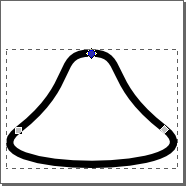 |
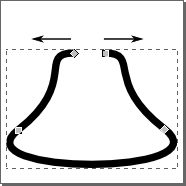 |
|
|
|
|
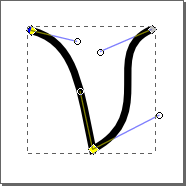 |
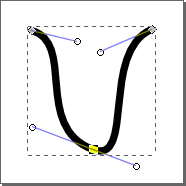 |
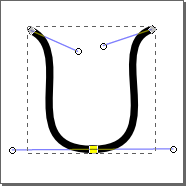
|
| Ostrý uzol | Hladký uzol | Symetrický uzol |
|
|
|
| Bezierová krivka |
Konverzia na čiaru |
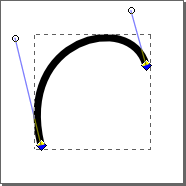 |
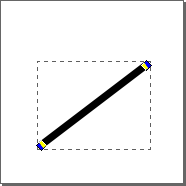 |
|
|
||
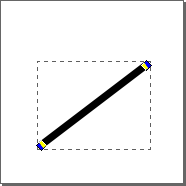 |
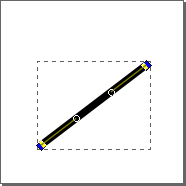 |
|
| Čiara | Po prevedení |
Ručná úprava cesty |
|
|
|
|
|
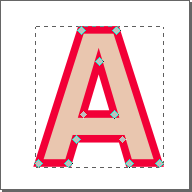 |
|
|
|
|
|
|
| Zapnúť/vypnúť dotyčnice |
Priblížiť alebo oddialiť
Panel nástrojov
Priblížiť alebo oddialiť(F3)
![]()
![]() Priblížiť (+)
Priblížiť (+)
![]() Oddialiť (-)
Oddialiť (-)
![]() Zmeniť veľkosť mierky tak, aby sa výber zmestil do okna (3)
Zmeniť veľkosť mierky tak, aby sa výber zmestil do okna (3)
![]() Zmeniť veľkosť mierky tak, aby sa kresba zmestila do okna (4)
Zmeniť veľkosť mierky tak, aby sa kresba zmestila do okna (4)
![]() Zmeniť veľkosť mierky tak, aby sa strana zmestila do okna (5)
Zmeniť veľkosť mierky tak, aby sa strana zmestila do okna (5)
![]() Zmeniť veľkosť mierky zobrazenia podľa šírky okna (6)
Zmeniť veľkosť mierky zobrazenia podľa šírky okna (6)
![]() Predchádzajúca veľkosť mierky zobrazenia (podľa histórie zmien zobrazenia)
Predchádzajúca veľkosť mierky zobrazenia (podľa histórie zmien zobrazenia)
![]() Nasledujúca veľkosť mierky zobrazenia (podľa histórie zmien zobrazenia)
Nasledujúca veľkosť mierky zobrazenia (podľa histórie zmien zobrazenia)
![]() Mierka 1:1
Mierka 1:1
![]() Mierka 1:2
Mierka 1:2
![]() Mierka 2:1
Mierka 2:1
Vytvorenie obdĺžnikov a štvorcov
Panel nástrojov
 Vytvorenie obdĺžnikov a štvorcov (F4)
Vytvorenie obdĺžnikov a štvorcov (F4)
| |
|
| Rozšírený panel nástrojov |
| Nezaoblený štvorec | Zaoblený | Zaoblený štvorec na kruh |
| 20x20px | (Rx=3px, Ry=3px) | (Rx=10px, Ry=10px) |
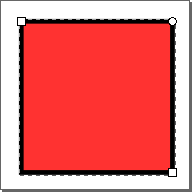 |
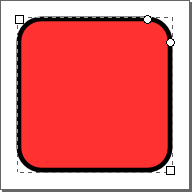 |
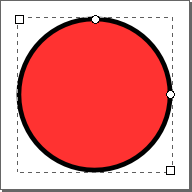 |
| Nezaoblený obdĺžnik |
Zaoblený |
Zaoblený obdĺžnik na elipsu |
| 20x10px | (Rx=3px, Ry=3px) | (Rx=10px, Ry=5px) |
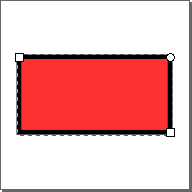 |
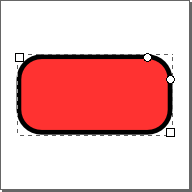 |
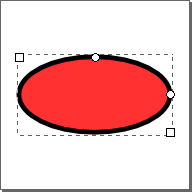 |
Vytvorenie kruhov, elíps a oblúkov
Panel nástrojov
 Vytvorenie kruhov, elíps a oblúkov (F5)
Vytvorenie kruhov, elíps a oblúkov (F5)
| |
|
|
Rozšírený panel |
| Kruh |
Elipsa |
Kruhový výsek |
Otvorený oblúk |
| 20x20px | 20x10px | (Začiatok=90, Koniec=0) | (Začiatok=90, Koniec=0) |
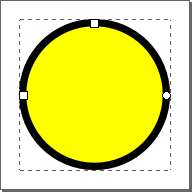 |
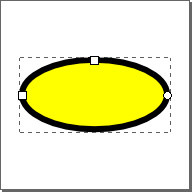 |
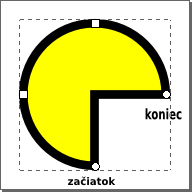 |
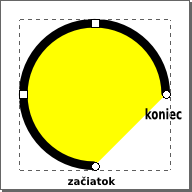 |
Vytvorenie hviezd a mnohouhoľníkov
Panel nástrojov
![]() Vytvorenie hviezd a mnohouhoľníkov (*)
Vytvorenie hviezd a mnohouhoľníkov (*)
| |
|
| Rozšírený panel nástrojov |
| Hviezda | Koeficient lúčov |
Zaoblenie rohov |
Náhodnosť |
| 5 rohov | 0.600 | +0.500 | +0.225 |
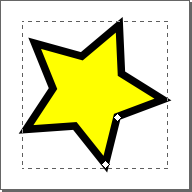 |
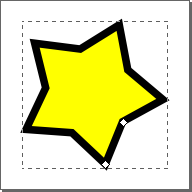 |
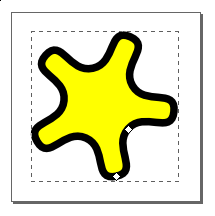 |
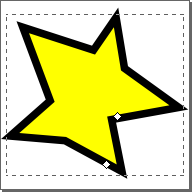 |
![]()
| Mnohouholník | Zaoblenie rohov | Zaoblenie rohov |
Náhodnosť |
| 5 rohov | +0.200 | -0.800 | +0.150 |
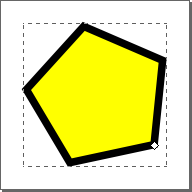 |
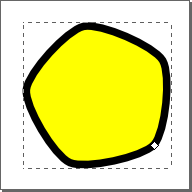 |
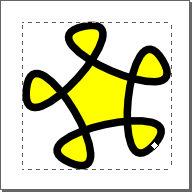 |
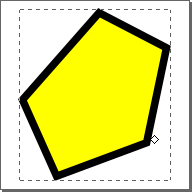 |
Vytvorenie špirál
Panel nástrojov
 Vytvorenie špirál (F9)
Vytvorenie špirál (F9)
| |
|
| Rozšírený panel nástrojov |
| Špirála | Divergencia |
Vnútorný polomer |
| 5 otočení | +4 | +0.200 |
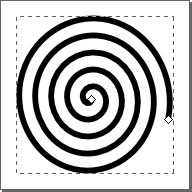 |
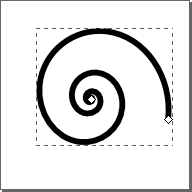 |
 |
Kreslenie voľnou rukou
Panel nástrojov
 Kreslenie voľnou rukou (F6)
Kreslenie voľnou rukou (F6)
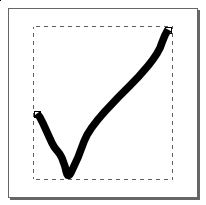
Kreslenie Bezierových čiar a priamych čiar
Panel nástrojov
 Kreslenie Bezierových čiar a priamych čiar (Shift+F6)
Kreslenie Bezierových čiar a priamych čiar (Shift+F6)
| Bezierová čiara | Priama čiara |
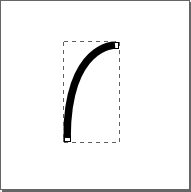 |
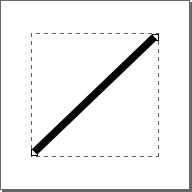 |
Kreslenie kaligrafických čiar
Panel nástrojov
 Kreslenie kaligrafických čiar (Ctrl+F6)
Kreslenie kaligrafických čiar (Ctrl+F6)
| |
|
| Rozšírený panel nástrojov |
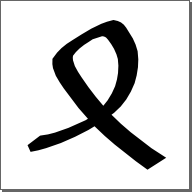
Vytvorenie a úprava textových objektov
Panel nástrojov
 Vytvorenie a úprava textových objektov (F8)
Vytvorenie a úprava textových objektov (F8)
| Rozšírený panel nástrojov |
| Horizontálny text | Vertikálny text |
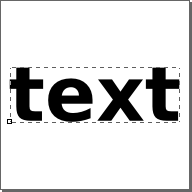 |
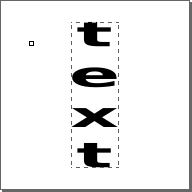 |
Vytvoriť konektory
Panel nástrojov
 Vytvoriť konektory (Ctrl+F2)
Vytvoriť konektory (Ctrl+F2)
| |
|
| Rozšírený panel nástrojov |
| Konektor obteká okolo červeného objektu | |
| výber objektu (Ctrl+LMB) | |
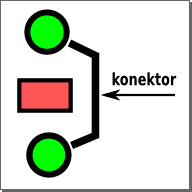 |
Vytvorenie a úprava farebných prechodov
Panel nástrojov
 Vytvorenie a úprava farebných prechodov (Ctrl+F1)
Vytvorenie a úprava farebných prechodov (Ctrl+F1)
| |
|
| Rozšírený panel nástrojov |
| Výplň - lineárny prechod | Výplň - radiálny prechod |
Ťah - lineárny prechod |
Ťah - radiálny prechod |
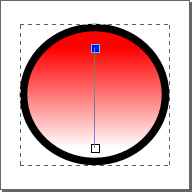 |
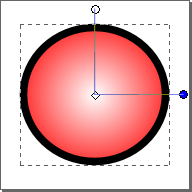 |
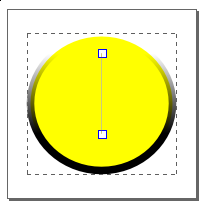 |
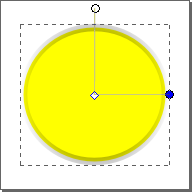 |
Výber spriemerovaných farieb z obrázku
Panel nástrojov
 Výber spriemerovaných farieb z obrázku (F7)
Výber spriemerovaných farieb z obrázku (F7)
-
LMB si vyberiete objekt (objekt sa vám označí), ktorému chcete zmeniť farbu výplne
-
prejdite na farbu, ktorú chcete použiť
-
Shift+LMB+pohybom myši si vyberiete oblasť farieb, ktorá sa vám spriemeruje a použije na zmenu farby ťahu vybraného objektu
-
LMB+pohybom myši si vyberiete oblasť farieb, ktorá sa vám spriemeruje a použije ako výplň vybraného objektu
Používateľské prostredie
Používateľské prostredie vektorového grafického editora Inkscape môžeme rozdeliť na tieto základné celky:- Titulný pás
- Hlavná ponuka
- Panel príkazov
- Rozšírený panel nástrojov
- Vodorovné pravítko
- Zvislé pravítko
- Panel nástrojov
- Plátno
- Strana
- Zvislý posúvač
- Vodorovný posúvač
- Paleta farieb
- Stavový riadok

Návody na prácu s Inkscape
Kôš
 Na stránke http://screencasters.heathenx.org ma zaujal návod ako vytvoriť pekný 3D kôš v programe Inkscape. Pokusil som sa takýto kôš urobiť ale trochu iným spôsobom. Ukážme si stručný návod ako sa v Inkscape dopracovať k takémuto výsledku.
Na stránke http://screencasters.heathenx.org ma zaujal návod ako vytvoriť pekný 3D kôš v programe Inkscape. Pokusil som sa takýto kôš urobiť ale trochu iným spôsobom. Ukážme si stručný návod ako sa v Inkscape dopracovať k takémuto výsledku.
- Z panela nástrojov si vyberieme nástroj Vytvoriť obdĺžniky a štvorce
 a vytvoríme si štvorec
a vytvoríme si štvorec

- Vyberieme si nástroj Upraviť cesty a uzly
 a štvorec skonvertujeme na cestu
a štvorec skonvertujeme na cestu 
- Tvar štvorca upravíme do tvaru
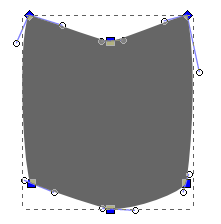

- Podobne si pripravíme aj objekt
 a vytvoríme si aj jeho kópiu
a vytvoríme si aj jeho kópiu - Upravíme výplň kópie objektu

- v panely príkazov ťukneme na ikonku
- potom na ikonku Lineárny farebný prechod
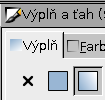
upravíme lineárny farebný prechod tak, ako vidíme na obrázku
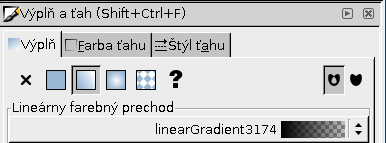
- smer lineárneho farebného prechodu možeme upraviť nástrojom , ktorý najdete v panely nástrojov
, ktorý najdete v panely nástrojov 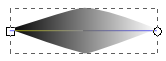
- Z objektu štvorec si pripravíme
 , ktorý rozostríme na hodnotu 5.5
, ktorý rozostríme na hodnotu 5.5 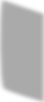
- Vytvorený objek z bodu 6) duplikujeme a vodorovne preklopíme
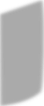
- Objekty z bodu 6) a 7) upravíme tak, aby nám zapasovali do objektu, ktorý vidíme v bode 3)
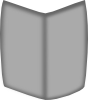
- Vytvorené objekty spojíme
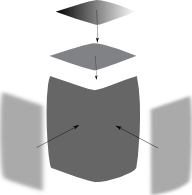
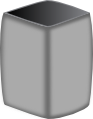
- Vytvoríme si vnútorný tien z obdĺžnika, ktorý na vrchu mierne zaoblíme, vyplníme lineárnym farebným prechodom
 a nakoniec mierne rozostríme na hodnotu 15 a nastavíme krytie na 50%
a nakoniec mierne rozostríme na hodnotu 15 a nastavíme krytie na 50% 
- Urobíme tieň pod košom
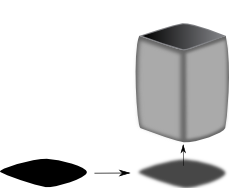 , ktorý mierne rozostríme a presunieme ho na najnižšiu úroveň
, ktorý mierne rozostríme a presunieme ho na najnižšiu úroveň 
- Ak chceme mať kôš v rôznych farbách tak si duplikujeme vytvorený objekt z bodu 3) a nastavíme mu farbu, nesmieme zabudnúť na alfa kanál, takto vytvorený a vyfarbený objekt presunieme na najvyššiu úroveň
 .
.
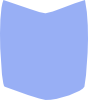
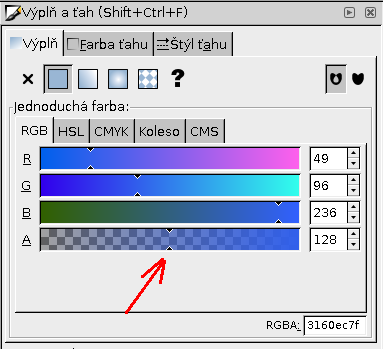

Tvorba komiksu
Úvod do tvorby komiksu - 1.časť Tvorba bublín
V komiksoch sa vyskytujú rôzne typy bublín.Najpoužívanejšie sú bubliny reči a myšlienky.
Bublina vyjadrujúca reč
1. Nástrojom Vytvorenie kruhov, elíps a oblúkov (F5) ![]() zostrojíme elipsu. Prepneme sa na nástroj Upraviť cestu uzlov alebo rukoväť(F2)
zostrojíme elipsu. Prepneme sa na nástroj Upraviť cestu uzlov alebo rukoväť(F2)![]() a klikneme na ikonku Konvertovať zvolený objekt na cestu (Shift Ctrl C)
a klikneme na ikonku Konvertovať zvolený objekt na cestu (Shift Ctrl C)
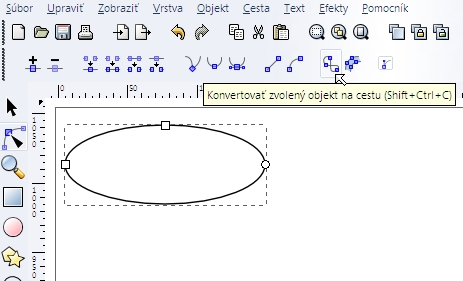
2. Vytvoríme blízko pri sebe 3 uzly na kružnici (uzol vytvoríme dvojkliknutím na obrys elipsy).
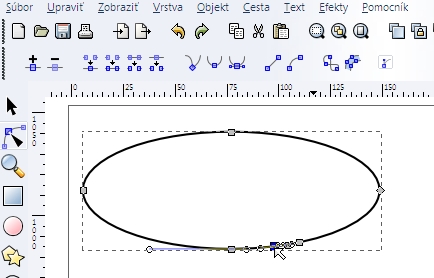
Stredný z trojice uzlov uchopíme(za štvorček) a ťaháme ku patričnej postavičke.
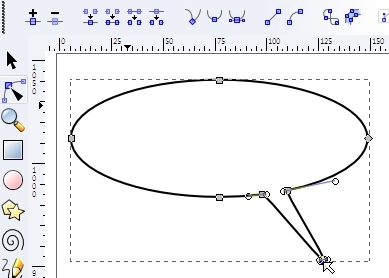
3. Nastavíme farbu okraja (pridržaním Shift a kliknutím pravého tlačítka myši na paletu farieb)![]() a farbu bubliny (kliknutím pravého tlačítka myši na paletu farieb)
a farbu bubliny (kliknutím pravého tlačítka myši na paletu farieb)![]() .
.
Tip: Bublina pôsobí prirodzenejšie ak upravíme uzly na kružnici po ukončení kroku 1 a ostatné uzly po ukončení kroku 2.
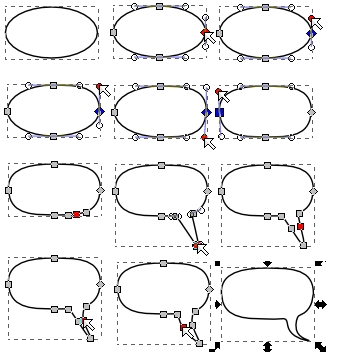
Bublina vyjadrujúca myšlienky
1. Vytvoríme nerovnomerne usporiadané malé elipsy (nástrojom Vytvorenie kruhov, elíps a oblúkov (F5)![]() )
)
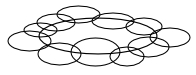
2. Označíme všetky elipsy. V menu vyberieme Cesta->Zjednotenie (Ctrl +)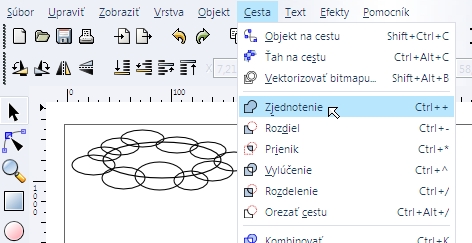
3. Nastavíme farbu okraja a farbu bubliny.
4. Zostrojíme zopár malích elíps približujúcich sa k patričnej postavičke.
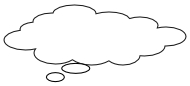
Text v bubline
1. Zvolíme nástroj Vytvorenie a úprava textových objektov(F8)![]() . Nastavíme Font písma
. Nastavíme Font písma ![]() na Comic sans,
na Comic sans,
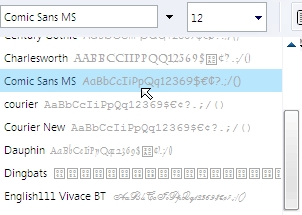
označíme zarovnanie na stred ![]() prípadne zmeníme aj velkosť písma a napíšeme text
prípadne zmeníme aj velkosť písma a napíšeme text ![]()
2. Klikneme na nástroj Výber a transformácia objektov(F1) pridržaním klávesy Shift označíme bublinu, v ktorej má byť text napísaný.
3. V menu vyberieme Text -> Tok textu do rámca,
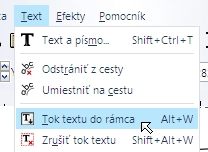
v prípade potreby posunieme do stredu.
Úvod do tvorby komiksu - 2.časť Tvorba rámikov
Rámiky môžu mať rôzne tvary a umiestnenia. Pokiaľ je naším ciaľom vytvoriť komiks len v jednom rámiku (bit strip), je vhodné použiť obdĺžnikový rámik. Pri kreslení zložitejšieho komiksu môžme použiť aj iné typy rámikov napr. z kružních a beziérových čiar.
Bit strip
1. V menu zvolíme Súbor -> Vlastnosti dokumentu
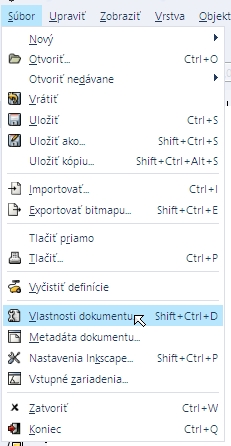
2. V záložke Stránka nastavíme štandardné jednotky na px, Pozadie biele a Vlastnú veľkosť na rozmery nášho rámika (velkosť tohto typu komiksu väčšinou nepresahuje 300x300 px).
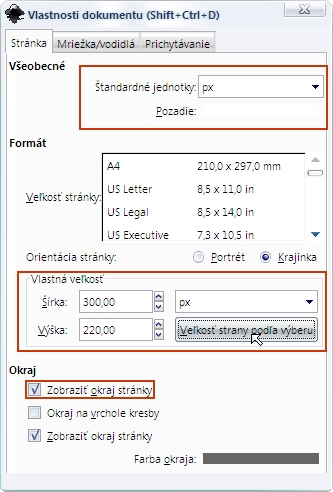
3.Pozadie, bubliny a postavičky naukladáme na na papier
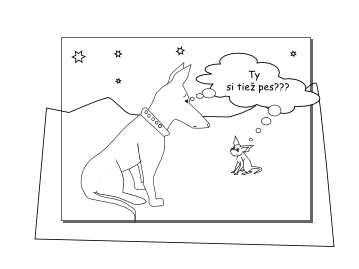
4. Subor -> Exportovať bitmapu a v panely označíme Oblasť exportu stránka a vyexportujeme.
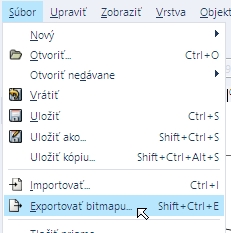
Strip komiks
1. Vytvoríme si novú vrstvu, nazveme ju Ramiky a umiestnime ju Nad aktuálnu
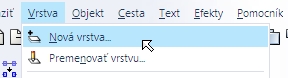
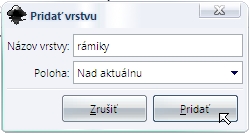
2. Pomocou nástroja Vytvorenie
obdĺžnikov a štvorcou (F4) ![]() nakreslíme na túto vrstvu obdĺžnik.
nakreslíme na túto vrstvu obdĺžnik.

3. Duplikujeme obdĺžnik (Ctrl D). V menu klikneme na Objekt -> Zarovnanie a umiestnenie.
![]()
Klikneme na Zarovnať ľavé strany objektov k pravej strane
ukotvenia![]() . Aby sme vytvorili aj tretí rámik,
opakujeme tento krok
. Aby sme vytvorili aj tretí rámik,
opakujeme tento krok
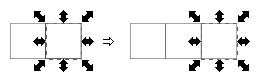
4. Presunieme sa o vrstvu nižšie, kde poukladáme postavičky, bubliny atď, tak aby nám vytvorili sekvenciu obrázkov.
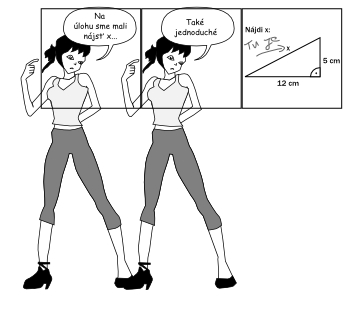
5. Označíme si obdĺžniky vo vrstve Rámiky a duplikujeme ich.
6. Duplikujeme si rámiky.V menu zvolíme Cesta -> Posunúť dnu
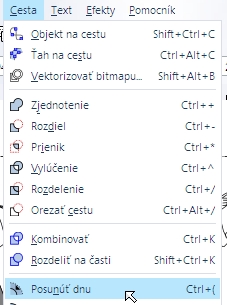
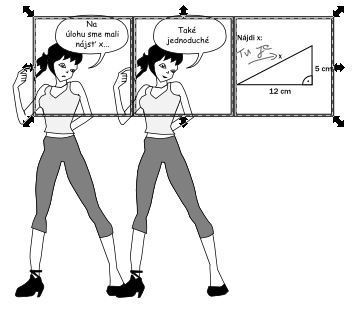
7. Klikneme na Zoskupiť zvolené
objekty ![]()
8. Duplikujeme si rámiky. A pomocou tlačítka shift všetko označíme, okrem vonkajších obdĺžnikov.
9.Objekt -> Orezať -> Nastaviť
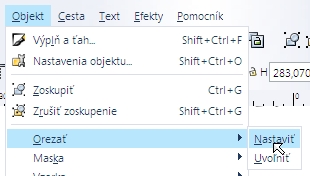
10. Odstránime nežiadané objekty. Všetko vyberieme.
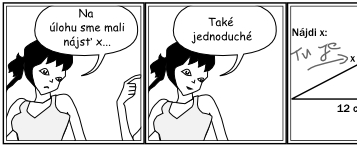
11. Subor -> Exportovať bitmapu a v panely označíme Oblasť exportu Výber a vyexportujeme.

Tip: Ak v kroku 5 obdľžniky neduplikujeme:

Úvod do tvorby komiksu - 3.časť Tvorba postáv
Strip komiks
Postavy v tomto druhu komiksu, sú väčšinou jednoduché, založené na výraze tváre, ich pohyb sa nezvykne radikálne meniť.
1. vytvoríme si novú vrstvu, nazveme ju Pomery a sklony.
2. Zapneme mriežku (Zobraziť -> Mriežka). V menu vyberieme Súbor -> Vlastnosti dokumetu a v záložke Mriežka/Vodidlá nastavíme ako na obrázku. Táto mriežka nám udáva pomer hlavy k telu. Platí že hlava dospelej osoby je približne sedmina tela. Čím je pomer hlavy k telu vačší tým je aj osoba mladšia.
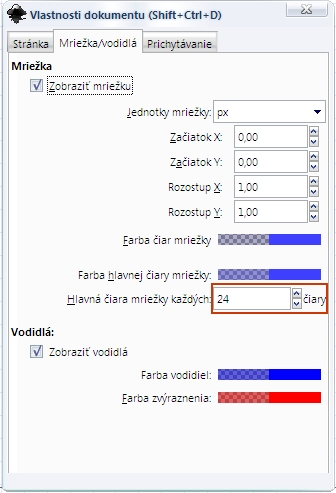
3. Záložke Prichytávanie dočasne zaškrtneme Vždy prichytávať.
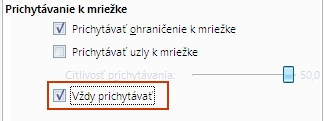
4. Hlava bude 1/6 tela, preto si urobíme 7 čiar,ktoré nám budú telo deliť na 6 častí. Označíme si stred tela.
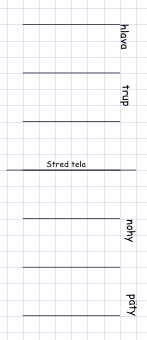
5. Vypneme prichytávanie k mriežke. Vrátime sa o vrstvu nižšie. Nástrojom Kreslenie beziérova čiar a priamych čiar![]() nakreslíme tvar tela bez oblečenia, hlavu, krk a umiestnime hlavu ku krku.
nakreslíme tvar tela bez oblečenia, hlavu, krk a umiestnime hlavu ku krku.
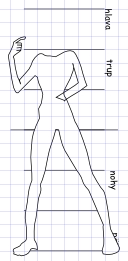
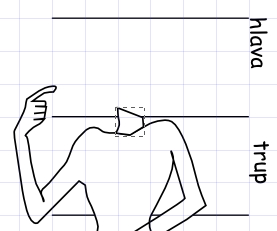
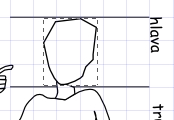
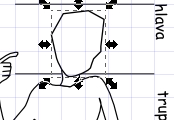
6. Nakreslíme šaty na postavu, chceme dosiahnuť priliehavé nohavice. Duplikujeme postavu a pomocou klávesy Shift označíme spolu s nohavicami. V menu označíme Cesta -> Prienik.
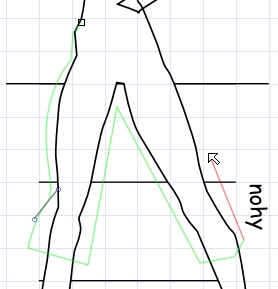
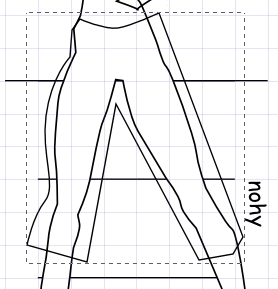
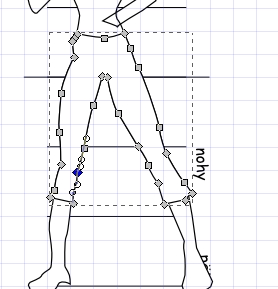
7. Nástrojom Upraviť cestu uzlov alebo rukoväť(F2)![]() upravíme nohavice do žiadaného tvaru, rovnako postupujeme aj pri tričku, vlasoch a topánkach.
upravíme nohavice do žiadaného tvaru, rovnako postupujeme aj pri tričku, vlasoch a topánkach.
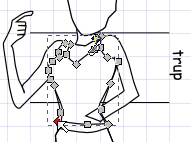
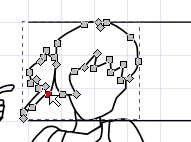
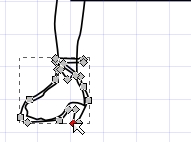
8. Vyfarbýme objekty.
9. Nástrojom Kreslenie beziérova čiar a priamych čiar![]() vytvoríme tieň obr42, duplikujeme postavu, pomocou klávesy Shift označíme postavu spolu s vytvoreným tieňom, v menu vyberieme Cesta->Prienik, nastavíme farbu okraja a farbu (mala by mať tmavší odtieň ako pôvodná farba). Posunieme ju o úroveň nižšie
vytvoríme tieň obr42, duplikujeme postavu, pomocou klávesy Shift označíme postavu spolu s vytvoreným tieňom, v menu vyberieme Cesta->Prienik, nastavíme farbu okraja a farbu (mala by mať tmavší odtieň ako pôvodná farba). Posunieme ju o úroveň nižšie![]() , takto postupujeme aj pri osatných tieňoch.
, takto postupujeme aj pri osatných tieňoch.
![]()
![]()
![]()
![]()
Vysledok:

K3D
K3D je GPL 3D modelovací a animačný systém. Pomocou základných tvarov, ako elipsoid, guľa, ihlan, kocka, možno vytvoriť zložitejší priestorový objekt.
KolourPaint
KolourPaint je jednoduchý bitmapový editor podobný Skicáru z Windows. Je ale kvalitnejší a má viac funkcií: podporuje množstvo formátov, priehľadnosť, zmenšuje obrázky, kedykoľvek možno použiť lupu.
Používam ho na zmenšovanie fotografií, kreslím a upravujem jednoduché obrázky.
sourceforge.net/projects/kolourpaint
Z repozitára odporúčam balíček kdegraphic-kolourpaint.
Okno programu:
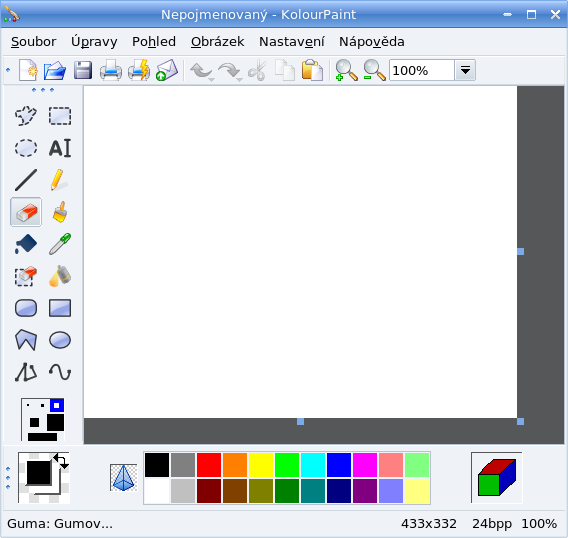
Qtpfsgui - program na tvorbu HDR obrázkov
HDR(i)- High dynamic range (imaging) je technika, ktorá umožňuje v jednom snímku zachytiť viac detailov, ako dokáže klasická fotografia. Hodí sa hlavne na fotografovanie statických a extrémne kontrastných scén, kde nedostatočný dynamický rozsah fotoaparátu nezosníma naraz svetlé aj tmavé plochy.
Ak ste nafotili pokusné fotografie s rôznou expozíciou a chceli by ste ich spojiť do jedného HDR snímku, budete potrebovať špeciálny softvér.
Qtpfsgui je opensource alternatíva
ku drahým komerčným programom. Jeho krkolomný názov pochádza zo skratiek:
Qt: program používa knižnicu Qt4 na zobrazovanie grafiky
pfs: hlavná knižnica so zdrojovými kódmi = pfstools
gui: znamená grafické používateľské rozhranie
Na domovskej stránke projektu - http://qtpfsgui.sourceforge.net/download.php nájdete binárky aj zdrojové kódy. Podporované sú skoro všetky Linuxové distribúcie, Mac OS X aj Windows. Program je kompletne preložený aj do češtiny.
Otestovanie v praxi aj s ukážkami môžete nájsť v článku http://www.root.cz/clanky/hdr-fotografie-v-linuxu/
Ja prikladám jeho manuál preložený z angličtiny do slovenčiny. Originál nájdete na tejto stránke: http://qtpfsgui.wiki.sourceforge.net/Qtpfsgui+Manual
Niečo podobné je fotoxx, http://kornelix.squarespace.com/fotoxx/. Je to ľahko ovládateľný editor digitálnych fotografií s mnohými funkciami. Zaujali ma panorámy, redukcia efektu červených očí, tvorba HDR obrázkov. Na uvedenej stránke sú pekné ukážky toho, čo dokáže. Nemá zatiaľ slovenskú ani českú lokalizáciu. Na stránke http://kornelix.squarespace.com/packages/ je odkaz na debianske balíky.
digiKam
Úvod - digiKam
Ak ste pokročilejší alebo len začínajúci používatelia Linuxu, isto radi operačný systém využívate aj na prácu s multimédiami, ktoré môžu slúžiť aj na úpravu fotografií. Keďže je programové vybavenie Linuxu dosť obsiahle a balíčkovací systém v každej distribúcií ponúka veľmi široké množstvo programov, často sa stáva, že začínajúci používatelia nevedia, ktorý program na čo slúži, respektíve nevedia nájsť správnu alternatívu k ich obľúbenému programu, ktorý pod Linuxom nefunguje.

Ak hľadáte vynikajúci program nielen na správu, ale i na úpravu fotografií, chcem vám predstaviť vynikajúci a kvalitný program, s ktorým budete vždy spokojní, vaše fotografie budete mať stále pod kontrolou a nikdy viacej ho už nebudete chcieť pustiť z rúk.
SPRÁVCA FOTOGRAFIÍ - digiKam
Stiahnutie a inštalácia
Kedže digiKam zväčša nie je obsahom inštalačných CD/DVD distribúcií, pre jeho plnohodnotné získanie musíte spraviť niekoľko krokov. Možností ako sa dostať k programu je viacero. Jednou z nich je napríklad navštíviť stránky digiKamu, stiahnuť si ho (poprípade prekompilovať ho) a na inštalovať ho. Ďalšou, pre mňa a isto aj pre väčšinu ľudí lepšou a pohodlnejšou možnosťou je použitie balíčkovacieho systému. Chcel by som upozorniť, že tento inštalačný postup je určený pre Debian/Ubuntu. Pre správu balíčkov odporúčam program Synaptic (pre skúsenejších používateľov Linuxu odporúčam konzolový Aptitude). Po spustení programu Synaptic, vyhľadáme pomocou tlačítka „Hľadať“ (s ďalekohľadom) balíček digiKam (s nájdením tohto balíčka by nemal byť problém, ak sú správne nastavené zdroje softvéru. Ak ste sa nastavovaniu zdrojom softvéru nikdy nevenovali, stačí pozrieť wiki, alebo fórum vašej distribúcie a tam to isto bude uvedené aj s návodom). Mal by sa nám zobraziť krátky zoznam programov, medzi ktorými nájdete vytúžený digiKam. Po kliknutí pravým tlačítkom myši na tento balíček v ponuke vyberiete „Označiť na inštaláciu“ a v ďalšej ponuke už len potvrdíme výber. Ak bude program digiKam vyžadovať inštaláciu ďalších balíčkov, nemusíme sa báť, inštalácia bude obsahovať všetky ďalšie potrebné závislosti. Tento postup opäť zopakujeme pri balíčku kipi-plugins, z jeho funkciami sa zoznámime v ďalších dieloch. Po úspešnom stiahnutí a nainštalovaní, program digiKam budeme hľadať medzi grafickými aplikáciami.
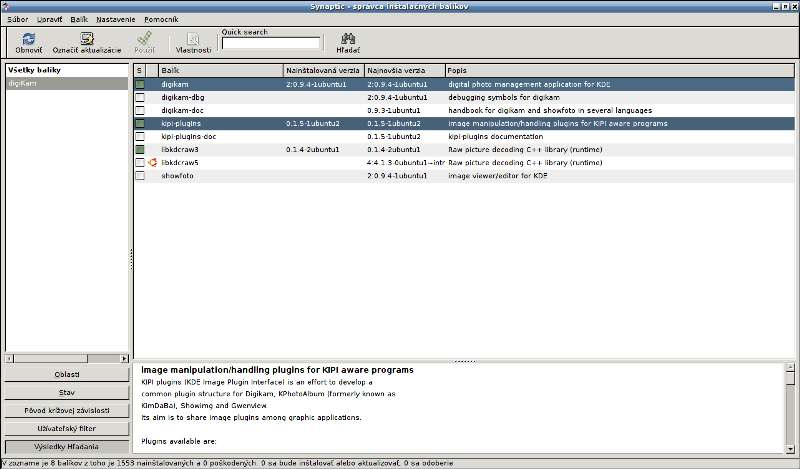
Inštalácia v Synapticu
Prvé spustenie a nastavenia
Hneď po prvom spustení digiKamu sa nám zobrazí výzva „Cesta ku knižnici albumov“. Pomocou tohto nastavenia zaistíte, že pri každom spustení budú naše fotografie okamžite prístupné.
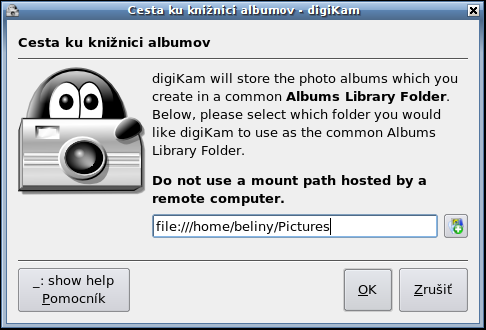
Cesta ku knižnici albumov
Na úvod sa nám zobrazí uvítacia obrazovka s informáciami o digiKame, jeho dokumentácií či domovskej stránke. Ďalšie základné nastavenia sa nachádzajú v položke Nastavenia – Nastaviť digiKam. Užívateľovi je sprístupnených pomerne veľké množstvo nastavení, od nastavenia kolekcií, typov súborov, možnosti rozhrania, správ informácií o fotografiách, modulov Kipi pre editovanie a úpravu obrázkov, ku ktorým sa dostaneme v ďalších dieloch, až po správu digitálnych fotoaparátov. V položke nastavenia si ďalej môžeme nastaviť podľa svojho výberu a svojich potrieb panel nástrojov, klávesové skratky či tému. Podľa mojej mienky je základné nastavenie postačujúce a ďalšie úpravy nie sú nutné, ale je len na užívateľovi ako si program prispôsobí tak, aby mu práca s ním vyhovovala.
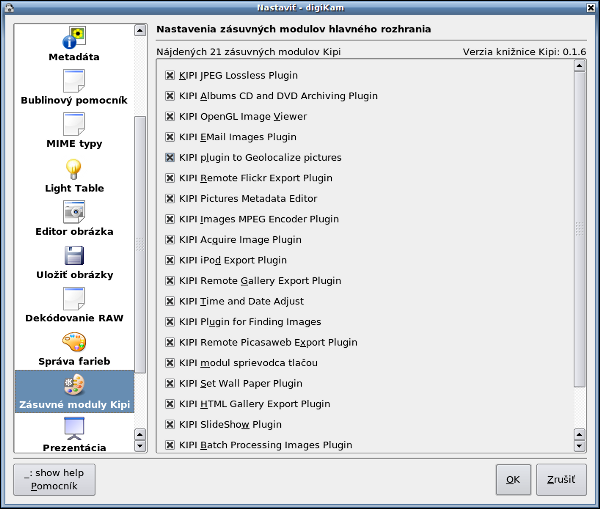
Nastavenia - zásuvné moduly Kipi
Rozhranie, možnosti ovládania a ďalšie základné funkcie
Program digiKam dokáže upútať nielen svojou vynikajúcou funkčnosťou, ale aj kompaktnosťou a ľahkým ovládaním. Jeho rozhranie je jednoduché a hravo sa v ňom naučí ktokoľvek pracovať. Hlavné okno, umiestnené v strede digiKamu, v ktorom sa nám zobrazujú naše fotografie je dosť veľké nato, aby zobrazil dostatočný počet fotiek. Fotografiami môžeme prechádzať pomocou klávesnice, myši alebo pomocou šípok ktoré sú na spodnej lište vpravo. Spodná lišta,alebo stavový riadok, ďalej obsahuje rýchle ovládacie nástroje, akými sú približovanie, odďaľovanie, hodnotenie obrázkov, filter na základe prípony a informáciu o rozlíšení a poradí obrázka. Horná lišta obsahuje ponuky so všetkými nástrojmi programu digiKam. Pomocou nich môžeme vytvárať nové albumy, editovať a upravovať fotografie, meniť zobrazenie fotiek a rozhrania či importovať fotografie z fotoaparátu a mnoho ďalších, ktoré si uvedieme v ďalších dieloch. Pod touto lištou je panel nástrojov so základnými príkazmi ako napríklad vytvorenie albumu, pridanie obrázka, vlastnosti obrázka, spustenie editoru na úpravu fotografií, premenovanie alebo zmena rozhrania do celoobrázkového módu.
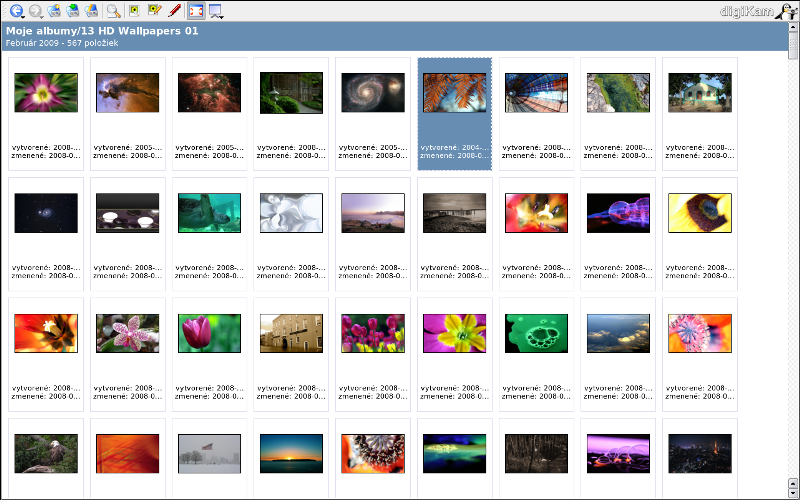
Celoobrazový mód
V ľavej strane hlavného okna sa nachádza prehľadný zoznam našich albumov s fotografiami. Tesne vedľa neho sú ďalšie ikony, ktoré majú zaujímavé funkcie, pomocou ktorých nielen ľahko roztriedime obrázky podľa toho v ktorom roku boli vytvorené, ale presne zistíme v ktorý deň sme fotografiu vytvorili. Zaujímavou funkciou je grafické vyobrazenie počtu vytvorených obrázkov za deň, týždeň, mesiac či rok. Na opačnej strane, vpravo, sa taktiež nachádzajú ikony s ďalšími rôznymi funkciami, medzi ktoré patria vlastnosti, metadáta a farby fotografie. Môžeme pridávať obrázkom štítky, komentáre a filtrovať naše obľúbené fotky pomocou štítkov.
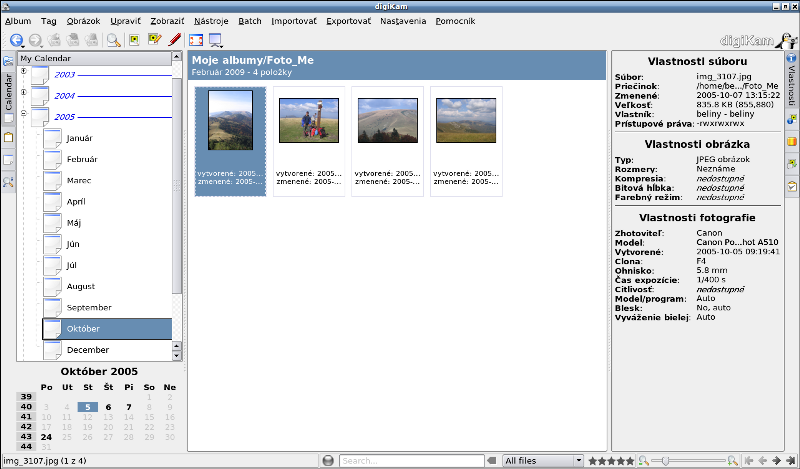
Kalendár vytvorenia fotografie a jej vlastnosti
Verím že sa vám digiKam zapáčil a stane sa vaším obľubeným nástrojom na správu fotografií.
xfig
Xfig je vektorový editor na kreslenie základných geometrických objektov (úsečka, obdĺžnik, elipsa, aproximačná krivka, interpolačná krivka, polygón, kružnicový oblúk). Je vhodný na prípravu technicky a matematicky zameraných ilustrácií. Jeho veľkou prednosťou je možnosť export do rôznych formátov, ktoré z neho robia veľmi dobrý doplnok pre všetkých, ktorí používajú LaTeX.
Príručka v obrazovkovej verzii (SK)
Príručka vznikla ako študentský projekt v rámci predmetu GNU/Linux a jeho prostriedky na Fakulte matematiky fyziky informatiky Univerzity Komenského v Bratislave. Zdrojové súbory príručky (LaTeX) sú prístupné v svn úložisku. Príručku je možné meniť a dopĺňať. Viac...
Kancelárske aplikácie
Písanie textových dokumentov, mailovanie či prezeranie www stránok sú najbežnejšími činnosťami, s ktorými sa dnes pravidelne stretáva každý používateľ počítača.
OpenOffice.org
Obsah
O kancelárskom balíku OpenOffice.org
OpenOffice.org (OOo) je plnohodnotný kancelársky balík, ktorý je možné prevádzkovať na všetkých hlavných operačných systémoch a platformách. Čo je dôležité, je zadarmo a podporuje formáty mnohých iných kancelárskych balíkov.
Ako si OOo nainštalovať
- OOo si môžete zadarmo stiahnuť na adrese http://sk.openoffice.org/download.html.
- Slovníky na kontrolu pravopisu si stiahnete priamo z programu použitím menu Súbor > sprievodcovia > inštalovať nové slovníky.
- Na stránke OpenOffice.org si tiež môžete stiahnuť šablóny: http://sk.openoffice.org/sablony2.html.
- Ak Vám chýbajú Cliparty tie si zasa môžete stiahnuť zo stránky http://openclipart.org/media/downloads.
- OOo je, podobne ako Firefox, rozširovateľný prostredníctvom rozšírení.
Súčasti OOo
OOo je sada aplikácií na tvorbu dokumentov textových dokumentov, tabuliek, grafov, DTP, úpravu obrázkov a podobne. Jedná sa o plnohodnotné aplikácie, úspešne konkurujúce kancelárskemu balíku MS Office. Obsahuje:
| textový procesor (*.odt) |
|
| |
tabuľkový procesor (*.ods) |
| program na tvorbu prezentácií (*.odp) |
|
| |
program na prácu s databázami (*.odb) |
| |
kresliaci nástroj Draw (*.odg) |
| |
program na spracovanie matematických vzorcov a operácií |
Preklady a hlásenie chýb
Podobne ako samotný OOo, aj jeho preklad do slovenčiny je robený dobrovoľníkmi. Ak nádete chybu a chcete pomôcť pri jej odstránení, oznámte ju, a to buď na stránku Issuezilla, alebo (čo je jednoduchšie), pošlite oznam priamo prekladateľom na ich mailing list.
Chyba v slovenskom preklade (menu, dialógy a pod.)
V prípade, že nájdete chybu v slovenskom preklade niektorej z položiek menu alebo v niektorých ďalších textoch, je vždy nejlepšie uložiť snímok obrazovky a priložiť ho k oznamovanej chybe. OpenOffice.org je veľmi rozsiahly program a je možné, že sa uvedený reťazec vyskytuje na viac miestach. Preto je veľmi dôležité vidieť, kde presne sa problém nachádza.
Chyba v preklade pomocníka (pomocník samotný, rozšírené tipy)
Veľmi podobne je na tom aj pomocník. Samotný text pomocníka obsahuje neuveriteľné množstvo textu. Ak nájdete chybu na niektorej stránke pomocníka, bude najlepšie, ak si znova uložíte snímok obrazovky a priložíte ho k oznamovanej chybe. Pokiaľ naviac uvediete aj komponent pomocníka (Basic, Calc, Draw, Impress, Writer a pod.), uľahčíte nám opravu tejto chyby.
Stránky o OOo
Online návody a príručky
- Začíname s OOo
- Stručné porovnanie funkcionality MS Word a OpenOffice.org
- Na linuxos.sk začala vychádzať séria článkov o používaní tabuľkového procesora OpenOffice.org Calc. Vyzerá nádejne...
- OpenOffice.org Base v krátkom predstavení
- Šablóny v OpenOffice.org
- Štýly a ich využitie v OpenOffice.org
- Podnikové časopisy à la LinuxEXPRES
- Automatické číslovanie v OpenOffice.org
- Vzorce v textovom dokumente
- Hromadná korešpondencia
- Podmienená hromadná korešpodencia
- Přechod z Microsoft Office na OpenOffice.org 2.0
- Práce s textem v OpenOffice.org (Autor: Pavel Roubal)
- Jak sdílet dokumenty mezi OpenOffice.org a MS Office
- Seriál článkov na Slunecnice.cz
Knihy o OOo
- Josef Pecinovský: OpenOffice.org 2.0 kompletní průvodce (Grada)
- Milan Sobek: OpenOffice.org tipy a triky pro záznam a úpravu maker (Grada)
- OpenOffice.org 2.0 Uživatelská příručka (Computer Press, 2003)
- Pavel Satrapa: OpenOffice.org pro zelenáče (Neokortex, 2003)
- Jan Pomichálek, Michal Jiříček: OpenOffice.org verze 2 textový editor Writer (Computer Media, 2007)
- Jiří Lapáček: OpenOffice.org Podrobná uživatelská příručka (Computer Press, 2004
Databázový program Base
V tejto knihe sa budeme snažiť na konkrétnom príklade predviesť funkcie programu Base. Najskôr však niekoľko informácií o programe:
Base je plnohodnotný program na vytváranie relačných databáz. Umožňuje vytváranie databázových aplikácií. Base je dostupný zadarmo, na rozdiel od programu MS Access, ktorý nie je súčasťou každej verzie MS Office. (Nie je súčasťou ani MS Office 2003 Standard, dodávaného vrámci projektu Infovek).
Nová verzia 2 Base umožňuje spracovávať dáta databázy v rámci OpenOffice.org. Vytvárať a upravovať tabuľky, formuláre, dotazy, správy, buď s použitím vašej vlastnej databázy alebo použitím vlastného databázového stroja zabudovaného do Base. Base umožňuje začiatočníkom i výber Sprievodcov, Dizajnérskych pohľadov alebo SQL pohľadov pre pokročilých a vyspelých používateľov.
Spracovanie dát
Pomocou Base, môžete:
- Vytvoriť nové tabuľky pre vaše dáta - a tiež zmeniť ich ak ich potrebujete zmeniť
- Spravovať indexy tabuliek, aby bol prístup k dátam rýchlejší
- Prezerať tabuľku v režime úpravy a pridávať, meniť a odstraňovať záznamy
- Použiť sprievodcu správou na vytvorenie pôsobivých správ z vašich dát
- Použiť sprievodcu formulárom na vytvorenie 'bezprostrednej' databázovej aplikácie
Používanie vašich dát
Použitím Base môžete okrem prezerania vašich dát tiež:
- Vykonávať jednoduché (podľa jedného stĺpca) alebo komplexné (podľa viacerých stĺpcov) triedenia
- Prezerať podmnožiny vašich dát jednoduchými (jedným kliknutím) alebo komplexnými (logický dopyt) filtrami
- Vytvoriť výkonné dotazy zobrazujúce vaše dáta novými spôsobmi, vrátane sumárov a viactabuľkového pohľadu
- Vytvoriť správu v rozmanitých formátoch s použitím Autopilota správ
Technické poznámky
Base obsahuje plnú verziu databázového stroja HSQL, ktorý ukladá dáta do XML súborov. Môže tiež spracovávať súbory dBASE.
Pre náročnejšie požiadavky, Base podporuje mnoho populárnych databáz (Adabas D, ADO, Microsoft Access, MySQL) alebo ktorúkoľvek ďalšiu databázu prostredníctvom ovládačov priemyselného štandardu ODBC a JDBC. Tiež podporuje ktorúkoľvek súčasť LDAP adresára kontaktov, a tiež mnoho často používaných formátov, ktoré používa Microsoft Outlook, Microsoft Windows a Mozilla.
Viac informácii sa dozviete na stránke projektu.
Obsah
Základne pojmy použité v programe OpenOffice.org Base
Databáza v programe Base obsahuje polia, ktoré obsahujú jednotlivé dáta. Každá tabuľka databázy je zoskupením polí. Pri vytváraní tabuľky tiež určíme charakteristiku každého poľa tabuľky. Formuláre sú určené pre vkladanie dát do polí. S jedným formulárom je spojená jedna alebo viac tabuliek. Formuláre môžu byť tiež použité na prezeranie polí jednej alebo viacerých tabuliek prepojených s formulárom. Dotaz vytvára novú tabuľku z existujúcich tabuliek, na základe toho ako vytvoríte dotaz. Zostava (správa) zoraďuje informácie z polí dotazu do dokumentu v zhode s našimi požiadavkami.
Program Base z kancelárskeho balíka OpenOffice.org pracuje s relačnými databázami (existujú i iné typy databáz). Takýto typ databáz umožňuje, aby malo jedno pole (viď nižšie) vzťah s ďalšími poľami.
Napríklad si predstavte databázu pre knižnicu. Takáto databáza obsahuje pole s menami autorov a iné pole s menom kníh. Medzi týmito poľami je očividný vzťah - autori a knihy, ktoré napísali. Knižnica môže obsahovať viac ako jednu knihu od toho istého autora. Takýto vzťah je známy ako 1:N jeden autor a viac ako jedna kniha. Väčšina, ak nie všetky vzťahy v databáze (v programe Base), je takéhoto typu.
Predstavte si databázu zamestnancov v rovnakej knižnici. Jedno pole obsahuje mená zamestnancov zatiaľ čo ďalšie obsahujú rodné číslo a iné osobné dáta. Vzťah medzi menami a rodnými číslami je 1:1 - každému menu prislúcha práve jedno rodné číslo.
Ak poznáte matematické množiny, relačné databázy môžeme jednoducho vysvetliť pomocou termínov množín: prvky, podmnožiny, zjednotenie, a prienik. Polia databázy sú prvky. Tabuľky sú podmnožiny. Vzťahy sú definované ako zjednotenia a prieniky podmnožín (tabuliek).
Takže ešte raz vysvetlenie jednotlivých pojmov, ktoré sa používajú v programe Base.
Databáza – množstvo údajov (dát), ktoré sú organizované v tabuľkách. Môže ju tvoriť viac tabuliek, ktoré navzájom súvisia.
Tabuľka - zoskupenie údajov s definovaným typom do stĺpcov s hlavičkou.
Relácia – trvalé spojenie tabuliek v databáze. Relácia sa používa na riadenie dátových väzieb medzi tabuľkami.
Formulár – umožňuje užívateľsky príjemnejší pohľad na databázu. Je možné zobraziť, vkladať a upravovať viac údajov z jedného záznamu alebo údaje zo záznamov prepojených tabuliek .
Dotaz – výber a zaradenie údajov podľa pravidiel, ktoré zadefinuje používateľ. Je ho možné použiť k spojovaniu údajov rôznych tabuliek a ďalších dotazov.
Záznam - jeden riadok tabuľky.
Pole - stĺpec tabuľky - súhrn rovnakých údajov v stĺpcoch
Dátový typ – určuje druh údajov, ktoré sú v danom poli uložené.
Správa / Zostava – spôsob prezentácie údajov pre výstupné zariadenie (monitor, tlačiareň).
Indexy - polia, podľa ktorých sa usporiadavajú záznamy. Nemusia byt definované, ale môžu.
Primárny kľúč – index, ktorý musí obsahovať každá tabuľka. Nedovoľuje uložiť duplicitný záznam do tabuľky a usporiadava záznamy do tabuľky.
Skôr ako začneme vytvárať databázu
Vytváranie databázy si ukážeme na konkrétnej databáze - Výdavky na prevádzku automobilu.
Prvý krok pri vytváraní databáz je spýtať sa sám seba veľa otázok. Všetky si zapíšte a nechajte si medzi nimi voľné miesto, aby ste medzi ne mohli neskôr dopisovať odpovede. Niektoré odpovede vás možno budú zrejmé, keď nad nimi trochu porozmýšľate.
Budete zrejme musieť tieto otázky prejsť niekoľkokrát, kým Vám nebude všetko jasné. Ak použijete na písanie otázok a odpovedí textový dokument, môžete otázky ľahšie presúvať, pridávať doplňujúce otázky alebo meniť odpovede.
Existujú niektoré otázky a odpovede, ktoré je potrebné si položiť pred tým, než začneme vytvárať databázu. Ak máme približnú predstavu, čo chceme dosiahnuť, môžeme si začať klásť otázky a hľadať na ne odpovede. Nakoniec možno objavíme, že budeme potrebovať ďalšie tabuľky a polia, teda viac, než sme predpokladali.
Aké polia budeme potrebovať? Výdavky spojené s prevádzkou auta môžeme rozdeliť do troch všeobecných oblastí: nákup paliva, údržba a prestoje. Výdavky na ročnú diaľničnú známku a pravidelné preskúšanie vodičov budú v samostatnej tabuľke: poplatky.
Aké polia sú potrebné v oblasti nákupu paliva? Dátum nákupu, údaj z kilometrovníka, cena paliva, množstvo paliva, spôsob platby. (spotreba paliva môže byť vypočítaná pomocou dotazu.)
Aké polia sú potrebné v oblasti údržby? Dátum servisného zásahu, údaj z kilometrovníka, druh servisného zásahu, cena servisného zásahu a dátum ďalšieho plánovaného servisného zásahu rovnakého typu (napríklad pri výmene oleja sa napíše, kedy bude treba znova vymeniť olej). Bude tiež dobré, ak budeme mať možnosť pripísať poznámky, preto pridáme aj takéto pole.
Aké polia sú potrebné v oblasti prestojov? Dátum, údaj z kilometrovníka, palivo (vrátane všetkých polí z tabuľky o palive), strava (vrátane obedov aj občerstvení), ubytovanie, mýtne, a ostatné. Vďaka tomu, že platby môžu byť realizované buď kartou alebo v hotovosti, pridáme i pole spôsob platby.
Aké polia budú v tabuľke kategórií jedla? Raňajky, obed, polievky, večera a občerstvenie. Bude dobré všetky typy občerstvenia alebo iba súhrn celkových denných výdavkov? Zvoľme si kompromis. Rozdelíme občerstvenie do dvoch polí: počet občerstvení a celková cena občerstvení. Budeme rovnako potrebovať spôsob platby pre každý typ jedla.
Ktoré polia sú spoločné pre viaceré oblasti? Dátum sa objavuje vo všetkých oblastiach rovnako ako údaj kilometrovníka a typ pladby. Ako využijeme informáciu o týchto troch poliach? Vďaka tomu, že pri prestojoch chceme, aby sa výdavky zobrazovali za každý deň, pole dátumu naznačuje vzťah medzi tabuľkou prestojov a dátumami v tabuľkách palivo a jedlo. To znamená, že polia dátumov môžu byť pri vytváraní databázy prepojené.
Typ platby zahrňuje bankomatovú kartu a hotovosť. Preto môžeme vytvoriť tabuľku s poľom typ platby a bude použitá ako vyberové pole vo formulároch.
Vytvorenie novej databázy
Novú databázu v kancelárskom balíku môžete vytvoriť niekoľkými spôsobmi. Môžeme spustiť program Base alebo môžete rovno v textovom editore Writer, do ktorého ste si písali otázky, zvoliť v ponuke nový dokument a vybrať databázu.
Po výbere sa spustí Sprievodca databázou, v ktorom môžete vytvoriť novú databázu alebo sa pripojiť už k existujúcej.
My vytvoríme novú databázu.
V druhom kroku sa nás sprievodca opýta či chceme zaregistrovať databázu. Zvolíme možnosť Áno. (Ak zvolíme nie nebude databáza prístupná pre ostatné programy kancelárskeho balíka).
Ďalšou predvolenou možnosťou je otvorenie databázy na úpravy. Túto možnosť necháme zapnutú. Poslednou možnosťou je použitie sprievodcov na vytvorenie tabuliek. Túto možnosť nemusíme zapínať pretože sprievodcu tabuľkou môžeme spustiť ručne.
Zvolíme teda dokončiť a zadáme meno databázy napríklad dopravnenaklady.
Vytváranie tabuliek databázy
V databáze tabuľky uchovávajú informácie o jednej skupine vecí v tzv. poliach. Napríklad tabuľka môže uchovávať adresár kontaktov, inventárny zoznam, telefónny zoznam alebo cenník. Databáza najčastejšie pozostáva z viacerých tabuliek ale môže pozostávať i z jednej tabuľky.
Ak chcete pracovať s tabuľkami kliknite na ikonu Tabuľky v ľavej časti s názvom Databáza alebo stlačte Alt+a. V strednej časti Úlohy sa objavia tri položky ktoré môžete použiť (viď obrázok).
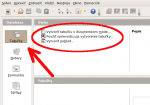
V nasledujúcich podkapitolách si na našom konkrétnom príklade Výdavkov na prevádzku auta ukážeme ako vytvoriť tabuľky rôznymi spôsobmi.
Použitie sprievodcu na vytvorenie tabuľky v programe Base
Predtým, než začneme vytvárať tabuľku, je potrebné povedať, že každá tabuľka musí obsahovať pole s primárnym kľúčom (na čo je primárny kľúč dobrý si ukážeme neskôr). My zadefinujeme takéto pole na to aby nám číslovalo záznamy a nastavíme aby sa pri vytváraní nového záznamu číslo automaticky zvýšilo.
Pretože pre našu databázu - výdavky na autá - nepotrebujeme žiadne z polí, ktoré nám ponúka sprievodca, vytvoríme jednoduchú tabuľku pomocou sprievodcu, ktorá nebude súvisieť s našou databázou. Táto podkapitola bude iba vysvetľovať ako funguje sprievodca.
Sprievodca pre zjednodušenie umožňuje vybrať často používané polia z viacerých ponúk. Polia nemusíme vyberať len z jednej ponuky, kľudne môžeme polia vybrať i spomedzi troch rôznych.
Takže kliknite na Použiť sprievodcu na vytvorenie tabuľky. Tým otvoríte Sprievodcu tabuľkou.
Krok 1: Výber polí. Môžete si vybrať spomedzi dvoch typov tabuliek: služobných a osobných. Každá kategória obsahuje svoje vlastné tabuľky z ktorých si môžete vybrať. Každá tabuľka ponúka zoznam polí. My použijeme tabuľku Zbierka CD v kategórii Osobný z ktorej si vyberieme polia ktoré budem potrebovať.
- Prepnite prepínač do polohy Osobný. V rozbaľovacom poli Ukážkové tabuľky si môžete vybrať tabuľku.
- V ukážkových tabuľkách vyberte Zbierka CD. V okne Dostupné polia uvidíte zoznam dostupných polí.
- Pomocou tlačítka > vyberte polia, presuňte polia z okna Dostupné polia do okna Vybraté polia v takomto poradí: IDZbierky, NázovAlb, Spevák, DátumNákupu, Formát, Poznámky a PočetNahrávok.
- Vyberte polia z ďalších ukážkových tabuliek. Prepnite prepínač do polohy Služobný. Z rozbaľovacieho poľa vyberte tabuľku Zamestnanci. Pomocou tlačítka > presuňte pole Fotka. pole sa zjaví na konci zoznamu pod poľom PočetNahrávok.
- Al ste sa pomýlili v poradí polí, môžete kliknúť na meno poľa, ktoré je na nesprávnom mieste aby ste ho označili. Potom použite šípky hore a dole, ktorými pole posuňte na správne miesto.
- Stlačte Ďalej. Zobrazí sa znova zoznam polí a pod nimi dve tlačítka + a –. Tieto tlačítka sa používajú na pridanie alebo odstránenie polí zo zoznamu polí. Pri používaní týchto tlačidiel buďte ale opatrní, ak ešte neviete ako vytvárať tabuľky.
Krok 2: Nastavenie typov a formátov. V tomto kroku nastavíte poliam ich vlastnosti. Keď kliknete na pole, informácie sa zobrazia v pravej časti okna. Tam môžete vykonať zmeny aké potrebujete. Kliknite postupne na každé z polí a vykonajte zmeny, ktoré sú popísané nižšie.
Ak niektoré z polí bude povinne vyžadovať hodnotu, nastavte Požadovaná položka na Áno. Ak je Požadovaná položka nastavená na Áno, tak toto pole musí obsahovať nejakú hodnotu. Napríklad ak má pole KrstnéMeno nastavené Požadovaná položka na Áno, presunutie z tohto poľa bez toho, že by do neho bola zadaná hodnota bude zamietnuté.
- IDZbierky: Zmeňte hodnotu položky Automatická hodnota na Áno.
- NázovAlb:
- Ak všetky albumy majú mať názov zmente hodnotu poľa Požadovaná položka na Áno. V opačnom prípade nechajte hodnotu poľa Požadovaná položka na Nie.
- V poli Dĺžka nechajte hodnotu 100, pretože dĺžka názvu albumu asi nepresiahne 100 znakov.
- Spevák: Použite predvolené hodnoty. Vďaka tomu, že hudba má autorov, nastavte Požadovanú položku na Áno.
- DátumNákupu: Dĺžku nechajte na predvolenej hodnote. Požadovaná položka môže tiež zostať na Nie (dátum nemusí byť vždy známy).
- Formát: Iba zmeňte Požadovanú položku na Áno.
- Poznámky: Nemusíte robiť žiadne zmeny.
- PočetNahrávok: Zmeňte Typ poľa na Malé celé číslo [SMALLINT]. To umožňuje zadať počet nahrávok do 999.
- Fotka: Použite predvolené nastavenie. Ak ste skončili s nastavením, kliknite na tlačítko Ďalší.
Krok 3: Nastavenie primárneho kľúča.
- Ponechajte označené pole Vytvoriť primárny kľúč.
- Vyberte možnosť Použite existujúce pole ako primárny kľúč.
- V rozbaľovacom poli Názov poľa, vyberte IDZbierky.
- Označte Automatická hodnota ak ešte nie je označená.
- Kliknite na tlačítko Ďalej.
Krok 4: Vytvorenie tabuľky.
- Ak chcete môžete v tomto kroku zmeniť meno databázy. Ak ju chcete premenovať, vyberte si zmysluplné meno. V našom prípade nemusíte nič meniť.
- Pole Vkladať hneď dáta ponechajte označené.
- Kliknite na tlačítko Dokončiť. Okno, ktoré vytvorí sprievodca zatvorte. Teraz sa nachádzate späť v hlavnom okne databázy, v ktorom vidíte novovytvorenú tabuľku s vami zvoleným menom.
Vytvorenie tabuľky v dizajnérskom móde
Dizajnérsky mód je pokročilejší spôsob ako vytvárať tabuľky. Umožňuje priame vkladanie informácií o poliach do tabuľky. Túto metódu použijeme na vytvorenie tabuliek v databáze o výdavkoch na autá. Ak sú typ a formátovanie poľa odlišné v dizajnérskom móde, koncepty sú rovnaké ako v sprievodcovi.
Prvá tabuľka, ktorú vytvoríme bude Palivo. Bude obsahovať polia IDPaliva, Dátum, CenaPaliva, MnožstvoPaliva, ÚdajZKilometrovníka, SpôsobPlatby. V poli CenaPaliva bude uložená cena ako číslo s dvoma desatinnými číslami. Polia MnožstvoPaliva a ÚdajZKilometrovníka používa číslo s dvoma desatinnými miestami alebo s jedným. Pole SpôsobPlatby bude mať textový formát.
- Kliknite na Vytvoriť tabuľku v dizajnérskom móde.
- V okne pre úpravu tabuľky vykonajte tieto kroky
- Ako Meno poľa zadajte IDPaliva,
- ako Typ poľa vyberte Celé číslo [INTEGER].
- Zmeňte Vlastnosti poľa v dolnej časti.
- Nastavte IDPaliva ako Primárny kľúč
- Z kontextovej ponuky vyberte Primárny kľúč. Týmto sa vedľa IDPaliva miesto zeleného trojuholníka zjaví obrázok kľúčika.
- Pri zadávaní ostatných polí postupujte nasledovne:
- Zadajte meno ďalšieho poľa
- Vyberte Typ poľa pre každé pole
- Pre Dátum vyberte Dátum [DATE]
- Pre SpôsobPlatby vyberte Text [VARCHAR]
- Pre všetky ostatné typy Číslo [NUMERIC]
- Nastavte Vlastnosti polí
- Pri poliach CenaPaliva, MnožstvoPaliva, ÚdajZKilometrovníka je potrebné zmeniť Vlastnosti
- Pri poli MnožstvoPaliva zmeňte počet desatinných miest na 2.
- Pri poli ÚdajZKilometrovníka nastavte dĺžku na 10 a desatinné miesta nastavte na 2.
- Pri poli CenaPaliva nastavte dĺžku na 5 a desatinné miesta na 2. Kliknite na tlačítko Príklad formátu. Otvorí sa okno Formát poľa, v ktorom vyberte Mena a ktorékoľvek číslo s dvoma desatinnými miestami.
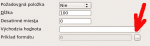
- Tento postup zopakujte pre každé pole tabuľky. Ak chcete nastaviť rozšírené možnosti formátovania, kliknite na tlačítko Príklad Formátu.
- Ako Popis môžete nastaviť čokoľvek
- Ak chcete uložiť a zavrieť tabuľku vyberte Súbor > Zatvoriť a zadajte meno tabuľky: Palivo.
Rovnakým spôsobom urobte aj tabuľku s prestojmi.
Vytváranie nových tabuliek skopírovaním už existujúcej tabuľky
Ak máte rozsiahlu zbierku hudby, budete asi chcieť vytvoriť tabuľku pre každý hudobný žáner. Miesto toho, aby ste každú tabuľku vytvorili pomocou sprievodcu zvlášť, môžete vytvoriť kópiu originálnej tabuľky. Každá tabuľka môže byť pomenovaná žánru hudby, ktorý sa v nej bude nachádzať (napríklad klasika, pop, rock ...).
- Kliknite na ikonu Tabuľky v časti Databáza aby ste zobrazili jestvujúce tabuľky.
- Kliknite pravým tlačidlom myši na tabuľku Zbierka-CD a z kontextovej ponuky vyberte Kopírovať.
- Presuňte kurzor myši nižšie pod tabuľku, znova kliknite pravým tlačítkom a z kontextovej ponuky vyberte Vložiť. Otvorí sa okno Kopírovať tabuľku.
- Zmeňte názov tabuľky na Pop a kliknite na Ďalej.
- Kliknite na tlačítko >>, ktorým presuniete všetky polia z ľavého okna do pravého a potom kliknite na tlačítko Ďalej.
- Vďaka tomu, že polia už majú správne dátové typy a formátovanie, nemusíte nič meniť. Ak však chcete, na tomto mieste ich zmeniť môžete. Kliknite na tlačítko Vytvoriť. Nová tabuľka je vytvorená.
Ak sú tabuľky vytvorené pomocou sprievodcu, možnosti ich úpravy sú limitované. Primárny kľúč nemôže byť nijakým spôsobom zmenený. Je však možné vytvoriť nové a odstrániť existujúce polia. Je tiež možné zmeniť typ poľa pri jeho vytváraní a tiež aj neskôr, ale iba za predpokladu, že pole nie je primárnym kľúčom. Pri vytváraní novej tabuľky platí, že je potrebné správne definovať meno, dátový typ a formát pred tým, ako budú pridané dáta. Akonáhle pridáte dáta do databázy, zmazanie poľa spôsobí aj zmazanie všetkých dát, ktoré sa v poli nachádzajú.
Tabuľky môžu byť veľmi jednoducho zmazané. Ale ak to urobíte, odstránite tiež dáta zo všetkých polí v tabuľke. Ak ste si nie istí, tak tabuľku radšej nemažte. Ak chcete vymazať tabuľku, kliknite pravým tlačítkom myši na tabuľku v zozname tabuliek a v kontexovej ponuke. Dialógové okno sa vás opýta, či naozaj tabuľku chcete vymazať. Akonáhle kliknete na Áno, tabuľka sa vymaže a jej dáta sú nenávratne preč (ibaže by ste si vytvorili zálohu).
Vytvorenie tabuľky pre výberový zoznam
Ak chcete rovnaké informácie použiť o viacerých poliach, navrhnite tabuľku pre každý typ informácie. Každá z takýchto tabuliek bude obsahovať iba dve polia: informačné pole a ID určujúce jeho poradie.
- Tabuľku začnite vytvárať podľa pokynov Vytvorenie tabuľky v dizajnérskom móde. V tabuľke vytvorte dve polia TypPlatby a IDPlatby. Uistite sa, či je pri poli IDPlatby nastavená Automatická hodnota na Áno. Nastavte tiež pole IDPlatby ako primárny kľúč.
- Uložte tabuľku pod názvom Typ platby.
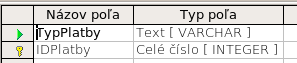
Pridávanie dát do výberových tabuliek
Výberové tabuľky nepotrebujú formuláre, cez ktoré by sa do nich vkladali dáta. Miesto toho ich môžeme priamo naplniť. V našom prípade použijeme bankomatovú kartu a hotovosť ako typ platby.
- V ľavej časti okna Databáza, kliknite na ikonu Tabuľky. Pravým tlačítkom kliknite na tabuľku Typ platby a v kontextovej ponuke vyberte možnosť Otvoriť.
- Do prvého riadka zadajte Bankomatová karta. Pomocou klávesy tabulátora sa presuňte na druhého riadka.
- Do druhého riadka zadajte Hotovosť.
- Uložte a zatvorte okno s tabuľkou.
Posúvať medzi poliami tabuľky sa dá tiež pomocou klávesy Enter. Pomocou šípky dole sa zasa môže presunúť na ďalší riadok tabuľky. Keď sa presuniete z prvého riadka na druhý, pole IDPlatby sa automaticky zmení na 0. Po každej zadanej položke a presunutí na ďalší riadok sa hodnota tohto poľa zväčší.
Vytváranie pohľadu
Pohľad je dotaz, preto detaily o tom, ako vytvoriť a používať Pohľad, nájdete v časti o vytváraní Dotazov.
Pohľad je zároveň i tabuľkou. Sú to polia vybrané z jednej alebo viacerých tabuliek databázy. Umožňujú pozrieť si niekoľko polí nezávisle na tom, z ktorej sú tabuľky. Pohľad môže obsahovať niekoľko polí iba z jednej tabuľky alebo môže obsahovať viacero polí z rôznych tabuliek. Pohľad však slúži výhradne iba na prezeranie dát a nedajú sa v ňom dáta pridávať tak ako do tabuľky.
Definovanie vzťahov
Teraz, keď už máme vytvorené tabuľky, aké sú vzťahy medzi nimi? Teraz je ten správny čas zadefinovať vzťahy na základe otázok a odpovedí, ktoré sme si položili na začiatku tejto knihy.
Každý deň budeme chcieť všetky prestoje naraz zaradiť aj do výdavkov, pretože väčšina výdavkov je v tabuľke Prestoje, ale palivo, ktoré sme kúpili tam nie je. Takže musíme prepojiť tieto dve tabuľky prostredníctvom poľa dátum. Vďaka tomu, že tabuľka Palivo môže mať viac ako jeden záznam za deň, vzťah medzi tabuľkou Prestoje a tabuľkou Palivo je 1:n.
Tabuľka Prestoje obsahuje aj niekoľko polí, v ktorých sa zadáva spôsob platby. Každému poľu spôsobu platby, prislúcha práve jeden záznam z tabuľky Typ platby. Preto sa jedná o vzťah 1:1: jedno pole z jednej tabuľky k jednému záznamu z inej tabuľky. Iné tabuľky tiež obsahujú polia pre typ platby. Vzťah medzi týmito poliami a tabuľkou Spôsob platby je vždy 1:1.
Pretože tabuľka Spôsob platby poskytuje iba statický zoznam, nebudeme definovať vzťah medzi Spôsobom platby a poliami iných tabuliek, ktoré používajú záznamy z tabuľky Spôsob platby. Urobíme to až pri vytváraní formulárov.
Tabuľky Palivo a Výdavky v skutočnosti nemajú vzťah, aj keď používajú rovnaké polia: Dátum a ÚdajZKilometrovníka. O vzťahu by sme mohli uvažovať iba vtedy, ak by tá istá osoba čerpala palivo a zároveň by dávala auto do servisu. Záznamy týchto tabuliek však vo všeobecnosti nemajú žiadne spoločné polia.
Keď budete vytvárať svoju vlastnú databázu, bude musieť určiť aj to, ktoré tabuľky budú prepojené a o aký typ prepojenia sa bude jednať.
Vzťahy začneme definovať tak, že v z hlavného menu vyberieme Nástroje > Vzťahy. Otvorí sa okno Automobily – Office.org Base: Vytváranie relácií. V tomto okne sa nachádzajú dve ikony, ktoré budeme používať: Pridať tabuľky a Nová relácia.
- Ak sa okno Pridať tabuľky neotvorí automaticky Kliknite na ikonu Pridať tabuľky.
- Zadefinujte vzťah medzi tabuľkou Prestoje a Palivo.
- Opäť existujú dva spôsoby:
- Kliknutím a presunutím poľa Dátum z tabuľky Palivo na pole Dátum v tabuľke Prestoje. Keď pustíte ľavé tlačítko myši, vytvorí sa prepojenie medzi dvoma poliami.
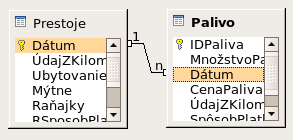
- Kliknite na ikonu Nová relácia. Otovorí sa okno Relácie. Obe naše tabuľky sú zobrazené v časti Zahrnuté tabuľky.
- Pod štítkom Palivo kliknite na rozbaľovací zoznam a vyberte Dátum.
- Pod štítkom Prestoje klinite na rozbaľovací zoznam a vyberte Dátum.
- Kliknite na tlačítko OK.

- Kliknutím a presunutím poľa Dátum z tabuľky Palivo na pole Dátum v tabuľke Prestoje. Keď pustíte ľavé tlačítko myši, vytvorí sa prepojenie medzi dvoma poliami.
- Opäť existujú dva spôsoby:
- Upravte Aktualizovať možnosti a Zmazať možnosti v spodnej časti okna Ralácie.
- Kliknite pravým tlačítkom na čiaru prepájajúcu polia Dátum v oboch tabuľkách, aby sa otvorila kontextová ponuka.
- Z kontextovej ponuky vyberte Upraviť.
- na rozbaľovací zoznam a vyberte Dátum.
- V okne Relácie vyberte Aktualizovať kaskádu a Zmazať kaskádu.
Aj keď tieto nastaveniea nie sú nutné, pomôžu. Pomocou týchto nastavení umožníte aktualizovať tabuľku, ktorá má definovaný vzťah s inou tabuľkou. Umožňujú tiež zmazať pole z tabuľky.
Vytváranie formulára v programe Base
Databáza slúži na uchovávanie dát. Ale ako tie dáta do tej databázy dostaneme? Na tento účel slúžia formuláre. V databázovej terminológii sa pod pojmom formulár chápe rozhranie na vkladanie a úpravu dát.
Jednoduchý formulár obsahuje polia z tabuľky. Komplexnejšie formuláre môžu obsahovať oveľa viac. Môžu obsahovať dodatočný text, grafiku, výberové zoznamy a mnohé ďalšie prvky.
Inštalácia ODF pluginov pre MSOffice
Na čítanie a spracovanie dokumentov vo formáte odt existujú dva pluginy. Jeden je produktom firmy Sun, vývoj druhého podporuje firma Microsoft ODF Plugin 1.1 for Microsoft Office
Sun OFF Plugin for Microsoft Office
Nasledujúci návod je pre verziu 1.1. Aktuálna verzia však je už 3.1. Veľa sa snáď nezmenilo...
Inštalácia spočíva v stiahnutí inštalačného súboru z adresy http://www.sun.com/software/star/odf_plugin/index.jsp, jeho spustení a "odklikaní" niekoľkých jednoducých otázok.
Po úspešnej inštalácii MS Office dokáže pracovať s ODT dokumentami.
OpenXML/ODF Translator Add-in for Office
Druhý plugin je vlastne prekladač medzi formátom OOXML a ODF. Je určený len pre MS Office 2007. Stiahnuť si ho možno na adrese http://sourceforge.net/projects/odf-converter/
Plugin sme zatiaľ neskúšali, MS Ofice 2007 nemáme k dispozícii.
Sun ODF Plugin for Microsoft OfficeSun
Inštalácia OpenOffice.org v Linuxe
V linuxovských distribúciách vlastne OOo inštalovať ani netreba, býva štandardnou súčasťou základnej inštalácie systému. Obvykle však ide o verziu v anglickej lokalizácii - teda s používateľským rozhraním v angličtine. Ak potrebujeme slovenské rozhranie, treba pôvodnú verziu najskôr odinštalovať a slovenskú následne nainštalovať.
Odinštalovanie OOo
Spustíme náš obľúbený program na prácu so softvérovými balíčkami (synaptic, adept... ), vyberieme všetky balíčky openofficeXXX a odinštalujeme ich.
Inštalácia slovenskej verzie OOo
Zo stránky sk.openoffice.org si stiahneme archív s balíčkami podľa toho, či náš systém používa balíčky typu rpm alebo deb. Archív rozbalíme príkazom
tar xvzf OOo_2.3.1_LinuxX86_install_sk_rpm.tar.gz
alebo obdobne pre deb verziu. V adresári, ktorý sa vytvorí, je podadresár RPMS (DEBS). V ňom balíčky nainštalujeme príkazom
rpm -i *.rpm
(dpkg -i *.deb)
Ešte o úroveň nižšie je podadresár desktop-integration, z ktorého obdobným spôsobom nainštalujeme ten rpm (deb) súbor, ktorý zodpovedá nášmu systému.
Inštalácia OpenOffice.org vo Windows
Inštalačný súbor si stiahneme zo stránky sk.openoffice.org.
Je to samorozbaľovací archív, a tak po stiahnutí klikneme na jeho ikonku a len odpovedáme na jednotlivé otázky. Takmer u všetkých postačuje potvrdenie predvolenej hodnoty. Samotná inštalácia trvá len pár minút a je veľmi jednoduchá.
Inštalácia bola robená vo Windows bez podpory slovenčiny, a tak popisy sú po anglicky. Dá sa očakávať. že v systéme so slovenčinou všetky popisy budú v slovenčine.
Ak bola pri inštalácii vybraná voľba inštalácie pre všetkých používateľov, pri prvom spustení musí každý používateľ odpovedať na niekoľko otázok.
To je všetko. Vitajte vo svete, kde všetci vašim formátom rozumejú!
OpenOffice.org Writer
Drobné typografické úpravy v programe Writer
Pri písaní textu často treba spraviť mnoho drobných úprav, akými napríklad sú vkladanie správnych pomlčiek či úvodzoviek, nerozdeliteľných medzier a mnoho iných.
Túto nie príliš príjemnú činnosť uľahčuje rozšírenie TypoJTB
GnuCash
GnuCash je program na vedenie osobného účtovníctva, alebo účtovníctva malej firmy. Je volne šíriteľný a je prístupný pre všetky bežné operačné systémy: GNU/Linux, BSD, Solaris, Mac OS X and Microsoft Windows. GnuCash je ľahlo ovládateľný, ale súčasne je aj výkonný a ľahko sa prispôsobuje potrebám používateľa. Umožňuje sledovanie osobných účtov, akcií, príjmov a výdavkov.
Príručka v obrazovkovej verzii (SK)
Príručka vznikla ako študentský projekt v rámci predmetu GNU/Linux a jeho prostriedky na Fakulte matematiky fyziky informatiky Univerzity Komenského v Bratislave. Zdrojové súbory príručky (LaTeX) sú prístupné v svn úložisku. Príručku je možné meniť a dopĺňať. Viac...
LaTeX
LATEX je typografický systém, ktorý je vhodný na tvorbu vedeckých a matematických dokumentov vysokej typografickej kvality. Je tiež vhodný na prípravu všetkých druhov iných dokumentov, od jednoduchých listov až po celé knihy. LATEX používa TEX ako formátovací jazyk.
Príručka k typografickému systému LaTeX.
Vložené fonty (embedded fonts)
V poslednej dobe vydavatelia odborných časopisov začínajú od autorov požadovať príspevky s vloženými (embedded) fontami. LaTeX sám síce fonty vkladať dokáže, ašak ostatné programy, ktoré sa často používajú na prípravu obrázkov či grafov fonty nevkladajú. Acrobat Distiller to isto dokáže zariadiť, nám na to však bude stačiť aj ghostscript:
gs -dSAFER -dNOPLATFONTS -dNOPAUSE -dBATCH -sDEVICE=pdfwrite -sPAPERSIZE=a4 -dCompatibilityLevel=1.4 -dPDFSETTINGS=/printer -dCompatibilityLevel=1.4 -dMaxSubsetPct=100 -dSubsetFonts=true -dEmbedAllFonts=true -sOutputFile=output.pdf -f noembed.pdf
noembed.pdf je meno súboru bez priložených fontov a output.pdf je práve to, čo chceme. Stav si môžeme overiť príkazom
pdffonts output.pdf
Pomôcť môže aj priložený Makefile (príponu .txt treba pred jeho použitím odstrániť).
Programy na spracovanie dokumentov vo formáte ODF
OpenOffice.org je najznámejšim programom na prácu s formátom OpenDocument (ODT), existujú však aj viaceré ďalšie. Niektoré z nich sú otvorené, iné zasa proprietárne. Možno je to prekvapivé, ale patrí medzi ne aj Microsoft Office, a to vďala pluginom, ktoré prácu s ODF dokumentami umožňujú.
Otvorené programy na prácu s dokumentami vo formáte OpenDocument
| Názov aplikácie | Operačný systém |
Poznámka |
| OpenOffice.org | Linux, Windows, Mac OS X, Solaris, FreeBSD | |
| Koffice | Linux, Mac, FreeBSD | |
| AbiWord | Linux, Windows, Mac OS X | |
| NeoOffice | Mac OS X | |
| MS Office + OpenXML/ODF Translator Add-in for Office | Windows |
plugin pre MS Office 2007 (vyvíjaný spol. Microsoft ako otvorený projekt) |
| EuroOffice 2008 | Windows, Linux |
Komerčné programy na prácu s dokumentami vo formáte OpenDocument
| Názov aplikácie | Operačný systém |
Výrobca | Cena |
| StarOffice | Windows, Linux, Solaris | Sun Microsystems | bezplatne |
| SoftMaker Office 2008 | Windows, Linux | SoftMaker | 70 EUR |
| Corel WordPerfect Office X3 | Windows | Corel | 300 USD |
| Lotus Symphony | Windows | IBM | bezplatne |
| MS Office + ODF Plugin 1.1 for Microsoft Office | Windows | Sun Microsystems | bezplatne |
| 602Office 2.3 | Windows, Linux | 602Software | 1426 SKK |
Okrem horeuvedených "klasických" aplikáciíi na prácu s dokumentami vo formáte ODT existujú aj jednoduché prehliadače a konvertory, rovnako ako aj online konvertory a editory. Zoznam možno nájsť na stánke zduženia OpenDocument Fellowship
Scribus
Sribus je program určený pre tzv. Desktop publishing (DTP). Je ho možné spustiť v prostredí MS Windows aj GNU/Linux. Slúži na tvorbu dokumentov ako napríklad noviny, časopisy, brožúry, plagáty atď., ktoré sú určené pre profesionálnu tlač. Na rozdiel od textových editorov sú DTP editory zamerané viac na spracovanie grafiky ako na spracovanie textu.
Dokumentácia k programu Scribus
Predslov - Scribus
Táto dokumentácia sa snaží byť o niečo odlišná od ostatných technických dokumentácií. Jej cieľom je poskytnúť čitateľovi nový a odlišný spôsob učenia sa o softvér. Táto dokumentácia je najlepšie čitateľná v tlačenej podobe. Snažím sa ju písať podľa mojich skúseností z reálneho života.
Na podnet priateľa, ktorý je odborníkom v oblasti IT som sa začal trochu hrať s operačným systémom Linux v snahe rozšíriť si svoje znalosti o počítačoch. Pri objavovaní nového sveta, som často narazil na veci, ktoré boli veľmi podobné s mojim starým operačným systémom, takže som sa veľmi rýchlo naučil ako tak pracovať v prostrediach KDE a
GNOME. Dokonca som si vyskúšal ako sa kompilujú programy, a zistil som, že to nie je až také ťažké ako som si myslel.
Pri hľadaní programu, ktorý by som mohol využiť na tvorbu dokumentov DTP som pomocou vyhľadávača Google narazil na program Scribus 0.3.6, ktorý o sebe tvrdil, že chce byť podobný programu Quark. Tak som si ho stiahol a spustil som ./Configure, no Scribus
sa nedal skompilovať. Zaplavil som teda vývojárov hŕbou otázok v emaile. Ku podivu trvalo len 20 minút kým som dostal zdvorilú odpoveď na môj email, v ktorom mi jeden vývojárov vysvetlil, že mám chybu v nastavení cesty. Dobré znamenie ...
Po niekoľkých e-mailoch v priebehu niekoľkých týždňov, vznikla dokumentácia pre Scribus,
ktorá veľmi nezrozumiteľne popisovala vývoj programu. Avšak vďaka mojej záľube v DTP a šiestemu zmyslu, som pochopil, že Scribus by mohol byť časom veľmi dobrý program.
V
open source svete sa nájdu aj niektoré naozaj "veľké" programy, ku ktorým chýba akákoľvek dokumentácia, pretože aj tí najlepší programátori jednoducho nevedia, ako dokumentáciu k programu správne napísať. Preto sú radi ak im v tom niekto pomôže.
Takže takto nejako vzikla táto dokumentácia k programu Scribus.
Charakteristika programu Scribus
Zhrnutie:
Scribus je multiplatformový program s otvoreným zdrojovým kódom určený na tzv. Desktop Publishing (DTP). Pôvodne bol vyvinutý iba pre Linux, no teraz sa dá Scribus spustiť ja v systémoch Mac OS X, OS / 2 a Windows (2000 alebo novšej verzii). Cieľom tímu, ktorý vyvíja program Scribus, je umožniť začiatočníkom vytvoriť profesionálne DTP dokumenty a výstupy, spĺňajúce požiadavky moderných profesionálnych dizajnérov.
Vlastnosti dokumentu:
- Scribus dokáže naimportovať mnoho bežných textových formátov, vrátane formátov Open Document Text, HTML a dokumenty MS Word (cez funkciu antiword).
- Rámy, ktoré sa dajú upravovať pružnejšie ako vo väčšine ostatných DTP programov.
- Šablóny a palety umožňujú jednoduchý návrh strán
- Vrstvy umožňujú upravovať položky a presúvať ich medzi vrstvami.
- Odseky a znakové štýli poskytujú veľký počet možností pre vzhľad textu.
- Integrovaný správca štýlov slúži na správu štýlov odsekov, znakov a čiar.
- Program umožňuje spájanie, zoskupovanie, presúvane, uzamknutie, zmenu veľkosti a konverziu objektov.
- Zarovnávacie značky, vodiace čiary, mriežka a prichytávanie si môže používateľ prispôsobiť a múže ich skryť a zobraziť.
- Program umožnňuje aj sofistikované spracovávanie textu počas písania vrátanie ručného nastavenia rozostupov, optického zarovnávania a rozmiesňovania slov a znakov.
- Od verzie 1.3.5 sú k dispozícii Renderované rámy, ktoré umožňujú import matematických výrazov z LaTeXu a ostatných značkových jazykov priamo do rámov.
Funkcie pre profesionálny Publishing:
- Správa CMYK farieb vrátane farebných profilov ICC s náhľadmi obrázkov a začlenením ICC profilov do PDF dokumentov pre verné vytlačenie farieb. Scribus podporuje aj openicc špecifikáciu pre profily.
- Vytváranie farebných CMYK a RGB PostScript separacií.
- Sofistikované vytváranie PDF, vrátane interaktívnych PDF formulárov, ktoré podporujú všetky typy PDF polí a akcií JavaScriptu.
- Schopnosť vytvárať výstup pre profesionálne zariadenia vrátane zariadení Level 3/PDF 1.4 PostScript.
- Import zapúzdreného PostScriptu s náhľadmi strán a export EPS.
- Plná podpora výstupov pre Level 2 PostScript, veľmi veľká sada funkcií pre podporu Level 3 a PDF 1.4/1.5 vrátane priehľadnosti, farebných prechodov a 128 bitového šifrovania.
- Plná kompatibilita s PDF/X-3 ISO štandardom na vytváranie tzv. "press ready" PDF dokumentov.
- Podpora začlenenia fontu a ďalších nastavení do exportu PostScriptu aj PDF.
- Scribus dokáže konvertovať všetky podporované typy fontov do PostScriptových kriviek, ktoré sa dajú potom upravovať v programe Scribus.
- Scribus vie naimportovať veľký rozsah bitmapových formátov vrátane Photoshop formátu PSD a formátu Tiff s vrstvami. Podporované je aj prelínanie vrstiev a orezávajúce sesty, s ktorými sa dá pracovať pomocou obrázkových efektov. Duo, Tri a Quad tóny Photoshopu sú tiež veľmi dobre podporované.
- Scribus vie tiež naimportovať väčšinu vektorových formátov vrátane formátov AI (Adobe Illustrator), EPS a SVG (Scalable Vector Graphics).
Jednoduchosť používania:
- Funkciu ťahania myšou je možné použiť na všetkých častopoužívaných položkách vrátane textových blokov, obrázkov, pozadí atď.
- K dispozícii je dynamicky upravovaná online nápoveda v anglickom, francúzskom a nemeckom jazyku.
- Program obsahuje veľmi jednoducho použiteľné nástroje, palety, funkcie na meranie vzdialeností, otáčanie a úpravu ďalších vlastností objektov.
- Podporuje písma typu TrueType, Type 1 PostScript a OpenType.
- Umožňuje predefinovať klávesové skratky.
- Program je možné prepnúť do ktoréhokoľvek z 27 rozličných jazykov bez potreby reštartovania programu.
- Program obsahuje funkciu pre sofistikované delenie slov pre viaceré jazyky.
- Program tiež umožňuje kresliť pomocou rôznych nástrojov vrátane voľného kreslenia, kreslenia čiar, kriviek, elíps, polygónov, vzoriek a pod.
- Umožňuje pružne prispôsobiť predvolené vlastnosti pre dokumenty a aplikáciu
Formáty súborov:
- Od verzie 1.2.x Scribus používa formát ktorý je úplne zdokumentovaný a je založený na štandarde XML. Od verzie 1.3.x je format prenositeľný a označený pomocou DTD.
- Sribus podporuje grafické formáty EPS (Encapsulated PostScript), JPEG (Joint Photographic Experts Group), PNG (Portable Network Graphics), TIFF (Tag Image File Format) a XPM (XpixMap). PSD vrátane duo/tri/quad tónov, vrstiev a orezávajúcich ciest.
- Scribus dokáže importovať a exportovať SVG 1.0 (Scalable Vector Graphics) vrátane textu na krivke, obrázkov a textu. Scribus vie exportovať všetky prvky dokumentu Scribus ako SVG. Obrázky pri exporte do SVG konvertuje do formátu PNG.
- Scribus dokáže importovať text v rôznych znakových sadách vrátane kódovania Unicode, ale aj súbory balíka OpenOffice.org 1.x a OASIS Open Document Writer a Draw. Pri importe sa zachovajú štýli a formátovanie.
Architektúry:
- Originalne je Sribus vyvinutý pomocou nástroja Qt 3 pre Linux a "Unix like" operačné systémy. Scribus je však možné spustiť aj v prostrediach Mac OS X, OS/2 a Windows 2000 alebo novšom (Win9x a WinMe nie sú podporované).
- Podpora roezšírení a API umožňuje importovať a exportovať rozšírenia.
- Na vytváranie rozšírení sa používa mocný skriptovací jazyk Python, ktorý umožňuje rozširovať funkcionalitu programu Scribus a automatizovať rôzne operácie, ale aj spôšťať rôzne externé programy priamo z prostredia programu Scribus.
Vhodnosť použitia pre:
- Vytváranie vzhľadov pre noviny, propagačné letáky, plagáty, príručky a technické manuály, a rôzne ďalšie typy dokumentov, ktoré vyžadujú pružné a sofistikované spracovanie grafiky obrázkov a presné controls and image sizing not available in current word processors.
- Používateľov, ktrorí potrebujú vytvoriť výstup v profesionálnej kvalite obsahujúci rôzne nastavenia pre grafiku určených pre tlač ale aj pre distribúciu PDF cez sieť Internet a prezentácie.
- Používateľov ktrorí potrebujú vytvoriť interaktívne PDF formuláre vrátane možnosti odoslania údajov vo forme cgi/php, alebo prezentovania.
Summary:
Scribus is an Open Source, cross-platform page layout (DTP) program. Originally developed on Linux, Scribus also runs natively on Mac OS X, OS/2 and Windows 2000 or later. The goal of the Scribus Team is to enable beginners to create professional-grade page layout and output, without limiting the advanced requirements of professional designers.
Document Features:
- Scribus imports many common text formats including Open Document Text, HTML and MS Word docs (via antiword).
- Frames that can be edited more flexibly than in most other DTP programs.
- Master Pages and Page Palettes allow for easy page management
- Document-wide layers – editable, and items can be moved between layers.
- Paragraph and Character Styles with numerous paragraph and text style options
- Integrated Style Manager for managing Paragraph, Character and Line Styles.
- Object linking, grouping, moving, locking, resizing and converting to different object types.
- Margins, guides and snap to grid which can be user defined, as well as hidden or visible.
- Sophisticated type handling including manual kerning of type, optical margins and word and glyph spacing options.
- New with the 1.3.5 release are Render Frames, enabling you to import LaTeX formulas and other markup content directly into frames.
Professional Publishing Features:
- CMYK color including ICC color managed previews of images and embedding ICC profiles in PDF documents for accurate screen to print color. Scribus supports the proposed openicc specification for profiles.
- Creation of CMYK and RGB color PostScript separations.
- Sophisticated PDF creation, including interactive PDF forms, support for nearly all PDF field types, and JavaScript actions.
- The ability to output to professional quality image-setting equipment including advanced Level 3/PDF 1.4 PostScript devices.
- Encapsulated PostScript import with previews on the page canvas / EPS export.
- Full support for Level 2 PostScript output, a very large subset of Level 3 and support for PDF 1.4/1.5 features including transparency, gradients and 128 bit security.
- Full Compliance with PDF/X-3, an ISO standard for creating "press ready" PDFs – a first for any page layout application.
- Supports font embedding and sub-setting in both PostScript and PDF export.
- Scribus can convert all supported fonts into PostScript outlines, which can be further edited in Scribus.
- Scribus imports a wide range of bitmap formats including extensive support for Photoshop PSD and layered Tiffs. Layer blending modes and clipping paths are supported which can be then manipulated with Extended Image Effects. Photoshop Duo, Tri and Quadtones are similarly well supported. Layers . 16-bit TIFF and PSD support is in testing.
- Scribus imports the most important vector formats including AI (Adobe Illustrator), EPS and SVG (Scalable Vector Graphics). When compiled with Podofo support Scribus can handle the latest versions of Adobe Illustrator files which are PDF based.
Ease of use features:
- A drag'n'drop scrapbook for frequently used items such as text blocks, logo images, backgrounds etc.
- Online help browser with extensive and continually updated documentation in English, French and German.
- Easy-to-use tools and palettes for measurement, rotation and other object properties
- Full support for TrueType, Type 1 PostScript and OpenType fonts.
- User-configurable keyboard shortcuts.
- Ability to run in 27 different languages without recompilation or application re-start.
- Sophisticated automatic hyphenation engine with several languages available.
- Easy to use drawing tools for custom shapes, including: freehand lines, lines, curves, ellipses, bezier curves, polygons, patterns etc.
- Detailed and flexible user preferences for document and application defaults
File Formats:
- Scribus 1.2.x native file format is fully documented and XML based. The current 1.3.x formats are transitional formats, which will be fully XML conformant and have a full DTD before the next stable release.
- EPS (Encapsulated PostScript), JPEG (Joint Photographic Experts Group), PNG (Portable Network Graphics), TIFF (Tag Image File Format), and XPM (XpixMap). PSD support includes duo/tri/quadtones, layers and clipping paths. 16-bit TIFF and PSD support is in testing.
- Scribus can also import and export well-formed SVG 1.0 (Scalable Vector Graphics) including text on a path, images and text. Scribus can export all features of a Scribus document as SVG. Images are converted to PNG when exporting SVG.
- Scribus can import text with many different encodings including Unicode, as well as OpenOffice.org 1.x and OASIS Open Document Writer and Draw files. Styles and formatting are retained on import.
Architecture:
- Originally developed with GPL Qt 3 for Linux and "Unix like" operating systems. Scribus runs natively on Mac OS X, OS/2 and Windows 2000 or newer (Win9x and WinMe are not nor will be supported.
- Plug-in support and API including import and export plug-ins.
- Powerful Python scripting plug-in for extending Scribus functions and automating tasks, as well as calling external applications within Scribus.
Target Usage:
- Layouts for newsletters, corporate stationery, posters, training manuals, technical documentation, business cards and other documents which need flexible layout and/or sophisticated image handling, as well as precise typography controls and image sizing not available in current word processors.
- Users needing the ability to output to professional quality image setting equipment, as well as re-purposing for internal printing, web distributed PDFs or presentations.
- Users needing to create interactive PDF forms, including cgi/php form submission via PDF, or PDF presentations.
Inštalácia programu Scribus
Inštalácia v systéme Linux
Program Scribus sa nachádza v úložiskách Ubuntu, preto ho môžete nainštalovať prostredníctvom ponuky Aplikácie > Pridať/odstrániť, alebo ho môžete nainštalovať prostredníctvom príkazu
sudo apt-get install scribus
Inštalácia v systéme MS Windows
Program si môžete stiahnuť na adrese
http://sourceforge.net/projects/scribus/files/scribus/
po stiahnutí exe súboru, ho stačí spustiť a inštalačný program nás prevedie inštaláciou.
Požiadavky programu
V systéme Linux sa všetky potrebné programy a knižnice, ktoré Scribus potrebuje, nainštalujú automaticky. V systéme MS Windows je potrebné ručne nainštalovať Ghostscript verzie najmenej 8.15 ale výhodnejšie je použiť GPL Ghostscript verzie minimálne 8.60. Nájdete ich na adrese
http://sourceforge.net/projects/ghostscript/files/GPL Ghostscript/
Nastavenie programu Scribus
Nastavenie a predvoľby programu Scribus
Nastavenie je najdôležitejšou vecou pri práci s programom Scribus. Nastavenie umožňuje veľkú pružnosť pri vytváraní dokumentov a pri správaní programu. Ak sme doteraz nepracovali so žiadnym DTP programom, zistíme že niektoré termíny sú nám úplne cudzie, našťastie je tu viacjazyčný slovník pojmov ktorý nájdeme na adrese http://wiki.scribus.net. Na týchto stránkach okrem spomínaného slovníka môžeme nájsť aj jednotlivé časti dokumentácie a to aj v českom jazyku.
Kde sa nachádzajú súbory s predvoľbami ?
Scribus ukladá všetky nastavenia do súborov v skrytom priečinku .scribus. Umiestnenie tohto priečinka je nasledovné:
- Linux: /home/meno_pouzivatela//.scribus
- Windows: C:\Documents and Settings\meno_pouzivatela\.scribus
V priečinku sa nachádzajú súbory .scribus13.rc, scribusfont.rc a prefs13.xml.
Tieto súbory sú uložené v XML formáte takže pokojne môžeme preskúmať ich obsah pomocou textového editora. Ak si nainštalujeme rozšírenie scripter, bude v priečinku aj súbor scripter.rc, ktorý obsahuje najčastejšie používané skripty. Priečinok môže obsahovať aj niekoľko ďalších podpriečinkov. Ak máme problém so spustením programu Sribus vinou nesprávneho nastavenia, môžeme premenovať (nie zmazať) tento priečinok a Scribus sa spustí s predvolenými nastaveniami. V prípade potreby môžeme premenovanému priečinku vrátiť pôvodné meno a získame opäť pôvodné nastavenia.
Môžeme zmeniť iba nastavenia, ktoré sa vzťahujú na dokument, v takom prípade budeme mať pri otvorení iného dokumentu opäť pôvodné nastavenia, alebo nastavenia môžeme zmeniť pre celú aplikáciu, a v takom prípade sa to prejaví na všetkých dokumentoch.
V paneloch ktoré si popíšeme nižšie, môžeme zmeniť mnoho nastavení programu Scribus, z ktorých mnoho sa dá neskôr pri práci s dokumentom zmeniť prostredníctvom hornej ponuky alebo prostredníctvom kontextovej ponuky, ktorú vyvoláme kliknutím na objekt pravým tlačidlom myši.
Karta Všeobecné
Na karte Všeobecné môžeme okrej jazyka zmeniť aj tému vzhľadu. Ak spúšťame Scribus v Linuxe, bude pole Téma obsahovať témy ako napríklad
Liquid a ďalšie témy pridané ako rozšírenia prostredia KDE. Scribus dokáže použiť KDE témy a dekorácie okien ak používame KDE. Ak nepoužívame prostredie KDE, vzhľad programov vytvorených pomocou Qt sa da nastaviť jednotlivo ak zadáme do príkazového riadka príkaz qtconfig. Jednoducho otvoríme terminál a napíšeme qtconfig.
Konfiguráciu panelov pomocou nastroja Qtconfig je veľmi jednoduchá a netreba ju vysvetľovať. Odporúčame zmeniť veľkosť písma aspoň na 12 bodov, pretože niektoré ponuky sa môžu zle čítať. .
V prostredí Windows nie je potrebné meniť nastavenia témy, pretože Scribus prevezme nastavenia z operačného systému. Avšak zmenou na tému Platinum alebo inú môžeme záskať príjemnejší vzhľad.
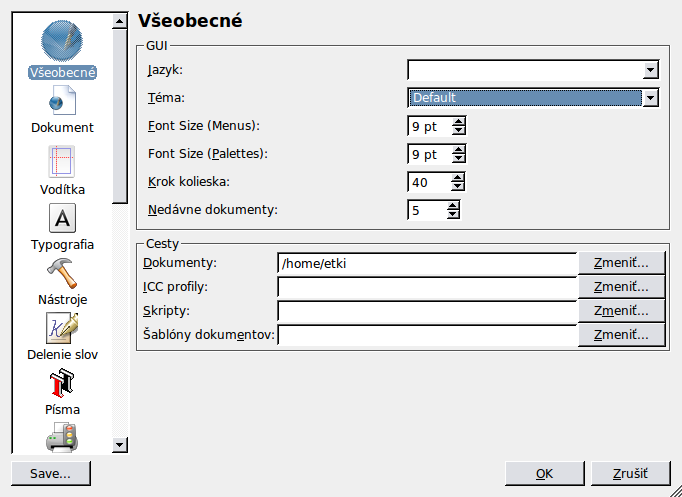
Nastavenia myši
Ak máte myš s kolieskom, jednou z jeho spôsobov využitia je posúvanie dokumentu. Pomocou nastavenia Krok kolieska si môžeme nastaviť o koľko sa dokument posunie pri jednom pootočení.
Cesty
Toto sú cesty, ktoré hovoria, kam sa budú ukladať naše dokumenty, farebné profily ICC a skripty jazyka Python. Môžeme ich zmeniť jednoduchým kliknutím na tlačidlo Zmeniť a vybraním príslušného umiestnenia. Poznámka: skryté priečinky sa v dialógovom okne nezobrazujú, ale môžme ich zobraziť ak pravým tlačidlom myši klikneme na voľné meisto v poli s priečinkami a v kontextovej ponuke vyberieme možnosť "Zobraziť skryté priečinky".
Dokument
Tento panel nastavuje predvolenú veľkosť strany, okraje a možnosti automatického ukladania dokumentu. Ak zapneme Automatické ukladanie, Scribus bude pravidelne dokument ukladať do súboru s príponou .sla.bak. Pole "Predvolené rozloženia" umožňuje vybrať niektoré zo štandardných nastavení okrajov, podľa toho či vytvárate knihu, časopis, alebo iný typ dokumentu. Môžete tiež zvoliť či chcete začať ľavou alebo pravou stranou viazania knihy.
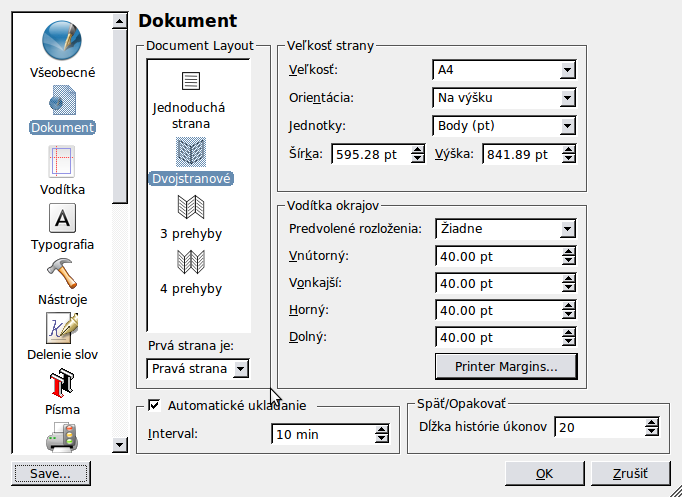
Vodítka
Tento panel umožňuje nastaviť predvolené vzdialenosti a farby vodiacich čiar, ale aj prichytávanie. Základná čiara je vodorovná vodiaca čiara, ktorá prinúti text vo viacerých stĺpcoch aby bol vodorovne zarovnaný. Nastavenie vzdialeností medzi základnými čiarami predstavuje štýl odseku. Mriežka zakladných čiar predstavuje pomocnú mriežku, ktorá prechádza cez viacero stĺpcov textu, a ktorá sa nebude tlačiť. Posun základných čiar je vzdialenosť najvrchnejšej čiary od horného okraja strany.
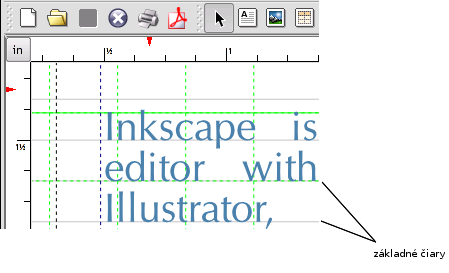
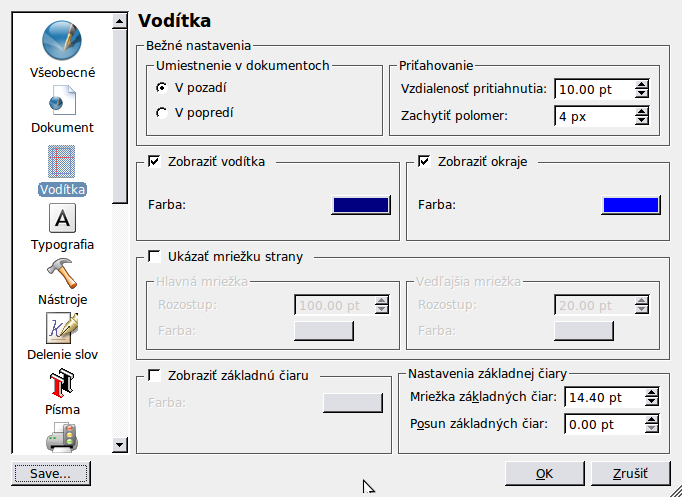
Typografia
Tu môžeme zmeniť možnosti pre typografické funkcie vrátane dolného a horného indexu, automatického rozmiestňovania a prispôsobenia veľkosti malých písmen. Posunutie: predstavuje posunutie alebo vzdialenosť nad alebo pod normálny text.
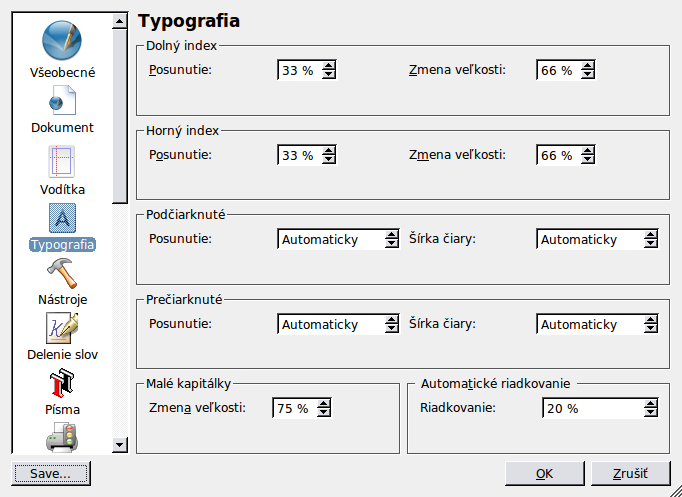
Nástroje
Na karte Nástroje môžeme zmeniť predvolené správanie častopoužívaných funkcií a nástrojov: font, veľkosť a farba, nastavenia pre textový rám, rám s obrázkom a nastaviť správanie lupy. Väčšina týchto nastavení sa dá zmeniť aj keď priamo pri vytváraní dokumentu klikneme na objekt pravým tlačidlom myši a z kontextovej ponuky vyberieme Vlastnosti.Tieto nastavenia sa dajú zmeniť aj v dialógu Nastavenie dokumentu.
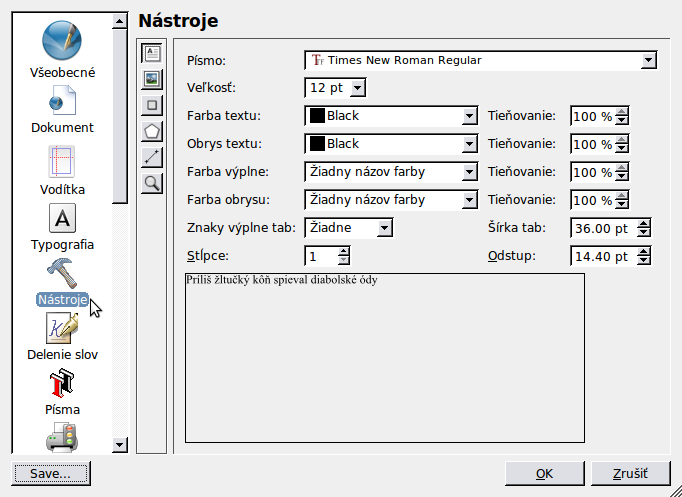
Nastavenie mnohouholníka
Pomocou tohto nástroja môžeme vytvárať hviezdy, trojuholníky, či konvexné mnohouholníky. Nastavenie nástroja je intuitívne, preto ho nebudeme bližšie opisovať. V týchto útvaroch môžeme tiež nastaviť prechod farieb.
Delenie slov
Delenie slov je detailne rozobrané na stránke: Hyphenation in Scribus.
Písma
Správny výber a nainštalovanie fontov je najdôležitejšou vecou pri konfigurácii Scribusuconfiguration items with Scribus and an extensive set of notes is here: Fonts and Scribus. If there is one part of the documentation you really must read, it is this one.
Správa farieb
Tento dialóg obsahuje nesprávne nastavenie sRGB pre monitor. Farebným profilom sa venujeme v samostatných častiach tejto dokumentácie Color Management under Scribus a Creating a Monitor Profile with Littlecms. Používatelia operačných systémov MacOSX a Windows môžu použiť komerčné nástroje akými sú napríklad Monaco's Color Tools, Eye-One, Adobe Gamma a Scribus ich vie použiť spolu s ďalšími farebne zameranými aplikáciami. Používatelia systému MacOSX môžu boužiť ktorýkoľvek iný profil, ktorý je dostupný pre Color Sync. Scribus automaticky vyhľadá farebné profily nainštalované v systéme.
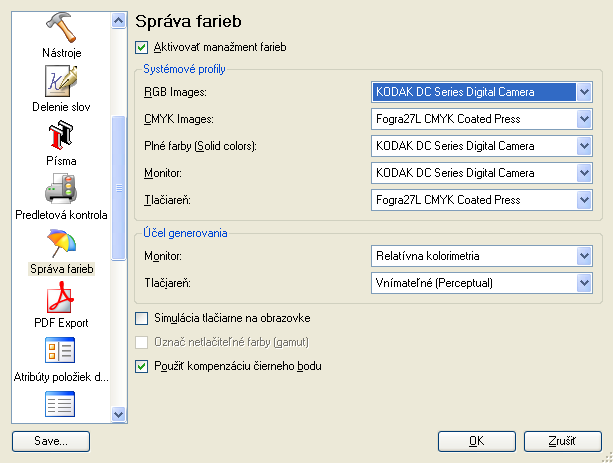
Poznámka: Predoľby PDF/X-3 sa zablokujú ak nie je povolená správa farieb. Ak chceme používať PDF/X-3, musíme správu farieb zapnúť.
PDF Export
Viac informácií o možnostiach PDF sa nachádza v častiach PDF Export Options a PDF/X-3 and Scribus. Tento dialóg má tiež dostatočne zrozumiteľné bublinové popisky.
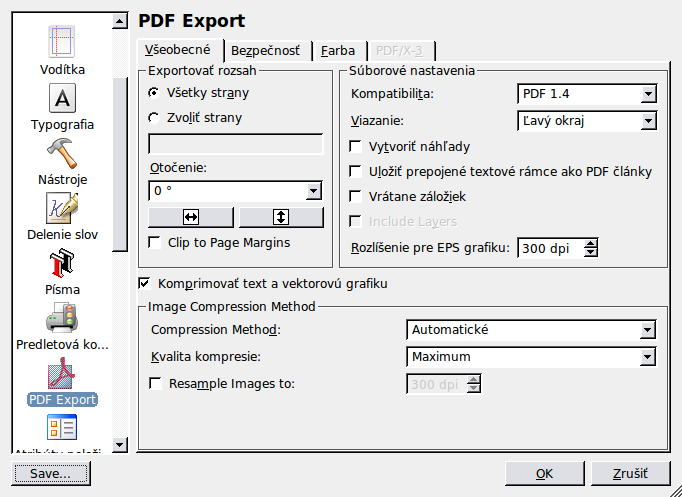
Atribúty položiek dokumentu
Táto nová funkcionalita je popísaná na stránke: http://wiki.scribus.net/index.php/Creating_a_Table_of_Contents
Klávesové skratky
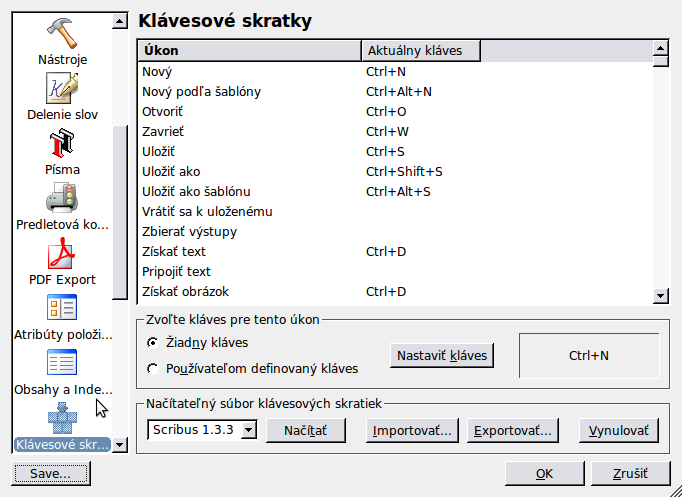
Scribus poskytuje flexibilne upraviteľné klávesové skratky. Tieto sa dajú vyexportovať do XML súboru, ktorý sa dá preniesť na iný počítač. Predvolená koncovka tohto súboru je .ksxml. Je to súbor používajúci znakovú sadu unicode, preto nebude problém súbor preniesť aj na iný operačný systém.
Scrapbook
With scrapbooks, you can right button drag and drop
frequently used items, including pictures, images and text files for
quick placement. Scrapbooks can be saved with a file or independently
of a document, as a separate scrapbook which can be loaded use with
many different Documents. Separate scrapbooks are kept with a .scs
designation. This panel sets the defaults for the thumbnail size in the
scrapbook palette and if scrapbooks should be saved automatically when
changed.
Zobrazenie
Na tomto panely môžeme nastaviť farbu okrajov, zobrazenie rámov, pozadia strany a nastaviť aby bola netlačiteľná oblasť farebne odlíšená. You can also enable page side by side or also known in DTP lingo as "reader spreads". The Adjust Display Size enables you to adjust the screen sizing in order that 1 inch on the screen actually measures 1 inch. Just take an accurate ruler and place it on the screen and adjust the slider until it matches your ruler

External Tools
This panel enables you to change the default settings for the location of Ghostscript and your preferred image editing tool. If you have installed Ghostscript on Windows before installing Scribus, it is usually automatically detected.If you receive an error message on Windows indicating EPS files cannot be used. This is where the settings can be changed to allow Scribus to find the correct location of Ghostscript.
On Linux:

In the example above, a parallel build of Ghostscript 8.53 has been installed in /usr/local/bin/
for better results with EPS,PS and PDF importing, as well as speedier
print-previews. Linux and Unix users should see the hints in Advanced Ghostscript.
You can use any available image editor including cinepaint, krita and even Photoshop with wine. With Crossover, you would use (with quotes) in the dialog something like this :
"/opt/cxoffice/bin/wine" --workdir "C://Adobe" --check --cx-app "C:////Adobe////Photoshp.exe"
You can copy the exact settings from the desktop shortcut from the menu editor in KDE.
One other important note, when using the GIMP as your image editor, you must close GIMP completely before, control will return to Scribus. The workaround for this is to use gimp-remote
On MacOSX
Depending on the language settings, the Preferences menu entry appears under Edit->Preferences or under Scribus->Preferences. If both entries are present, the one under Scribus->Preferences will not work. This is a limitation in the Qt3 libraries.

Above are the recommended settings, provided you are using GIMP and/or if you have installed the Ghostscript.framework from http://aqua.scribus.net.
On Windows:
Note the correct .exe name for Ghostscript is gswin32c.exe, not gswin32.exe.

To use GIMP as your image editor on Windows , you must close GIMP completely before control will return to Scribus. The workaround for this is to use c:\path to\gimp-remote.exe gimp-2.2.exe as shown instead.
The default on windows is:
C:/Program Files/GIMP-2.0/bin/gimp-win-remote.exe gimp-2.2.exe This will then either start a new instance of gimp or use the currently running version of gimp.
Miscellaneous
- Clip to Page Margins - This option prevents any object which in not within the page margins from either printing or being exported to PDF. The content of an object within the margins will still print or export.
- Under Color Removal - This option changes the way grays are composed when printing. This is most often used with newsprint or other low gamut media.
- Always ask before replacing fonts - This option will prompt you to choose replacement fonts when they are missing from your system when a document uses them in a layout.
- Preview of current style when editing paragraph styles, is an option to have a preview of your paragraph including the font used, font size and alignment using Lorem Ipsum (dummy) text.
- Show Startup Dialog - If you disabled the startup dialog, you can re-enable this here.
- Lorem Ipsum - Lorem Ipsum is actually Latin text of a famous speech by Cicero, which has been used in page layout for a long time. This allows a designer to make a layout with dummy text which few people can actually read and moreover it uses most of the Roman alphabet. When inserting sample text into a text frame, you can choose the language and number of paragraphs. This option enforces the same settings for all documents.
Plugins
This panel controls the loading and displays the type of plugins available to Scribus. Normally, you should not need to touch this panel.
Short Words
Short Words is a plug-in to assist adding non breaking spaces to short words like Jr. measurements like km Details on configuration and use are here: Short Words in Scribus.
Scripter
Scripter Extensions are special scripter module or scripts which are loaded at startup to modify the abilities of the python scripter plug-in within Scribus. Details are here: Scripter Extensions Howto. The console tab is for choosing syntax highlighting colors within the scripter console.
Internet
.
FileZilla
FileZilla je vynikajúci ftp manažér. Dokáže vytvoriť viac profilov pripojenia, pracuje sa s myšou v dvoch oknách - lokálny disk a server, dokáže pokračovať v prenose súborov keď spadne linka, prehľadne ukazuje stav kopírovania.
sourceforge.net/projects/filezilla/
Okno programu:
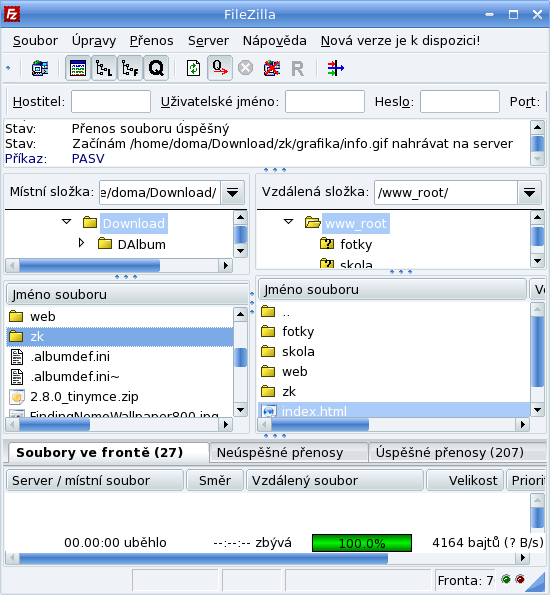
Mozilla Firefox
Mozilla Firefox je webový prehliadač.
Online návody a príručky
- Firefox: 50 odpovedí na otázku “Ako …?”
- Mozilla Firefox 3.0: Uživatelská příručka (Autor: FOXINUS solutions s.r.o.)
- Mozilla Firefox 2.0: Uživatelská příručka (Autor: FOXINUS solutions s.r.o.)
Knihy o Mozila Firefox
- Václav Kadlec: Mozill Firefox - Kompletní uživatelská příručka (Cpress, 2005)
Mozilla Thunderbird
Mozilla Thunderbird je poštový klient.
Online návody a príručky
Knihy o Mozila Firefox
- Václav Kadlec: Mozilla Thunderbird – Kompletní uživatelská příručka (Cpress, 2005)
Pidgin
Pidgin je multiprotokolový Instant Messaging klient, ktorý umožní používať všetky IM kontá zjednej aplikácie. Umožňuje prihlásiť sa k účtom vo viacerých sieťach súčasne. To znamená, že môžete chatovať s priateľmi na MSN alebo ICQ, hovoriť k priateľovi na Google Talk alebo pokecať v Yahoo chat miestnosti a to všetko naraz. Pidgin je určený pre Windows, Linux a iné unixové operačné systémy.
O programe Pidgin
Pidgin je určený pre Windows, Linux a iné unixové operačné systémy, v ktorých sa dokáže integrovať do systémovej lišty, a to rovnako dobre do Windows, GNOME2 a KDE 3.1.
Pidgin je kompatibilný s nasledujúcimi chat sieťami: AIM, ICQ, Google Talk, Jabber / XMPP, MSN Messenger, Yahoo!, Bonjour, Gadu-Gadu, IRC, Novell GroupWise Messenger, QQ, Lotus Sametime, SILC, SIMPLE , MySpaceIM a Zephyr. Podpora ďalších sa dá zabezpečiť pomocou rozšírení.
Pidgin podporuje mnoho vlastností týchto chat sietí, ako je napríklad prenos súborov, ikony priateľov, emočné ikony a typizované oznámenia. Veľa ďalších nad rámec štandardných funkcií sa dá pridať pomocou rozšírení.
Stránky o Pidgine
Online návody a príručky
Online pomoc a podpora
- Pomoc prostredníctvom mailu (anglicky): Pidgin support mailing list
- Chat na IRC: #pidgin on Freenode
Autori prekladu
- Jozef Káčer <quickparser(zavináč)gmail.com>
Inštalácia Pidginu
V tejto kapitole sa budeme venovať inštalácii Pidginu.
Inštalácia pod Windows
V nasledujúcej časti nájdete odpovede na tieto otázky súvisiace s inštaláciou Pidginu vo Windowse:
- Existuje spôsob ako nainštalovať kontrolu pravopisu (Aspell) ručne?
- Inštalácie je prerušená so správou o chybe "Error Installing GTK+ ...
- Bezobslužná inštalácia
- Môžem spustiť Pidgin vo Windows98/ME?
- Ako zostaviť pidgin pre windows?
Existuje spôsob ako nainštalovať kontrolu pravopisu (Aspell) ručne?
Áno, ak inštalačný program nie je schopný úspešne stiahnuť a nainštalovať Aspell, tak to môžete spraviť ručne. Môžete jadro a slovníky stiahnuť zo stránky win32 Aspell.
Inštalácia je prerušená so správou o chybe "Error Installing GTK+ Runtime".
Ak počas pokusu o nainštalovanie Pidginu obdržíte správu o chybe "Error Installing GTK+ Runtime", môže to byť spôsobené bežiacou aplikáciou GTK+. Zavrite všetky bežiace programy, obzvlášť tie ktoré používajú GTK+ (napr. Xchat, GIMP, Inkscape) a skuste to znovu.
Bezobslužná inštalácia
Inštalátor Pidginu môže byť spustený v takzvanom "tichom" móde použitím nasledujúcej syntaxe:
pidgin-x.y.z.exe /DS=1 /SMS=0 /L=1033 /S /D=C:\Pidgin
Prepínačom /L nastavíme jazyk (Windows LCID) inštalácie, ako aj samotného Pidginu. Prepínačom /D , ak je špecifikovaný, nastavíme inštalačný adresár; tento parameter musí byť použitý na konci príkazového radku a nesmie obsahovať žiadne úvodzovky, aj keď cesta obsahuje medzery. Obe prepínače /L aj /D môžme vynechať a použiť predvolené nastavenia, ktoré sú 1033 (Angličtina) pre jazyk a %PROGRAMFILES%\Pidgin pre cestu. Prepínače /DS a /SMS môžme použiť pre zapnutie alebo vypnutie odkazov na ploche a v štart menu. To isté platí aj pre verziu bez GTK. Ak potrebujeme špecifikovať inštalačnú cestu GTK+ (Predvolená je %COMMONPROGRAMFILES%\GTK\2.0); stiahneme najnovší gtk ako samostatný inštalátor a balík bez gtk spustíme takto:
gtk-runtime-x.y.z-rev-a.exe /L=1033 /S /NOUI /D=C:\GTK+
pidgin-x.y.z-no-gtk.exe /L=1033 /S /D=C:\Pidgin
Inštalátor GTK+ má dva tiché režimy. Jeden je s oknom správ: /S, a druhý je bez neho: /S /NOUI. Je to preto aby sa inštalátor GTK+ dal spustiť z inštalátora programu Pidgin, kde nepotrebujeme vidieť chybové hlásenia.
Môžem spustiť Pidgin vo Windows98?
Áno, ale musíme použiť starú verziu GTK+ runtime (2.6.10 alebo staršiu); môžeme stiahnuť samostatný inštalátor GTK+ 2.6.10 runtime a nainštalovať ho somostatne pred inštaláciou Pidginu. Tieto staré GTK+ verzie sú neudržované a obsahujú chyby ktoré nebudú opravené.
Ako zostaviť pidgin pre windows?
Inštrukcie ako zostaviť Pidgin pre Windows nájdete tu (v anglickom jazyku).
Inštalácia pomocou balíčkov
Pri inštalácii pomocou balíčkov sa môžete stretnúť s nasledujúcimi otázkami:
- Sú balíčky podpísané? Ak áno, kto a kde môže dostať klúč?
- Je možné spustiť Pidgin v IRIXe?
- Je možné spustiť Pidgin v HP-UX?
- Je možné spustiť Pidgin v Mac OS X?
- Kde je možné získať libgtkspell.so.0?
- Pečo tam nie sú balíčky (.deb, .rpm) pre môj systém?
Sú balíčky podpísané? Ak áno, kto a kde môže dostať klúč?
Áno všetky balíčky sú podpísané. Podpisy pre archívy tarball a bzip2 archívy sú zaisťované jednotlivými servermi. Archívy RPM zaisťujeme podpisom Stua Tomlinsona. Kľúče je možné získať z niektorého servera s kľúčmi. Medzi populárne patrí http://pgp.mit.edu/ . (Rozsiahlejšiu odpoveď na túto otázku nájdete tu (en).)
Je možné spustiť Pidgin v IRIXe?
Samozrejme, ale veľká časť výsledku je závisla na kompilátore ktorý použijeme, avsšak bez oficialnej podpory.
- GCC (skúšané s 3.4 na IRIX 6.5.29): Ale do kódu Pidgina bola zahrnutá jedna nevyhnutná zmena. GNUTLS nebude v predvolenom nastavení, aj keď potrebné knižnice a hlavičky sú k dispozícii; pridanie SSL podpori, otvoríme konfiguračný skript v textovom editore a nahradíme všetky "-lnsl" s "-lnsl -lgnutls". Mozilla NSS/NSPR nebola skúšana.
- MIPSPro CC (tested with 7.4.4m on IRIX 6.5.29): This is less trivial due to this compiler being much more strict about ANSI compliance. Some unofficial patches have been known to float around that apply the changes mentioned above for GCC, among others necessary to silence errors. You will need to disable the Zephyr protocol plugin.
Note that Jabber can crash Pidgin when using TLS. This is a bug in GNUTLS that may or may not have been fixed.
Je možné spustiť Pidgin v HP-UX?
Je to možne. Dá sa to aj na HP-UX 11.11 s GCC 4.1.1, avšak bez oficiálnej podpory. Bohužiaľ konfiguračné skripty dodávané s oficiálnymi vydaniami nie sú kompatibilné s linkerom v tomto systéme, ale by checking the tag out of version control and running autogen.sh you will end up with a usable build tree. Make sure to configure without the GTK+ and GLib tests, as well as without the X screensaver extension. No source hacks are needed.
Je možné spustiť Pidgin v Mac OS X?
Áno je to možné, ale my neposkytujeme balíček pre Mac OS X . Príčinou je, že k použitiu Pidginu v Mac OS X, je potrebné nainštalovať X server a GTK+ pre ktoré nemáme pripravenú podporu. Tiež je možné skompilovať si Pidgin (a jeho závislosti) osobitne alebo použiť fink dostupný na http://fink.sf.net. Ak chceme natívne aqua rozhranie alebo užívateľsky prívetivý inštalátor, odporúčame vyskúšať Adium, ktorý je dostupný na adrese http://www.adiumx.com/
Kde je možné získať libgtkspell.so.0?
K tejto otázke môžme prísť pri pokuse nainštalovať RPM balíček zo stránky Pidginu manuálne. libgtkspell.so.0 dodávaný s gtkspell balíkom. Väčšina moderných distribúcií založených na RPM majú nástroje ako yum, ktoré ho môžu nainštalovať automaticky. Druhou alternatívou je nájsť štandardný SRPM vhodný pre prestavbu s rpmbuild na GTKSpell's stránke.
Pečo tam nie sú balíčky (.deb, .rpm) pre môj systém?
Kompletná odpoveď na túto otázku je na wiki stránke WhyPackagesExist (en).
Používanie programu Pidgin
Táto kapitola hovorí o používaní programu Pidgin. Je to preklad online pomocníka programu.
Začíname
Ako môžem použiť AIM, MSN, Yahoo!, Google Talk / Jabber / XMPP, ICQ, alebo akýkoľvek iný protokol?
Pomocou editora účtov (Účty-> Spravovať účty) pridáme účet
príslušného protokolu. Ak chceme povoliť už vytvorený účet, použijeme zaškrtávacie tlačidlo.
Pri Google Talk-u vyplňte v pole Doména doménou adresy Google Mail-u, ktorú používate. Pre väčšinu užívateľov to bude gmail.com alebo
googlemail.com, ale Google Apps umožňuje použiť aj našu vlastnú doménu.
Ako si môžem zaregistrovať nový účet?
To závisí na protokole.
* AIM: Na stránke AIM.Dashboard.
* MSN (Hotmail, vrátane e-mailu): Na stránke http://registernet.passport.com/
* MSN (používate vlastnú e-mailovú adresu): Na stránke http://register.passport.net/
* Yahoo: Na stránke http://edit.yahoo.com/config/eval_register
* XMPP (Jabber): To bude záležať na serveri. Všetky
Jabber servery využívajú typ účtu XMPP. Zoznam niektorých verejných Jabber serverov môžete nájsť na stránke
http://www.jabber.org/web/Services a
http://www.jabberes.org/servers/ alebo si môžete vytvoriť účet Google Talk.
* ICQ: Na stránke http://web.icq.com/register
* Gadu-Gadu: V dialógovom okne Pridať účet vyberte protokol Gadu-Gadu a zaškrtnite políčko "Vytvoriť takýto účet na serveri"
* Novell: Opýtajte sa správcu servera Novell.
Zoznam priateľov, podobizeň a blokovanie
Ako môžem nastaviť svoju fotografiu alebo avátar?
My budeme volať všetky obrázky, fotografie a podobizne "ikonami priateľov". Existujú dva spôsoby ako si môžete zmeniť svoju:
- Globálne - Toto ovplyvní všetky vaše účty. V okne Zoznam priateľov, vedľa výberu stavu v dolnej časti okna je oblasť, v ktorej je základná ikona, ak ste ju ešte nezmenili. Ak na ňu klikneme, môžeme nahrať novú ikonu. Ikona sa nastaví pre všetky účty, ktoré sú v programe Pidgin nastavené.
- Podľa účtu - Toto ovplyvní iba účet, ktorý upravujete. Pôjdeme cez Účty->náš účet->Upraviť účet. V dialógu zaškrtneme políčko "Používať túto ikonu priateľa pre tento účet:". Potom klikneme na tlačítko s obrázkom a vyberieme novú ikonu.
Aby sa obrázok zobrazoval v AIM a XMPP, v oboch prípadoch musí byť menší ako 4KB. Rozmery môže mať ľubovoľné a môže byť v ľubovoľnom formáte. Ak však chceme, aby ho videli aj používatelia Windows, musíme použiť formát, ktorému Windows rozumie, ako napríklad .bmp, .gif a .jpg. Pidgin sa pokúsi automaticky prispôsobiť rozmery obrázka, aby sa zmestil do ohraničenia, nie vždy je to však možné.
Nasledujúce rozmery boli správne v mesiaci Jún 2007:
| Protokol | Rozmery | Formát | Veľkosť súboru |
| AIM | 48x48 po 50x50 | gif, jpg, bmp, ico | 7168 bajtov (7.0KB) |
| ICQ | 48x48 po 50x50 | gif, jpg, bmp, ico | 7168 bajtov (7.0KB) |
| Yahoo! | 96x96 | png, gif, jpg |
|
| XMPP (vrátane Google Talk) | 32x32 po 96x96 | png, gif, jpeg | 8191 bajtov (o jeden bajt menej ako 8.0KB) |
| MSN | do 96x96 | png |
|
Pidgin sám pre seba (pre okno s rozhovorom) upraví rozmery ikon na 32x32 a s takýmito rozmermi ich zobrazuje v zozname priateľov a v infopaneli. Vo všeobecnosti platí, že ak chceme zachovať proporcie obrázka, mali by sme používať štvorcové ikony.
Môj priateľ používa ako ikonu časť z môjho obľúbeného seriálu, ale mne sa video nezobrazuje. Čo môžem robiť?
Najjednoduchší spôsob je požiadať priateľa, aby video nahral na YouTube alebo inú podobnú službu. Poprípade si ho môžeme kúpiť na DVD - ak sa to dá. Ak postojíme nad obrázkom priateľa v okne s rozhovorom, zobrazí sa nám jeho ikona v plnej veľkosti. Tiež môžeme na ňu kliknúť, čím sa zväčší.
Ako môžem niekoho odblokovať?
Možnosť blokovania nájdeme v položke "Súkromie" v ponuke "Nástroje", ktorá sa nachádza v Zozname priateľov.
Prečo sú stavové ikony také veľké?
Dajú sa položky v zozname priateľov zmenšiť?
Veríme, že pridanie druhého riadka ku každej položke zoznamu priateľov nám umožní sledovať viac informácií o každom priateľovi zo zoznamu. "Veľký zoznam", ako ho nazývame, zobrazuje stav a dobu nečinnosti stručne a prehľadne. Najdôležitejšie je však zobrazovanie ikon priateľov v zozname, čo nám uľahčuje hľadanie priateľa v dlhom zozname, v ktorom je orientácia podľa mien komplikovanejšia ako podľa obrázkov. Kvôli častejšiemu používaniu sme takéto zobrazenie nastavili ako predvolené.
Niektorí ľudia sa cítia pohodlnejšie, ak je rozhranie viac podobné IM klientovi, ktorý používali v minulosti, preto 'Veľký zoznam' môžeme vypnúť odškrtnutím položky "Detaily priateľov" v ponuke Priatelia->Zobraziť.
Dá sa zoznam priateľov vyexportovať a naimportovať?
So samotným programom Pidgin nie, ale balík rozšírení Purple Plugin Pack poskytuje rozšírenie List Handler, ktorý pridá niektoré možnosti importu a exportu.
Prečo sú v záznamoch zmiešané záznamy niekoľkých mojich priateľov?
Je to asi preto, lebo sme nesprávne zlúčili niektoré účty priateľov do kontaktov, aj keď možno neúmyselne. Aby sme to napravili, je potrebné zistiť, ktoré záznamy prislúchajú ktorým kontaktom. Klikneme pravým tlačidlom na položku v zozname priateľov a vyberieme Rozbaliť. Ťahaním presunieme priateľa, ktorý je do kontaktu nesprávne zaradený.
Kam sa podel môj priateľ? Snažil som sa zmeniť jeho skupinu ale on zmizol!
Ak sme nechtiac zlúčili dvoch rozdielnych priateľov do jedného kontaktu, môžeme pozastaviť myš nad každým kontaktom a pozrieť si bubliny, ktoré sa zjavia a možno nájdeme "chýbajúceho" priateľa v jednej z nich. Klikneme pravým tlačidlom na položku v zozname priateľov, vyberieme Rozbaliť, a potom ťahaním presunieme priateľa, ktorý nepatrí do skupiny. Pri presúvaní pozorne sledujte zoznam priateľov. Na mieste, kam sa ťahaný priateľ po pustení tlačidla presunie, sa zjaví oddeľujúca čiara.
Dajú sa priatelia zoskupiť podľa vlastníka, napríklad podľa metakontaktov Trillianu alebo Mirandy?
Samozrejme! Klikneme pravým tlačidlom na priateľa a v dolnej časti ponuky vyberieme "Rozbaliť". Potom jednoducho myšou potiahneme iný kontakt do rozbalenej položky. Po skončení klikneme na šípku veľa mena a zbalíme ich. Keď sú kontakty zbalené, Pidgin vyberie kontakt na priateľa na základe jeho stavu a poradia.
Ak použijeme funkciu Prezývka tak, že označíme priateľa a stlačíme F2 alebo klikneme pravým tlačidlom a vyberieme "Prezývka..." a označíme dva alebo viaceré účty priateľa rovnakým menom, Pidgin sa spýta, či ich chceme automaticky zlúčiť do jedného kontaktu.
Zoskupil som účty priateľov do kontaktov, môžem určiť ktorý účet sa použije?
Áno aj nie. Pidgin používa algoritmus na určenie toho, ktorý účet priateľa sa použije. Ak kliknete na kontakt pravým tlačítkom a vyberiete rozbaliť, uvidíte zoznam účtov priateľa. Pidgin vyberie najvyššie umiestnený účet z tých, ktoré majú najdostupnejší stav. Najdostupnejší stav určí nasledovne:
- Začne sa zvrchu a hľadá sa účet, ktorý má stav "pripojený", ale nie nečinný. Ak sa taký nájde, použije sa.
- Ak sa takýto nenájde, začne sa hľadať zvrchu účet, ktorý má stav "neprítomný", ale nie nečinný. Ak sa taký nájde, použije sa.
- Ak sa takýto nenájde, začne sa hľadať zvrchu účet, ktorý má stav "nečinný", ale nie neprítomný. Ak sa taký nájde, použije sa.
- Ak sa takýto nenájde, začne sa hľadať zvrchu účet, ktorý má oba stavy neprítomný a nečinný. Ak sa taký nájde, použije sa.
- Nakoniec, ak nie je priateľ pripojený, vyberie sa prvý v poradí. Ideálne by bolo prejsť zoznam znova a nájsť účet ktorý podporuje posielanie správ v offline režime, ale takto to zatiaľ ešte nefunguje.
Podľa tohto vzoru môžeme ťahaním nastaviť poradie účtov a uprednostniť tak účty, ktoré sa budú kontaktovať vo väčšine prípadov. Aj keď pre väčšinu ľudí je tento spôsob postačujúci, nájdu sa i ľudia, ktorí potrebujú presnejšie ovplyvniť výber účtu. V zdrojovom tar balíku je rozšírenie, contact_priority, ktoré sa implicitne nenainštaluje. Ak toto rozšírenie nainštalujeme a načítame, budeme môcť zmeniť algoritmus výberu, ktorý používa Pidgin. Konkrétne môžeme zmeniť váhu niektorých účtov, ktoré budú mať potom väčšiu alebo menšiu šancu, že budú vybrané. So súčasným pluginom sa to však nedá urobiť podľa konkrétnych priateľov.
Prečo sa ikona protokolu už nezobrazuje v zozname priateľov a v okne konverzácie?
Dôvod tejto zmeny je vysvetlený na Sean's blog entry on the subject. Avšak v Pidgin 2.2.0 môžeme pridať ikony protokolu do zoznamu priateľov pomocou Priatelia-> Zobraziť->Ikony protokolov. Do okna konverzácie môžeme ikony pridať pomocou rozšírenia convbadger z balíka rozšírení Purple Plugin Pack.
Ako odstránim priateľa zo zoznamu?
Klikneme pravým tlačítkom na priateľa a vyberieme Odstrániť.
Čo znamenajú ikony pri mojom priateľovi?
Stavy
Podľa čoho sa Pidgin rozoduje, ktorý vopred uložený stav zobrazí?
Pidgin zobrazuje šesť "populárnych" vopred uložených stavov. Je to šesť nami naposledy použitých stavov, zoradených podľa váhy. Pidgin triedi všetky použité stavy podľa časovej značky posledného použitia. Po každom použití stavu sa časová značka zvýši o jeden deň.
Ak ste Pidgin aktualizovali z verzie 1.x alebo nižšej, Pidgin nebude vedieť určiť najpopulárnejšie stavy, pretože staršie verzie neukladali takéto informácie. Dôsledkom toho je, že počiatočný obsah ponuky bude trochu náhodný. Po niekoľkých použitiach sa však stavy usporiadajú spôsobom popísaným vyššie.
Ako sa dajú odstrániť automaticky uložené stavy?
Označte stav a stlačte delete.
Prečo stavy nie sú zobrazené, keď chcem nastaviť Automatickú neprítomnosť?
Pidgin môže pre Automatickú neprítomnosť použiť iba uložené stavy. Najskôr je potrebné stav pomenovať a uložiť.
Kontrola preklepov
Ako môžem zmeniť jazyk, v ktorom sa budú zvýrazňovať nesprávne napísané slová?
Pidgin momentálne podporuje iba kontrolu preklepov v predvolenom jazyku. Je to preto, lebo gtkspell 2 neponúka vhodný spôsob, ktorým by sa dalo prepínať medzi slovníkmi. Táto funkcionalita má byť implementovaná do gtkspell 3, takže nevieme ako dlho to bude trvať. Viac sa o tom dozviete na stránke gtkspell.sf.net.
Existuje všaj jednoduché rozšírenie switchspell, ktoré umožňuje zmeniť jazyk kontroly preklepov v závislosti od priateľa.
Prečo sú všetky slová, ktoré som napísal zvýraznené ako nesprávne napísané?
S týmto problémom sme sa niekoľkokrát stretli. Pravdepodobne je to preto, lebo nie je dostupný slovník pre kontrolu preklepov pre daný jazyk. S najväčšou pravdepodobnosťou je potrebné nainštalovať balík "aspell-XX", kde XX je jazyk, ktorý používa Pidgin, napríklad en pre Angličtinu alebo sk pre Slovenčinu.
Smajlíci (emočné ikony)
Podporuje Pidgin animovaných smajlíkov?
Áno, ale momentálne je v ňom chyba, ktorá spôsobuje, že sa animácia stratí, keď pidgin zmení veľkosť obrázka, a tiež aj to, že anymovaných môže byť iba posledných 20 emotívnych ikon.
Ako zmením/vytvorím témy smajlíkov?
Pozrite si stránku o smajlíkoch.
Môžem si uložiť vlastné emotívne ikony ako animovaný gif?
Nie. Gdk nám neumožňuje ukladať animované gify. Hľadáme spôsob ako tento problém vyriešiť.
Prečo moji smajlíkovia zmiznú po aktualizácii programu Pidgin?
Témy smajlíkov by mali byť nainštalované v priečinku .purple a nie tam, kde je nainštalovaný samotný Pidgin. To znamená, že smajlíci, ktorí zmizli boli nainštalovaní v priečinku %APPDATA%\.purple\smileys (vo Windows) alebo ~/.purple/smileys (v Linux/*nix). Tieto priečinky Pidgin pri inštalácii alebo aktualizácii zmaže.
Úprava vzhľadu
Ako zmením vzhľad programu Pidgin? Podporuje program Pidgin skiny?
Používateľské rozhranie programu Pidgin sa dá prispôsobiť pomocou GTK tém a tém smajlíkov. Skiny špecifické pre aplikácie nebudú v Pidgine nikdy podporované. Túto skutočnosť veľa používateľov nevie pochopiť, takže tu je pokus o vysvetlenie.
Témy umožňujú meniť veľkosť a vzhľad písma, farbu rôznych prvkov rozhrania a niekedy aj ich rozmery. Všetko je dokonale premyslené a väčšine používateľov to vyhovuje. Skiny zachádzajú ďalej. Skiny umožňujú presúvať a niekedy aj skryť rôzne prvky rozhrania, čo tvorcovia skinov robia z neznámych príčin.
Takže používanie skinov vedie k nočným morám. Vývojári potom musia pri opravovaní chýb zisťovať aj to, aký skin používateľ používa. Je chyba programu, že používateľ nemôže zmeniť veľkosť písma alebo je to chyba skinu? Toto je veľmi zapeklitá situácia.
Aj témy síce sem tam umožňujú spraviť niektoré hlúposti, napríklad nastaviť rovnakú farbu pozadia a písma, ale tie sú relatívne rýchlo rozpoznané tvorcami témy. Používanie existujúcich GTK tém má aj tieto dve výhody:
- Môžu byť vyvinuté nezávislé od programu Pidgin. Ak by sme sa starali aj o vytváranie tém, zostalo by menej času na vývoj a ladenie samotného programu.
- Nemusíme riešiť probémy tém kontrolovaním, či sa rovnaký problém vyskytuje aj v ostatných GTK programoch.
Keďže GTK témy umožňujú iba prijateľné zmeny, nemusíme sa strachovať, či používateľ uvidí to isté rozhranie ako my, pretože témy nemenia náš kód.
Informácie o používaní tém nájdete na stránkach http://themes.freshmeat.net, http://art.gnome.org alebo prostredníctvom obľúbeného vyhľadávača, napríklad Google.
Predvolené umiestnenie tém v systéme Windows, kde sú uložené témy, je priečinok: C:\Program Files\Common Files\GTK\2.0\share\themes (Toto chceme zmeniť, pretože by to mal byť priečinok v profile používateľa a nie globálny priečinok).
Ako môžem zmeniť písmo a farbu pozadia, ktorú bude Pidgin používať?
Vzhľad písma v Pidgine sa dá meniť iba pri formátovaní odosielaných správ pri tých protokoloch, ktoré takéto formátovanie podporujú. Zobrazenie písiem, ktoré sa používajú v ostatných častiach programu Pidgin, sú nastavené v GTK+, čo je sada nástrojov, pomocou ktorej je vytvorené používateľské rozhranie. Ak používate Gnome, môžete tieto nastavenia zmeniť v ponuke Systém ⇒ Predvoľby ⇒ Vzhľad ⇒ Písma; písmo, ktoré sa používa pri konverzácii je písmo dokumentov, v ostatných častiach programu Pidgin je použíté písmo nastavené v položke písmo aplikácií.
Ak nepoužívame Gnome a chceme zmeniť nastavenie písma, je potrebné ručne upraviť súbor ~/.gtkrc-2.0 (alebo ~/.purple/gtkrc-2.0). Informácia o tom, kde sa nachádza tento súbor vo Windows, nájdete v tejto FAQ otázke. Ak súbor neexistuje, jednoducho ho môžeme vytvoriť.
Ako príklad toho, čo treba do tohto súboru napísať, ak chceme zmeniť veľkosť a typ fontu pre všetky GTK+ aplikácie uvedieme:
# Nastaví písmo pre všetky gtk aplikácie.
gtk-font-name = "Verdana 9"
Môžeme tiež zmeniť veľkosť písma pre ostatné časti:
# Toto je časť štýlov.
# Ak sa chystáte kopírovať tento príklad, skopírujte celý blok
# vrátane riadkou s "{" a "}".
style "imhtml-fix"
{
font_name = "Sans 10"
}
# Toto nastavuje štýl písma a sú tu zobrazené len niektoré komponenty.
# Ak sa chystáte kopírovať tento príklad, skopírujte riadky
# ,ktoré chcete
# Nastavenie pre oblasť konverzácie--tam, kde sa píšu správy
widget "*pidgin_conv_entry" style "imhtml-fix"
# Nastavenie pre panel s históriou správ--tam, kde sa čítajú správy
widget "*pidgin_conv_imhtml" style "imhtml-fix"
# Nastavenie pre prehliadač záznamov--tam, kde sú uložené logy
widget "*pidgin_log_imhtml" style "imhtml-fix"
# Nastavenie pre formátovateľné oblasti (IMHtml widgety) v určitých dialógoch
widget "*pidgin_request_imhtml" style "imhtml-fix"
# Nastavenie pre formátovateľné oznamovacie oblasti (opäť, IMHtml widgety)
widget "*pidgin_notify_imhtml" style "imhtml-fix"
Farba pozadia sa dá zmeniť jednoducho, nájdením správneho mena widgetu a nastavením príslušných hodnôt pre prvky bg. Ostatné widgety v Pidgine sa dajú zmeniť podobným spôsobom. Ak napríklad chceme zmeniť farbu pozadia pre skupinu, urobíme niečo takéto:
style "NoPidginGroupColor"
{
bg[ACTIVE] = "#FFFFFF"
}
widget "*pidgin_blist_treeview" style "NoPidginGroupColor"
Ak chceme zmeniť farbu pozadia a popredia v okne s konverzáciou, skúsme toto:
# Vytvorí štýl s názvom "inverted", v ktorom text a podklad budú naopak ako v normálnom stave
style "inverted"
{
text[NORMAL] = "#FFFFFF"
base[NORMAL] = "#000000"
}
# Nastaví "inverted" do konverzačnej oblasti--tam, kde sa píšu správy
widget "*pidgin_conv_entry" style "inverted"
# Nastaví "inverted" do panela s históriou správ--tam kde sa čítajú správy
widget "*pidgin_conv_imhtml" style "inverted"
Zmenu farieb môžete dosiahnuť aj zmenou GTK+ témy. Informácie o používaní tém nájdete na stránkach http://themes.freshmeat.net, http://art.gnome.org alebo pomocou obľúbeného vyhľadávača ako napríklad Google.
Dá sa Pidgin nastaviť tak, aby bol priehľadný?
Windows:
Väčšina verzií programu Pidgin sa dá nastaviť ako priehľadná pomocou rozšírenia "Transparency", ktoré je súčasťou Pidginu pre Windows. Používateľom tiež odporúčame freeware nástroj PowerMenu, ktorý umožňuje nastaviť ktorékoľvek okno ako priehľadné.
Linux a ostatné*nixy:
Toto, bohužiaľ, Pidgin v Linuxe a ostatných platformách, ktoré používajú X11, nepodporuje.
Server X.org X11 poskytuje rozšírenie COMPOSITE, ktoré umožňuje, aby aplikácie boli priehľadné, ale je to funkcia X.org, ktorá je navyše závislá aj od úrovne podpory v GTK+. Podpora tejto funkcionality je naplánovaná pre GDK 2.12, ale my sa momentálne o implementáciu tejto funkcie nezaujímame. Pseudo-priehľadnosť, ktorú nastavujú niektoré programy (Skopírovanim časti pozadia, zmiešaním
a prilepením do okna) nebudeme v Pidgine nikdy podporovať.
Ak používate nástroje ako Compiz,
môžete priehľadnosť nastaviť globálne pre ktorékoľvek okno. Napríklad v Compize je štandardná metóda, ktorou sa mení krytie (opacity) okna Alt+koliesko myši. Táto metóda nevyžaduje žiadnu dodatočnú podporu od aplikácie.
Dá sa nastaviť, aby bol Pidgin a okná so správami vždy na ploche viditeľné?
Windows: Ak chceme mať zoznam priateľov vždy viditeľný na ploche, môžeme ho pridokovať k okraju pracovnej plochy. Používateľom tiež odporúčame freeware nástroj PowerMenu, ktorý umožňuje prišpendliť ktorékoľvek okno, aby bolo "vždy navrchu".
Unixové platformy: Informácie nájdete v dokumentácii manažéra okien.
Ak sa chystáte kopírovať tento príklad, skopírujte
Chat miestnosti (konferencie)
Ako sa dá vytvoriť chatovacia miestnosť?
IRC, XMPP/Jabber, ICQ, AIM
Stačí sa pripojiť do neexistujúcej miestnosti a ona sa automaticky vytvorí.
MSN
Kliknite pravým tlačidlom na MSN priateľa v zozname a vyberte "Začať chat".
SIP/SIMPLE
Tento protokol nepodporuje vytváranie miestností.
Ako sa dá pripojiť do existujúcej miestnosti chatu?
Možnosť 1: pomocou pozvánky
Poproste niekoho kto je v miestnosti, aby vám poslal pozvánku. V službe MSN je toto jediný spôsob ako sa môžete pripojiť do miestnosti.
Možnosť 2: join yourself
Pomocou ponuky Priatelia > Pripojiť sa k chatu v okne Zoznam priateľov
Keď zatvorím okno s chatom a otvorím ho neskôr, budem si môcť prečítať správy?
Áno. Pidgin má funkciu trvalého pripojenia k chatu, ktorá zabezpečuje to, že zostanete pripojený k chatu aj po zatvorení okna. Keď otvoríme okno neskôr, všetky správy, ktoré boli do chatu odoslané budú stále tam, ako keby bolo okno po celý čas otvorené.
Ak chceme, aby bolo pripojenie trvalé, pridáme chat do Zoznamu priateľov, klikneme na neho pravým tlačidlom a z kontextovej ponuky vyberieme "Trvalé".
Dajú sa zrušiť správy "Používateľ vstúpil do miestnosti" a "Používateľ opustil miestnosť"?
Nahrajte si rozšírenie "Skrývať prihlásenie a odhlásenie" v dialógovom okne Moduly. Potom ho môžete nastaviť, aby skrýval správy v miestnostiach väčších ako je zadaná veľkosť, alebo ak od pripojenia alebo odpojenia používateľa uplynul zadaný čas.
Klávesové skratky
Aké je predvolené nastavenie klávesových skratiek?
Nájdete ich na stránke Zoznam klávesových skratiek programu Pidgin.
Dá sa prestaviť aby Enter vytvoril nový riadok a Ctrl+Enter odosielal?
Nájdite súbor gtkrc-2.0 a vložte do neho tieto riadky:
binding "my-bindings"
{
bind "Return" { "insert-at-cursor" ("\n") }
bind "<ctrl>Return" { "message_send" () }
}
widget "*pidgin_conv_entry" binding "my-bindings"
Ako nastavím v Pidgine emacsovské klávesové skratky?
Nájdite súbor gtkrc-2.0 a vložte do neho tento riadok:
gtk-key-theme-name = "Emacs"
Po zmene nastavení je potrebné reštartovať Pidgin. Toto nastavenie bude mať ale vplyv aj na ostatné GTK+ aplikácie.
Ako sa dajú nastaviť klávesové skratky pre položky ponuky?
Nájdite súbor gtkrc-2.0 a vložte do neho tento riadok:
gtk-can-change-accels = 1
Po tom, ako Pidgin nanovo načía tento súbor (napríklad ak ho reštartujete), môžete otvoriť ponuku nastaviť sa myšou nad položku a zadať klávesúvú skratku. (Po nastavení klávesových skratiek možnosť gtk-can-change-accels opäť zo súboru odoberte, aby ste si omylom nezmenili želané nastavenie.)
Ak chceme klávesovú skratku zrušiť, nastavíme sa nad položku a stlačíme 'Backspace'.
Ak používame jedno z posledných vydaní Gnome, môžeme použiť applet Vzhľad, prepnúť sa na kartu Výstup a zaškrtneme Upraviteľné klávesové skratky menu. V starších verziách Gnome, môžeme použiť gconf-editor a nastaviť kľúč /desktop/gnome/interface/can_change_accels (čo nové Gnome skryto urobí tiež pri zaškrtnutí spomínanej možnosti). Po zmene pomocou gconf nie je potrebné reštartovať Pidgin.
Ak používame Xfce 4, je potrebné mať zaškrtnuté aj Enable editable accelerator v nastavení používateľského rozhrania.
V prípade, že všetky tieto metódy zlyhajú, môžeme ešte upraviť priamo súbor ~/.purple/accels.
Ako nastavím aby sa pomocou Escape zatvorilo okno s konverzáciou?
Od verzie 2.4.2 je táto možnosť nastavená ako predvolená. Nachádza sa v Nástroje ⇒ Možnosti ⇒ karta Rozhranie.
Nastavenie pripojenia cez Firewall a Proxy
Prečo sa mi nedá pripojiť? Môj firewall je nastavený tak, aby povolil prístup Pidginu.
Pidgin má problém z mnohými firewallmi, najmä s Norton Internet Security (a Symantec Client Firewall). Mnoho firewallov sa nedokáže prispôsobiť Pidginu, tak aby nezasahovali do jeho schopností pripojiť sa, aj keď ste ho vo fierawalle povolili.
Pre Norton Internet Security je potrebné pridať nasledujúce porty do global HTTP Ports list:
- 443 -> MSN (ssl)
- 1863 -> MSN
- 5050 -> Yahoo
- 5190 -> AIM/ICQ
- 5222 -> XMPP (including Google Talk)
- 6667 -> IRC
Ďalšie užitočné informácie o firewalloch sa môžeme dozvedieť na stránke mozillaZine: Firewalls.
Čo znamená chyba "Windows socket error #10060", a ako ju môžem opraviť?
Toto je strašne nezrozumiteľné hlásenie, ktoré jednoducho znamená, že Pidgin sa nedokázal priopojiť na niektoré vzdialené sieťové zariadenie alebo počítač, pravdepodobne IM server, ktorý potrebuje na komunikáciu. Toto však takmer nikdy nie je problém Pidginu alebo jeho nastavenia; indikuje to všeobecný problém so sieťou, nastavením firewallu alebo problém so sieťovým smerovaním alebo prekladom adries NAT. Ak používame iný firewall ako Windows firewall, odpoveď je v predchádzajúcej otázke. V ostatných prípadoch požiadajte o pomoc správcu siete.
Dokáže Pidgin použiť Proxy nastavenia z Windows (IE)?
Áno, ak použijeme proxy nastavenie "Použiť nastavenie prostredia", Pidgin získa HTTP Proxy nastavenia z Windowsu, ak je tam nastavený konkrétny server; autodetekcia a nastavenie pomocou .pac URL nefunguje, tiež nefunguje obídenie Proxy pri zadaných adresách.
Prenos súborov
Podporuje Pidgin prenos súborov?
Trochu. Odosielanie a prijímanie súborov je podporované v:
- AIM (obmedzenie 4 GB)
- ICQ (obmedzenie 4 GB)
- IRC
- MSN (odosielanie iba cez server)
- SILC
- Yahoo ak nie je použité HTTP proxy (požaduje knižnicu libpurple 2.4.0 alebo novšiu a je prepájané cez súborový server).
- XMPP (Jabber) ak ani jedna zo strán nie je za NAT zariadením.
Väčšina protokolov podporuje prenos súborov, ale knižnica libpurple programu Pidgin to zatiaľ nepodporuje.
Prenos hlasu
Pidgin podporuje prenos hlasu, avšak zatiaľ len pre protokol XMPP (Jabber) a len v Linuxe. Pre jeho správne nastavenie je, okrem funkčnej zvukovej karty, potrebné rozlíšiť umiestnenie počítača za NAT:
- bez NAT (priamo pripojený stroj) funguje prenos hlasu bez ďalších nastavovaní;
- za NAT je potrebné nastaviť verejnú IP adresu alebo STUN server.
NAT (Network Address Translation) je machanizmus, pomocou ktorého je v súčasnej dobe obchádzaný nedostatok IP adries verzie 4. Pre jednoduché rozlíšenie (určenie) či používate NAT alebo nie možno použiť pravidlo, že ak máte k internetu pripojených viac počítačov cez jednu linku, určite používate NAT. Je však veľmi pravdepodobné, že ho používate aj keď máte len jeden počítač...
STUN (Simple Traversal of UDP through NATs) je protokol, pomocou ktorého je možné prechádzať cez NAT firewallov/smerovačov. Zoznam verejných STUN serverov je k dispozícii napr. na Voip-Info.org. Je možné, že budete potrebovať vyskúšať viacero serverov, kým nájdete ten správyn, ktorý bude fungovať dobre.
Nastavenie servera STUN je možné nájsť v Nastavenia -> Sieť (v okne so zoznamom kontaktov). Do políčka STUN server zadajte meno zvoleného servera a nezabudnite zaškrtnúť voľbu Automaticky zistiť IP adresu. Po tomto nastavení je možné začínať hovory z kontextového menu kontaktu (pravé tlačítko myši).
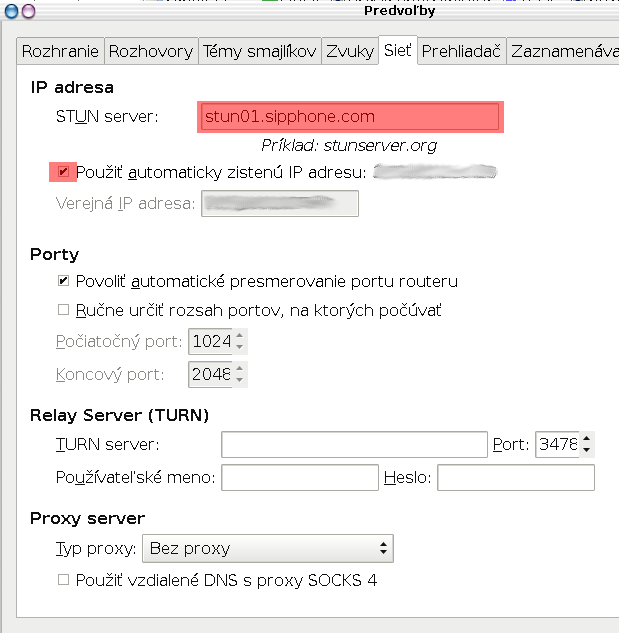
Audio a video
Prehrávania multimediálnych súborov je jedno z najčastejších použití počítača. Kdeže sú časy, keď počítače ešte počitali?
Otvorených prostriedkov na ich prehrávanie a tvorby je neúrekom. Pridajte svoj obľúbený.
Amarok
Amarok je vynikajúci prehrávač hudobných súborov s množstvom funkcií. Medzi najzákladnejšie a najvyužívanejšie určite patria správa hudobnej kolekcie a obalov k jednotlivým médiám v nej, generovanie rôznych druhov playlistov, ako aj prehrávanie internetových rádií. Veríme, že nebudete odradení zdanlivou zložitosťou grafického prostredia a dáte Amaroku-u príležitosť. Určite neoľutujete.
Príručka v obrazovkovej verzii (SK)
Príručka vznikla ako študentský projekt v rámci predmetu GNU/Linux a jeho prostriedky na Fakulte matematiky fyziky informatiky Univerzity Komenského v Bratislave. Zdrojové súbory príručky (LaTeX) sú prístupné v svn úložisku. Príručku je možné meniť a dopĺňať. Viac...
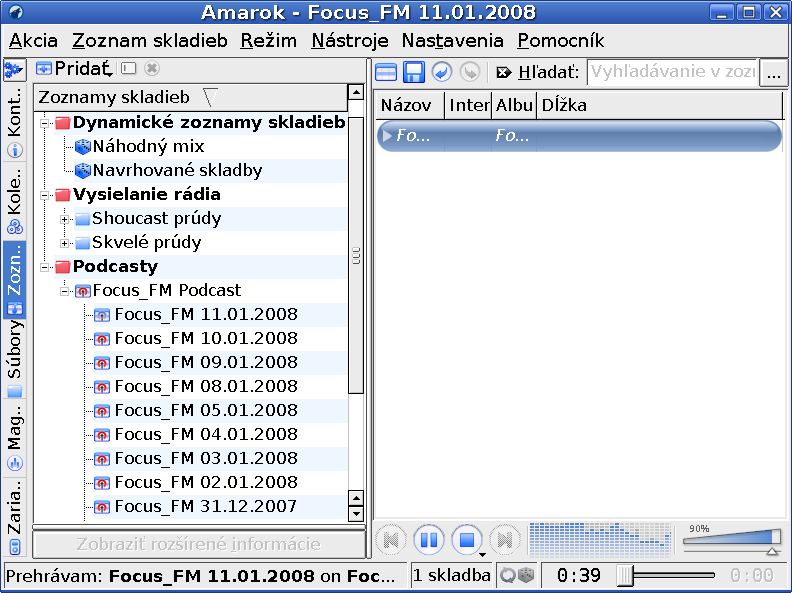
Audacity
Audacity je slobodný, multiplatformový zvukový editor, ktorý funguje v operačnom systéme MS Windows aj GNU/Linux.
O Audacity
Audacity je slobodný, multiplatformový zvukový editor, ktorý funguje v operačnom systéme MS Windows aj GNU/Linux.
Audacity môžete využiť na:
- nahrávanie zvuku
- prevod nahrávok z magnetofónových pások a gramofónových platní do digitálneho záznamu alebo na CD
- úpravu zvukových súborov vo formátoch Ogg Vorbis, MP3 a WAV
- strihanie, rozdeľovanie a mixáž nahrávok
- zmenu rýchlosti a hlasnosť nahrávok
- a mnoho ďalších vecí! Viac informácii je na stránke O programe Audacity.
Stránky o Audacity
Online návody a príručky
- Často kladené otázky o Audacity (SK)
- Video o použití Audacity (SK)
- Články o Audacity na LinuxExpress (CZ)
- Audacity príručka v obrázovkovej verzii (SK)Zdrojové súbory príručky (LaTeX) sú prístupné v svn úložisku.
- Referenčná príručka (En)
- Používateľská príručka (En)
- Často kladené otázky (En)
- Prakticky zamerané návody o Audacity (En)
- Tipy pre Audacity (En)
Online pomoc a podpora
- Pomoc môžete nájsť na stránke Forum (En)
- alebo na Irc kanále
Knihy o Audacity
- Markus Priemer: Audacity kompakt, Deutsch Bomots Verlag, 2008 (De)
Autori prekladu
- Jozef Kundlák ml.
Referenčná príručka
Panely nástrojov
Ovládaci panel (nástroje, tlačidlo prehrávania, atď.)
Ovládací panel

Nástroje pre úpravu
| Nástroj výberu - pre výber časti zvuku ktorý chceme upraviť alebo počúvať. | |
| Nástroj obálky - pre postupnú zmenu hlasitosti. | |
| Nástroj kreslenia - pre úpravu jednotlivých vzoriek. | |
| Nástroj lupy - pre priblíženie a vzdialenie. |
|
| Nástroj časového posunu - pre posúvanie stôp doľava a doprava. | |
| Nástroj viacnástrojového režimu - umožňuje pristupovať ku všetkým z týchto nástrojov naraz v závislosti od polohy myši a stlačenej klávesy. |
Tlačidlá ovládania zvuku
| Preskočiť na začiatok - presunie kurzor na čas 0. Ak v tomto bode stlačíte Hrať, tak projekt začne hrať od začiatku. |
|
| Prehrať - začne hrať od pozície kurzora. Ak je nejaký zvuk označený, tak sa prehrá len označená časť. |
|
| Slučka - ak podržíme klávesu SHIFT tak sa tlačidlo Hrať zmení na tlačidlo Slučka, ktoré nám umožní hrať výber znovu a znovu dookola. |
|
| Nahrať - začne záznam zvuk v kvalite vzorkovania projektu (vzorkovanie v ľavom dolnom rohu okna). Nova stopa začne od aktuálnej pozicie kurzoru, ak chceme aby nová stopa začala od času 0, musíme premiestniť kurzor na začiatok kliknutím na tlačidlo "Preskočiť na začiatok". |
|
| Pozastaviť - dočasne zastaví prehrávanie alebo nahrávanie pokiaľ opäť nestlačíme tlačidlo "Pozastaviť". |
|
| Stop - zastaví prehrávanie alebo nahrávanie. Zastaviť projekt je nutné vždy pred aplikáciou efektov, uložením alebo exportom. | |
| Preskočiť na koniec - premiestni kurzor na koniec poslednej stopy. |
Používateľská príručka Audacity
Úvod
Audacity ...
slobodný multiplatformový audio editor.
Novým používateľom Audacity odporúčame, aby si pozreli návod v piatich častiach, v ktorom sú základné informácie o digitálnom zvuku, nastavení programu Audacity, označovaní, zarovnávaní a nahrávaní.
Audacity je v čase písania tohto návodu vo verzii 1.2.3. Toto je stabilná vydanie Audacity; bolo dôkladne otestované a pracuje spoľahlivo. Napriek tomu Audacity nič negarantuje a jeho ďalší vývoj závisí od pripomienok jeho používateľov. Najnovšiu verziu tohto programu nájdete na domovskej stránke. Audacity je otvorený projekt, preto ak máte záujem, môžete sa zapojiť do jeho vývoja!
Čo Audacity dokáže?Audacity je program, ktorý spracováva zvuk v digitálnom tvare. Okrem priameho nahrávania zvuku do programu, umožňuje import súborov v rôznych zvukových formátoch vrátane WAV, AIFF, MP3 a Ogg Vorbis. PCM formát 8,16,24 a 32-bitov sa dá importovať aj exportovať.
|
Čo Audacity nedokáže?Napriek tomu, že Audacity je veľmi mocný audio editor, ktorý pracuje s neobmedzeným počtom stôp virtuálne neobmedzeného miesta, nedokáže všetko.
|
Ako funguje - rýchly úvod pre pokročilejších
|
Audacity pracuje so stopami, ktoré obsahuje jeden zvukový súbor. Tento súbor je upraviteľný a všetky akcie sú vrátiteľné. Vrátenie je okamžité. Všetko je vrátiteľné, vrátane importu a odstránenie stôp! Všetky verzie môžu použiť LADSPA rozšírenia, a verzie pre Windows a Mac môžu použiť VST rozšírenia pomocou programu VST Enabler (samostatne stiahnuteľný). |
Obsahuje automatizáciu hlasnosti pomocou nástroja obálka. Editačné funkcie Vystrihnúž, Kopírovať, Vložiť, Duplikovať (pre novú stopu s rovnakým časovaním), Rozdeliť (pre novú stopu s rovnakým časovaním), a Stíšiť. Pre každú stopu sa dá aktivovať mriežka a zapnúť prichytávanie k nej. |
Čím je Audacity jedinečné?
- Audacity je slobodný a jeho zdrojový kód je dostupný pod licenciou GNU General Public License.
- Audacity je multiplatformový
- dá sa spustiť na Windows (98 až XP), Mac OS X, a mnohých Unix platformách, vrátane Linuxu. Predchádzajúca verzia pracovala aj s Mac OS 9. - Nie je obmedzený počet ani dĺžka stôp, obmedzením je iba veľkosť pevného disku.
- Importuje takmer čokoľvek: súbory WAV, AIFF, Next/AU, IRCAM, MP3 a Ogg Vorbis sú podporované priamo, ale Audacity vie otvoriť aj akýkoľvek nekomprimovaný zvukový súbor a automaticky zistiť formát (použitím funkcie Import Raw Data... ).
- Audacity nemá len zabudované vysoko kvalitné efekty, ale umožňuje použiť aj zásuvné efekty LADSPA a VST. Existuje mnoho voľne dostupných, sharewarových a komerčných zásuvných modulov, ktoré umožňujú urobiť čokoľvek od ozveny po redukciu šumu.
- Audacity podporuje písanie vlastných zásuvných modulov pomocou programovacieho jazyka Nyquist, čo je jazyk navrhnutý špeciálne na prácu so zvukom.
- Audacity pracuje podobne ako nedeštruktívne editory
, poskytuje viacero úrovní pre krok späť, ale súčasne zapisuje zmeny na zvuku na disk, eliminujúc potrebu komplikovaného spracovania v reálnom čase. - Označovanie stôp umožňuje okomentovať vzorky (napríklad prepisom reči) a neskôr exportovať do textového súboru.
- Mocné spektrálne funkcie umožňujú zobraziť zvukový záznam ako spektrogramy alebo vykresliť spektrum ktorejkoľvek oblasti zvuku a tiež exportovať dáta ako hárok tabuľkového editora.
- efekt zmeny frekvencie a zmeny tempa
Čo je nové v Audacity
Nové funkcie v Audacity 1.2: |
|
Používateľské rozhranie
|
Efekty
Audio I/O
|
Nové funkcie v Audacity 1.1.1: |
|
|
Používateľské rozhranie
Efekty
Lokalizácia
|
Mac OS X
Unix
Súborové formáty
Vyhľadávanie súborov:
|
Nové funkcie v Audacity 1.1.0: |
|
|
Spracovanie zvuku:
Efekty:
Súborové formáty:
|
Nástrojové panely
Používateľské rozhranie
Lokalizácia
|
Nové funkcie v Audacity 1.1:
- libmad pre rýchly import MP3.
- libid3tag pre upravovanie MP3 informácií.
- libsndfile pre možnosť načítania a zapisovania viacerých súborových zvukových formátov.
- PortAudio pre multiplatformové prehrávanie a nahrávanie zvuku.
Základy - O digitálnom zvuku
Digitálny zvuk
Čo je zvuk?
Zvuk je mechanické vlnenie, ktoré sa šíri prostredím (napr. vzduchom). Keby sme nemali v našom okolí vzduch, zvuk by sme nepočuli. Vo vzduchoprázdne vesmíru sa zvuk nešíri.
Zvuk počujeme, pretože naše uši sú citlivé na tieto vlny. Pravdepodobne najjednoduchším typom zvukovej vlny na pochopenie, je krátka, náhla udalosť ako napríklad tlesknutie. Pri tlesknutí rukami sa vzduch, ktorý bol medzi rukami vytlačí do strán. To zvýši tlak vzduchu v blízkosti rúk, pretože viac molekúl bude natlačených do menšieho priestoru. Vysoký tlak vymrští molekuly vzduchu preč všetkými smermi rýchlosťou zvuku, čo je okolo 340 metrov za sekundu. Keď zvuková vlna dorazí ku nášmu uchu, stlačí náš bubienok a my počujeme tlesknutie.

Tlesknutie je krátka udalosť, ktorá spôsobí jednu tlakovú vlnu, ktorá rýchlo zanikne. Predchádzajúci obrázok znázorňuje priebeh vlny, ktorý je typický pre tlesknutie. Priebeh vlny sa znázorňuje tak, že vodorovná os predstavuje čas a vertikálna os predstavuje tlak. Za úvodný vysoký tlakom sa tlak rýchlo znižuje až oscilácie zaniknú.
Iným častým typom zvukových vĺn sú periodické vlny. Ak zvoníme zvončekom, za úvodným výkyvom tlaku (ktorý je trochu podobný tlesknutiu), nasledujú rovnako veľké výkyvy, ktoré spôsobuje vibrácia zvončeka. Ak zvonček neustále zvoní, vibruje s určitou frekvenciou v závislosti od veľkosti a tvaru zvončeka, a to spôsobuje, že okolitý vzduch sa rozvibruje s rovnakou frekvenciou. To spôsobí tlakové vlny, ktoré putujú zvukom preč od zvončeka rýchlosťou zvuku. Tlakovú vlnu spojitej vibrácie môžeme znázorniť takto:

Ako sa zvuk zaznamenáva?
Mikrofón obsahuje malú membránu, ktorá môže voľne vibrovať okolo mechanizmu, ktorý prevedie pohyb membrány na elektrické signály. (Presný elektrický mechanizmus závisí od typu mikrofónu.) Akustické vlny sú teda prevedené na elektrické vlny pomocou mikrofónu. Vyšší tlak väčšinou zodpovedá väčšiemu elektrickému napätiu a naopak.
Magnetofón prevedie elektrické vlny, ktoré sa šíria vodičmi, na magnetické signály, ktorá sa zaznamenajú na pásku. Pri prehrávaní pásky je celý proces obrátený, z magnetických signálov sa vytvoria elektrické signály a tie spôsobia vibráciu membrány reproduktora, ktorý väčšinou používa elektromagnet.
Ako sa zvuk zaznamenáva digitálne ?
Nahrávanie na pásku je príkladom analógového nahrávania. Audacity poskytuje digitálne nahrávanie - nahrávanie ktoré je kúskované tak, aby mohlo byť zaznamenávané číselne do počítača. Digitálne nahrávanie má oproti analogovému veľa výhod. Digitálne súbory môžu byť mnohokrát skopírované, bez toho aby záznam stratil kvalitu, môžu byť napálené na audio CD alebo zdieľané cez Internet. Digitálne audio súbory sa tiež dajú oveľa jednoduchšie upravovať než analógové pásky.
Hlavné zariadenie, ktoré sa používa pri digitálnom zázname zvuku, je Analogovo-digitálny prevodník (ADC). ADC zachytáva v daných intervaloch elektrické napätie a reprezentuje ho v číselnej podobe. Tieto čísla sa potom ukladajú v počítači. Pri rýchlosti zachytávania nekoľko tísíckrát za sekundu získame ceľkom dobré priblíženie k originálnemu audio signálu:

Káždý bod na obrázku predstavuje jednu zvukovú vzorku. Kvalitu digitálneho záznamu ovplyvňujú dva faktory:
-
Frekvencia vzorkovania: Frekvencia akou sa vzorky zachytávajú alebo prehrávajú, ktorú meriame v Hertzoch (Hz) alebo v počte vzoriek za sekundu. Audio CD má frekvenciu vzorkovanía 44 100 Hz, ktorú skrátene zapisujeme 44,1 KHz. Táto vzorkovacia frekvencia je v Audacity predvolená, pretože audio CD formát je veľmi rozšírený.
-
Formát vzorky alebo veľkosť vzorky: Toto je počet číslic v digitálnej reprezentácii každej vzorky. Vzorkovaciu frekvenciu považujeme za vodorovnú presnosť digitálnej zvukovej vlny a formát vzorky zasa za zvislú presnosť. Audio CD používa presnosť 16 bitov, čo predstvuje zhruba 5 desiatkových číslic.
Vyššia vzorkovacia frekvencia umožňuje presnejšie zaznamenávať vyššie zvukové frekvencie. Vzorkovacia frekvencia by mala byť najmenej dvojnásobná oproti najvyššej frekvencii zvuku, ktorú zachytávame. Ľudia nemôžu počuť frekvencie nad 20,000 Hz preto bola pre audio CD zvolená frekvencia 44 100 Hz, pomocou ktorej dokážeme zaznamenať všetky počuteľné frekvencie. Na diskoch DVD-Audio sa čoraz častejšie začínajú používať vzorkovacie frekvencie 96 a 192 KHz, ale väčšina ľudí nedokáže počuť rozdiel.
Vyššia veľkosť vzoriek umožňuje väčší dynamický rozsah - hlasnejšie hlasné zvuky a tichšie tiché zvuky. Ak poznáte stupnicu decibelov (dB), dynamický rozsah audio CD je teoreticky 90 dB, ale v skutočnosti je kvalita zvukov najmenej o -24 dB znížená. Audacity podporuje dve dodatočné veľkosti vzoriek: 24-bitov, ktorá sa často používa pri digitálnom zázname, a 32-bitovú plávajúcu, ktorá poskytuje takme nekonečný dynamický rozsah a zaberie iba dvojnásobok toho, čo 16 bitové vzorky.
Pri prehrávaní digitálneho zvuku sa používa Digitalno-analogový prevodník (DAC). Tento preberá vzorky a nastavuje napätie na analógovom výstupe, čím vytvára signály, ktoré pred tým analogovo-digitálny prevodník zachytil z originálneho zvuku a vytvoril z nich vzorky. DAC to robí tak dobre, ako mu to umožňuje súčasná technika, preto kvalita zvuku prvých CD prehrávačov nebola veľmi dobrá. V súčsnosti DAC prevodníky prevzorkovávajú signál aby bol spoitejší. Kvalitu zvuku ovplyvňuje aj kvalita filtrov DAC prevodníkov. Filtre sú súčasťou mnohých častí tvoriacich DAC prevodník.
Ako sa dá zvuk digitalizovať na mojom počítači?
V počítači je zvuková karta - môže to byť samostatná karta, ako napríklad SoundBlaster, alebo to môže byť karta zabudovaná v počítači. V oboch prípadoch zvuková karta obsahuje Analogovo-digitálny prevodník (ADC) pre nahrávanie a Digitálno-analogový prevodník (DAC) pre prehrávanie zvuku. Operačný systém (Windows, Mac OS X, Linux, atď.) komunikuje so zvukovou kartou, ktorá nahráva a prehráva zvuky a Audacity komunikuje s operačným systémom, ktorý zachytáva zvuk do súborov, upravuje ich a mixuje stopy počas prehrávania.
Štandardné súborové formáty pre PCM audio
Existujú dva hlavé typy uloženia audio súborov do počítača:
-
PCM je skratkou pre Pulse Code Modulation. To je pomenovanie pre techniku záznamu, ktorú sme opisovali vyššie, v ktorej každé číslo v digitálnom audio súbore prestavuje jednu vzorku z priebehu zvukovej vlny. Najbežnejšími príkladmi PCM súborov sú WAV súbory, AIFF súbory a Sound Designer II súbory. Audacity podporuje WAV, AIFF a mnoho ďalších PCM súborov.
-
Ostatné typy predstavujú komprmované súbory. Skoršie formáty používaly logaritmické kódovanie aby sa získal dynamickejší rozsah a bolo potrebných menej bitov pre každú vzorku. Príkladom sú kódovania u-law alebo a-law formátu Sun AU. Moderné komprimované audio súbory používajú sofistikované psychoakustické algoritmy, ktoré reprezentujú vybrané frekvencie audio signálu, aby sa ušetrilo miesto. Príkladom sú napríklad formáty MP3 (MPEG I, layer 3), Ogg Vorbis a WMA (Windows Media Audio). Audacity podporuje MP3 a Ogg Vorbis, ale nepodporuje neslobodný WMA formát alebo MPEG4 formát (AAC), ktorý používa iTunes od spoločnosti Apple.
For details on the audio formats Audacity can import from and export to, please check out the Fileformats page of this documentation. Nezabudnite, že MP3 neukladá nekomprimované PCM audio dáta. Keď vytvoríme MP3 súbor, zákonite sa musí o niečo znížiť kvalita, na oplátku však získame súbor bude menej zaberať na disku.
Pravidlá v Audacity
Ak chcete rovno začať prehrávať alebo nahrávať zvuk, môžete túto časť preskočiť a vrátiť sa ku nej neskôr.
Pri práci s Audacity je potrebné dodržať určité pravidlá, ktoré je dobré si zapamätať:
1. Jeden klip - jedna stopa
Klip je jednoduchý kúsok audio materiálu. Klipy importované, nahrané, rozdelené alebo duplikované z inej stopy môžu v jednom čase niesť informáciu len o jednej časti zvuku. Môžete ho rozšíriť prilepením ďalšieho zvuku, vložením ticha alebo z neho istú časť vystrihnúť, ale vždy to bude iba jedna časť zvuku.
2. Audacity vždy nahráva do novej stopy
Novonahraná stopa sa otvorí v dolnej časti okna. AK chceme vidieť čo nahrávame, je potrebné zrušiť priblíženie a niektoré zobrazenia stôp zmenšiť, aby sa nahrávaná stopa vošla do okna. Alebo môžeme použiť bočnú a spodnú posuvnú lištu po zapnutí nahrávania, ale týmto spôsobom sa môžeme stratiť v okne.
Ak chceme zobraziť celý projekt, môžeme stlačiť CTRL+F. Táto klávesová skratka ovplivní iba vodorovné priblíženie. Zvyslé priblíženie sa dá upravovať iba myšou.
3. Položka ponuky Úpravy/Duplikovať nevytvorí nový audio súbor
To nie je problém ani ak editujete rozsiahle nahrávky.
To čo Audacity urobí je to, že vytvorí odkaz na originálny zvuk a skutočnú stopu vytvorí až pri jej upravovaní, napríklad pri jej strihaní alebo aplikovaní nejakého efektu. Nesmieme zabudnúť aj na funkciu SPÄŤ. Môžeme vrátiť/znovu aplikovať toľko krokov koľko chceme, a aj po tom, ako projekt uložíme.
Možno vás bude zaujímať čo sa stane, ak vystrihneme istú časť zvuku alebo ak 30 minutovú časť oddelíme do novej stopy. Audacity zapíše zmenené dáta na disk. Vďaka tomu, že Audacity pracuje s veľkými časťami dáž (okolo jedného megabajtu), udeje sa to pomerne rýchlo. Medzi dlhšie trvajúce operácie patrí iba importovanie rozsiahlych audio súborov.
Nahrávanie zvuku s Audacity
1. Vytvoríme nový projekt
Uložíme prázdny projekt. Alebo použiejeme ten, ktorý sme vytvorili v predchádzajúcej časti. Ak projekt neuložíme pred začatím nahrávania alebo importovania, všetky naše nahrávky, úpravy a ostatné súbory sa uložia do priečinka, ktorý je nastavený na karte Adresáre v dialógovom okne Predvoľby.
2. Skontrolujeme predvoľby
Uistíme sa, že sú nastavené zariadenia pre prehrávanie a nahrávanie. Ak chceme nahrávať stereo signál, nastavíme počet kanálov na 2 (Stereo) na karte Audio I/O v dialógovom okne Predvoľby.
Keď sme vybrali zariadenié na nahrávanie, uistíme sa či sú všetky zariadenia potrebné na nahrávanie správne pripojené. Ako napríklad či je zastrčený konektor mikrofónu v konektore označenom Mic Input alebo či sú ostatné zariadenia pripojené do konektora označeného Line In na zvukovej karte. Potom skontrolujeme či je dostatočne nastavená hlasitosť (ako veľmi má byť zosilnený vstupný signál) v mixéry zvukovej karty.
Vďaka tomu, že mnoho zvukových kariet dokážu výstup zmixovať späť do vstupu, najjednoduchší spôsob ako otestovať správne nastavenie, je hovoriť niečo do mikrofónu počas toho, ako upravujeme nastavenie mixéra zvukovej karty. Mixér zvukovej karty je softvér dodávaný výrobcom zvukovej karty alebo operačným softvérom, ktorý používame. Mixér systému Windows je veľmi jednoduchý, no niektoré zvukové karty majú vlastný. Mixér systému Mac je riadený cez riadiaci panel zvuku a používatelia sytému Linux majú k dispozícii mnoho rôznych aplikácií mixéra. Pred nahrávaním stačí zabezpečiť aby ste do mikrofónu nemusely kričať, keď chcete niečo nahrať.
3. Stlačíme tlačidlo Nahrať
To je všetko. Teraz sa môžeme pohrať s našou nahrávkou a preskúmať editačné možnosti Audacity. Nezabudnite, že môžete používať fukciu Späť bez obmedzenia pokiaľ je otvorený projekt.
Nastavenie, import zvuku a prehrávanie
1. Vytvorenie nového projektu
Toto je veľmi dôležité!
Audacity zapisuje všetky zmeny a zaznamenané zvuky do priečinka s názvom Menoprojektu_data, ktorý bude umiestnený v tom istom priečinku, do ktorého uložíme samotný projekt.
Vyberieme teda 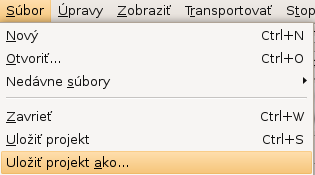 a zvolíme umiestnenie a názov projektu.
a zvolíme umiestnenie a názov projektu.
Všimnite si, že keď spustíme Audacity, je v ponuke dostupná iba položka " Uložiť projekt ako...".
Ak budeme chcieť projekt uložiť neskôr znova, môžeme použiť klávesovú skratku : CTRL+S
2. Kontrola predvolieb
Opäť veľmi dôležité!
Stlačíme CTRL+P alebo vyberieme...
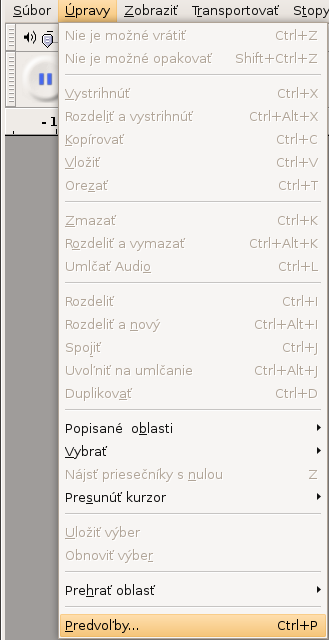
...potom skontrolujeme či je vybrané správne výstupné zariadenie:
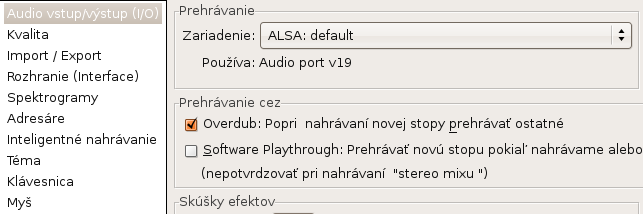
...nastavíme vzorkovaciu frekvenciu... (44.1 kHz je predvolená)

Na karte Import/Export v položke pri importovaní audio súboru máme dva možnosti. "Vytvoriť kópiu nekomprimovaného zvuku" znamená, že Audacity vytvorí kópiu celého obsahu audio súboru, ktorý importujeme, do priečinka projektu a pri tomto procese uvidíme grafiku, ktorá bude znázorňovať, že sa ukladá do priečinka s projektom.
Druhý spôsob je priame upravovanie originálu. Ak si myslíte, že teraz budete upravovať priamo súbor, nie je to pravda. V skutočnosti Audacity naimportuje celý súbor a vytvorý grafický náhľad dát priečinka a postupne zapisuje na disk všetky zmeny, ktoré vykonáme. Originálny súbor sa použije iba pri prehrávaní. Všetky časti súboru, ktoré zostali nezmenené sa budú prehrávať z originálneho súboru.
Výhoda vybrania možnosti vytvoriť kópiu nekomprimovaného zvuku je tá, že predídeme problémom pri nami zavinenej nechcenej zmene originálneho súboru.
Napríklad ak nechcene zmažeme originálny súbor.
To na čo by sme nemali zabudnúť pred vytvorením projektu je to, že ak si zvolíme vytvorenie kópie všetkých importovaných súborov,že síce zaberieme viac miesta na disku, ale zálohovanie celého projektu bude jednoduchšie, pretože všetko bude v priečinku s projektom.
Nastavenie Spektrogramy teraz môžeme ignorovať. Nastavenie Adresáre môžeme teraz ignorovať tiež, pretože všetko čo potrebujeme - nahrávka, dáta pre možnosť vrátenia a ostatné funkcie, sú nastavené do priečinka kam je uložený projekt. Keďže my sme projekt už uložili, o nastavenie priečinkov sa nemusíme zaujímať. Môžeme ich zmeniť neskôr.
3. Import audio súboru
Existujú tri spôsoby ako sa to dá urobiť:
1. Jednoduchým kliknutím na súbor a prenesením do okna Audacity. (Aj používate Mac OS 9 alebo X, preneste súbor nad ikkonu Audacity)
2. Select Import Audio ... in the Project menu.
3. Použitím klávesovej skratky : CTRL+I
Audacity vie naimportovať WAV, AIFF, AU, IRCAM, MP3 a OGG súbory. Viac informáciií o týchto formátoch súborov sa nachádza na stránke formáty súborov.
4. Prehrávanie
Importovaný súbor by sa teraz mal zobraziť ako audio stopa. Stopa by mala vyzerať podobne ako je zobrazené na obrázku:

Panel so stopou a náhľadom zvukovej vlny importovanej stopy
Ak neviete kde máte získať audio dáta, jednoducho naripujte dajaký CD disk alebo v systéme Windows skúste pozrieť do priečinka Hudba.
Teraz klikneme na zelené tlačítko Prehrať  vo vrchnej časti okna a mali by sme počuť súbor ktorý sme naimportovali.
vo vrchnej časti okna a mali by sme počuť súbor ktorý sme naimportovali.
Kino - lineárny editor na úpravu videa
Kino je jednoduchý editor na úpravu a titulkovanie videa a odchytávavie obrazovky.
Príručka v obrazovkovej verzii (SK)
Príručka vznikla ako študentský projekt v rámci predmetu GNU/Linux a jeho prostriedky na Fakulte matematiky fyziky informatiky Univerzity Komenského v Bratislave. Zdrojové súbory príručky (LaTeX) sú prístupné v svn úložisku. Príručku je možné meniť a dopĺňať. Viac...
TuxGuitar
TuxGuitar je viacstopový editor tabulatúr pre gitaru, bendžo, basu, bicie a iné hudobné
nástroje. TuxGuitar je multiplatformový software (Windows, Linux, MacOS, FeeBSD),
podobný známemu, platenému programu Guitar Pro. Podporuje prehrávanie, editovanie
rôznych formátov tabulatúr, ako napríklad: *.gtp, *.gp3, *.gp4, *.gp5, *.ptb.
Príručka v obrazovkovej verzii (SK)
Príručka vznikla ako študentský projekt v rámci predmetu GNU/Linux a jeho prostriedky na Fakulte matematiky fyziky informatiky Univerzity Komenského v Bratislave. Zdrojové súbory príručky (LaTeX) sú prístupné v svn úložisku.
VLC Media Player
VLC Media Player je navonok jednoduchý prehrávač, v jeho vnútri sa ale skrýva
množstvo funkcií. Program ohromí najmä množstvom podporovaných formátov
(MPEG-1, MPEG-2, MPEG-4, DivX, XviD, WMV, mp3, ogg, ...), taktiež dokáže
prehrať DVD a VCD, nerobí mu problém ani podpora titulkov.
Príručka v obrazovkovej verzii (SK)
Príručka vznikla ako študentský projekt v rámci predmetu GNU/Linux a jeho prostriedky na Fakulte matematiky fyziky informatiky Univerzity Komenského v Bratislave. Zdrojové súbory príručky (LaTeX) sú prístupné v svn úložisku. Príručku je možné meniť a dopĺňať.
XBMC Player
Inštalácia programu XBMC je pomerne jednoduchá. Je možné si zvoliť full, minimal alebo custom inštaláciu. A taktiež miesto kam má byť daný program nainštalovaný. Inštalačné súbory pre jednotlivé systémy (Mac, Linux, Windows, ATV, Xbox, a live) sa dajú stiahnuť zo stránky: http://xbmc.org/download/. Nejake doplňujúce informácie o programe sú na stránke http://xbmc.org/.
XBMC je skrátený výraz pre XBMC Media Center. Je to voľne dostupný softvér na prehliadanie multimediálnych záznamov, je určený pre všetky digitálne média a plní funkciu tzv. centra zábavy. Jeho kvalita bola patrične ocenená, o čom svedčí aj to, že v roku 2006 vyhral súťaž SourceForge.net Community Choice Awards v kategóriach Hry a Multimédia. V roku 2007 bol nominantom v šiestich kategóriách a v roku 2008 v siedmych, pričom v jednej opäť vyhral.
Jednou z obrovských výhod je to, že XBMC je takpovediac nezávislý od operačného systému. Primárne bol určený pre hernú konzolu Xbox, no v súčasnosti bez problémov beží aj pod Linuxom, Mac OS X aj Microsoft Windowsom. Navyše je preložený do viac ako tridsiatich jazykov, čím si získal široké spektrum používateľov z celého sveta.
Nástroje
V tejto časti nájdete rôzne užitočné nástroje.
7zip
7zip je súborový archivačný program s vysokým kompresným pomerom, určený pre MS Windows, Linux a ďalšie operačné systémy.
O programe 7zip
7zip je súborový archivačný program s vysokým kompresným pomerom, určený pre MS Windows, Linux a ďalšie operačné systémy. Program je pre MS Windows dodávaný s grafickým rozhraním i ako program pre príkazový riadok. V GNU/Linux je iba vo forme príkazového riadka. AK by sme chceli grafické rozhranie, môžeme použiť napríklad program Xarchiver.
Funkcie programu
- Vysoký kompresný pomer v novom 7z formáte pomocou LZMA kompresie
- Podpora formátor:
- Komprimácia / dekomprimácia: 7z, ZIP, GZIP, BZIP2 a TAR
- Iba dekomprimácia: ARJ, CAB, CHM, CPIO, DEB, DMG, HFS, ISO, LZH, LZMA, MSI, NSIS, RAR, RPM, UDF, WIM, XAR a Z.
- Pri použití formátu 7z program dosahuje o 30-70% lepší kompresný pomer oproti bežnému zip formátu
- Pre formáty ZIP a GZIP 7-Zip poskytuje kompresný pomer, ktorý je o 2-10 % lepší ako poskytujú ostatné programy ako napríklad PKZip a WinZip
- Moczné šifrovanie AES-256 v 7z a ZIP formátoch
- Samorozbaľovacia funkcia pre 7z formát
- Integrácia s prostredím Windows
- Správca súborov (iba Windows)
- Mocnú verziu pre príkazový riadok
- Rozšírenie pre FAR Manager
- Lokalizáciu do 74 jazykov vrátane slovenčiny
Stránky o 7zip
Online návody a príručky
Online pomoc a podpora
- Pomoc môžete nájsť na stránke Forum (En)
Autori prekladu
- Tomáš Tomášek
O formáte 7z
7z je nový formát archívov, poskytujúci vysoký kompresný pomer.
Hlavné vlastností formátu 7z sú:
- Otvorená architektúra
- Vysoký kompresný pomer
- Mocné šifrovanie AES-256
- Schopnosť použiť akúkoľvek kompresnú, konverznú a šifrofaciu metódu
- Podpora súborov s veľkosťou až 16000000000 GB
- Mená súborov v kódovaní Unicode
- Komprimovanie formou Solid
- Komprimovanie hlavičie archívou
7z má otvorenú architektúru, takže môže v budúcnosti podborovať akúkoľvek novovzniknutú kompresnú metódu. Teraz sú do 7z integrované nasledujúce metódy:
| Metóda | Popis |
|---|---|
| LZMA | Vylepšená a optimalizovaná verzia LZ77 algoritmu |
| PPMD | PPMdH metóda Dmitryho Shkarina s malými zmenami |
| BCJ | Konvertor pre spustiteľné súbory 32-bit x86 |
| BCJ2 | Konvertor pre spustiteľné súbory 32-bit x86 |
| BZip2 | Štandardný algoritmus BWT |
| Deflate | Štandardný algoritmus na báze LZ77 |
LZMA je predvolenou a štandardnou kompresnou metódou formátu 7z. Hlavné vlastnosti metódy LZMA sú:
- Vysoký kompresný pomer
- Variabilná veľkosť slovníka (až do 4 GB)
- Rýchlosť kompresie: okolo 1 MB/s na 2 GHz CPU
- Rýchlosť dekompresie: okolo 10-20 MB/s na 2 GHz CPU
- Nízke nároky na operačnú pamäť pri dekompresii (závisí od veľkosti slovníka)
- Malá veľkosť dekomprimačného kódu: okolo 5 KB
- Podporia multi-threadingu a hyper-threadingu
7-Zip podporuje aj šifrovanie pomocou algoritmu AES-256. Tento algoritmus používa šifrovací kľúč s dĺžkou 256 bitov. Na vytvorenie tohto kľúča 7-Zip používa derivačnú funkciu založenú na hashovacou algoritme SHA-256. Táto funkcia zakomponuje do kľúča heslo, ktoré zadá používateľ. Pre zvýšnie náročnosti odhalenia hesla 7-Zip používa veľký počet iterácií na vytvorenie šifrovacieho kľúča.
Formát 7z podporujú i alplikácie: WinRAR, PowerArchiver, TUGZip, IZArc.
Iné zdroje informácií:
Príručka k programu 7zip
Všeobecné informácie o 7zip
Podporované formáty
Supported formats 7-Zip v súčasnosti podporuje nasledujúce formáty archívov:
| Formát | Kompresia | Rozbaľovanie | Prípony súborov |
|---|---|---|---|
| 7z | X | X | 7z |
| ZIP | X | X | zip |
| GZIP | X | X | gz gzip tgz |
| BZIP2 | X | X | bz2 bzip2 tbz2 tbz |
| TAR | X | X | tar |
| LZMA | X | lzma | |
| RAR | X | rar | |
| CAB | X | cab | |
| ARJ | X | arj | |
| Z | X | z taz | |
| CPIO | X | cpio | |
| RPM | X | rpm | |
| DEB | X | deb | |
| LZH | X | lzh lha | |
| SPLIT | X | 001 002 ... | |
| CHM | X | chm chw hxs | |
| ISO | X | iso | |
| UDF | X | iso | |
| COMPOUND | X | msi doc xls ppt | |
| WIM | X | wim swm | |
| DMG | X | dmg | |
| XAR | X | xar | |
| HFS | X | hfs | |
| NSIS | X | exe |
ZIP
7-Zip vie vytvárať plne kompatibilné ZIP archívy. To znamená, že sa budú dať rozbaliť ktorýmkoľvek nástrojom, ktorý vie rozbaľovať súbory ZIP. Počas kompresie 7-Zip môže použiť jednu z nasledujúcich kompresných ZIP metód:
- 0 - Bez kompresie
- 8 - Deflate
- 9 - Deflate64
- 12 - BZip2
Aktuálna verzia 7-Zip vie rozbaliť ZIP súbory, ktoré boli skomprimované jednou z nasledujúcich metód:
- 0 - Bez kompresie
- 1 - Shrink
- 6 - Implode
- 8 - Deflate
- 9 - Deflate64
- 12 - BZip2
Súbory skomprimované inou kompresnou ZIP metódou sa v súčasnej verzii 7-Zip rozbaliť nedajú, ale formáty, ktoré sú vyššie vymenované, sú najpopulárnejšie preto 7-Zip môže rozbaliť drvivú väčšinu ZIP archívov. Na rozbalenie formátov, ktoré nie sú podporované, je potrebné použiť iný ZIP nástroj.
7-Zip podporuje aj koncovku Zip64 ZIP formátu.
Súčasná verzia 7-Zip nepodporuje viaczväzkové Zip archívy.
LZH
7-Zip podporuje iba prezeranie a rozbaľovanie LZH archívov. 7-Zip podporuje metódy -lh0-, -lh4-, -lh5-,-lh6- a -lh7-.
Tipy pre nastavenie hesla
Určili sme dobu potrebnú pre odhalenie hesla za predpokladu, že heslo je náhodným zoskupením malých písmen latinskej abecedy.
Pri výpočte doby sme predpokladali, že otestovanie 10 hesiel jednotlivcom trvá jednu sekundu a pri organizovanom útoku 10 biliónov testov za sekundu. Vo výpočte sme tiež zohľadnili, že výkon procesorov sa každé 2 roky zdvojnásobí, preto každé pridané písmeno latinskej abecedy do hesla pridá okolo 9 rokov času na prelomenie hesla.
Dostali sme takéto výsledky:
| Dĺžka hesla |
Útok jednotlivca |
Organizovaný útok |
|---|---|---|
| 1 | 2 s | 1 s |
| 2 | 1 min | 1 s |
| 3 | 30 min | 1 s |
| 4 | 12 hodín | 1 s |
| 5 | 14 dní | 1 s |
| 6 | 1 rok |
1 s |
| 7 | 10 rokov |
1 s |
| 8 | 19 rokov | 20 s |
| 9 | 26 rokov | 9 min |
| 10 | 37 rokov | 4 hodiny |
| 11 | 46 rokov | 4 dni |
| 12 | 55 rokov | 4 mesiace |
| 13 | 64 rokov | 4 roky |
| 14 | 73 rokov | 13 rokov |
| 15 | 82 rokov | 22 rokov |
| 16 | 91 rokov | 31 rokov |
| 17 | 100 rokov | 40 rokov |
Výkon programu 7zip
ZIP Formát
Kompresný pomer do veľkej miery závisí od dát použitých na testovanie. Porovanli sme 7-Zip s ostatnými komerčnými aplikáciami: PKZIP 2.04g, WinZip 7.0. Výsledný pomer udávame vzhľadom na veľkosť, ktorú sme dosiahli pri použití 7-zip.
Testovaná sada súborov: The Canterbury Corpus (11 súborov celkovo 2,810,784 bajtov, ide o populárnu sadu súborov, ktorá sa často používa na testovanie výkonnosti komprimačných programov).
| Program | Veľkosť skomprimovaného súboru | Pomer |
|---|---|---|
| 7-Zip (zip formát) | 676284 | 100% |
| PKZIP 2.04g -ex | 726047 | 107% |
| WinZip 7.0 (Max) | 731499 | 108% |
7z Formát
7z je nový formát pre archívy, ktorý poskytuje vysoký kompresný pomer.
Testovaná sada súborov: GIMP 1.2.4 pre Windows po nainštalovaní (127 podpriečinkov, 1304 súborov s celkovou veľkosťou 27,128,826 bajtov). GIMP je GNU program na úpravu obrázkov.
| Program | Veľkosť skomprimovaného súboru | Pomer |
|---|---|---|
| 7-Zip (7z format) | 5445402 | 100% |
| WinRAR 3.10 | 6004155 | 110% |
| WinAce 2.3 | 6242424 | 115% |
| CABARC 1.0 | 6455327 | 119% |
| 7-Zip (zip format) | 9461621 | 174% |
| PKZIP 2.50 | 9842800 | 181% |
GZIP Formát
7-Zip poskytuje najlepší kompresný pomer pre GZIP formát. Kompresný pomer je zhodný s kompresným pomerom, ktorý sme dosiahli pri ZIP formáte.
RAR Formát
7-Zip umožňuje veľmi rýchle rozbaľovanie RAR archívov. Pre solid
archívy sa rozbaľujú iba súbory, ktoré je potrebné rozbaliť. Na test sme vytvorili archive.rar (obsahujúci 100000 súborov), ktorý bol vytvorený príkazom:
rar a archive.rar -s100 * -r
čo znamená, že každých 100 súborov sa uloží ako jeden veľký súbor. Potom sme sa pokúsili rozbaliť jeden súbor z archívu, 7-Zip rozbalil (do pamäte) iba 1 z 99 súborov.
Často kladené otázky 7zip
Môžem 7-Zip použiť v komerčnej organizácii?
Áno, 7-Zip je slobodný program. Môže byť použitý na ktoromkoľvek počítači. Nemusíte sa nikam registrovať ani platiť za neho.
Prečo verzia pre príkazový riadok nepridala do archívu súbory bez prípony?
Pravdepodobne ste použili masku *.* . 7-Zip nepoužíva masku zo systému a nepodporuje zastarané pravidlo, že *.* predstavuje všetky súbory. 7-Zip považuje *.* za všetky súbory, v ktorých sa nachádza bodka (alebo také, ktoré majú príponu). Ak chcete začleniť všetky súbory použite iba * alebo masku vôbec nepoužite.
Prečo nefunguje pridávanie, odstraňovanie a aktualizovanie súborov v existujúcom archíve?
Aktuálna verzia 7-Zip nevie zmeniť archívy vytvorené so zaškrtnutou možnosťou solid.
Kedy bude 7zip podporovať ACE archívy?
Podpora ACE bude môcť byť implementovaná, až budú dostupné zdrojové kódy pre tento formát a licencia ich umožní použiť.
Správca súborov 7zip (Windows)
Položky menu a klávesové skratky 7zip
Poznámka: slovo 'Grey' predstavuje kláves v numerickej časti klávesnice.
Súbor
| Položka |
Klávesová skratka |
Popis |
|---|---|---|
| Systém | Ponuka s príkazmi príkazového riadka | |
| Otvoriť | Enter | Otvorí aktuálnu položku |
| Otvoriť vnútri | Ctrl+PgDn | Otvorí aktuálnu položku ako priečinok v 7-Zip |
| Otvoriť externe | Shift+Enter | Otvorí aktuálnu položku v novom okne |
| Upraviť | F4 | Otvorí aktuálnu položku pomocou editora |
| Premenovať | F2 | Premenuje vybranú položku |
| Kopírovať do... | F5 | Skopíruje vybrané položky |
| Presunúť do... | F6 | Presunie vybrané položky |
| Odstrániť | Delete | Odstráni vybrané položky |
| Rozdeliť súbory... | Rozdelí súbor na časti |
|
| Zlúčiť súbory... | Zlúči súbory do jedného |
|
| Komentár | Ctrl+Z | Nastaví komentár k súboru |
| Vypočítať kontrolný súčet |
Vypočíta CRC kontrolný súčet súboru |
|
| Vytvoriť adresár |
F7 | Vytvorí nový priečinok |
| Vytvoriť súbor |
Shift+F4 | Vytvorí nový súbor |
| Ukončiť | Alt+F4 | Ukončí program |
Upraviť
| Položka | Klávesová skratka | Popis |
|---|---|---|
| Označiť všetko |
Shift+[Grey +] | Označí všetky položky |
| Odznačiť všetko |
Shift+[Grey -] | Zruší označenie všetkých položiek |
| Invertovať označenie |
[Grey *] | Prevráti označenie naopak |
| Označiť... | [Grey +] | Označí konkrétnu položku |
| Odznačiť... | [Grey -] | Odznačí konkrétnu položku |
| Označiť podľa typu |
Alt+[Grey +] | Označí všetky položky, ktoré majú rovnakú príponu ako aktuálna položka |
| Odznačiť podľa typu |
Alt+[Grey -] | Odznačí všetky položky, ktoré majú rovnakú príponu ako aktuálna položka |
Zobraziť
| Položka | Klávesová skratka | Popis |
|---|---|---|
| Veľké ikony |
Ctrl+1 | Zobrazí položky ako veľké ikony |
| Malé ikony |
Ctrl+2 | Zobrazí položky ako malé ikony |
| Zoznam | Ctrl+3 | Zobrazí položky ako zoznam |
| Podrobnosti | Ctrl+4 | Zobrazí položky ako zoznam s detailnými informáciami o každej položke |
| Meno | Ctrl+F3 | Usporiada položky podľa mena |
| Typ | Ctrl+F4 | Usporiada položky podľa typu |
| Zmenený | Ctrl+F5 | Usporiada položky podľa dátumu |
| Veľkosť | Ctrl+F6 | Usporiada položky podľa veľkosti |
| Netriediť | Ctrl+F7 | Neusporiadava položky |
| Plochý pohľad |
Prepne do režimu plochého zobrazenia zoznamu položiek |
|
| 2 panely | F9 | Zapne alebo vypne druhý panel |
| Panely nástrojov |
Zapína zobrazovanie jednotlivých panelov s nástrojmi |
|
| Otvoriť koreňový adresár |
\ | Otvorí koreňový priečinok |
| O úroveň vyššie |
Backspace | Otvorí priečinok, ktorý je o úroveň vyššie |
| História adresárov... | Alt+F12 | Zobrazí históriu otvorených priečinkov |
| Obnoviť | Ctrl+R | Obnoví zoznam položiek |
Nástroje
| Položka | Klávesová skratka | Popis |
|---|---|---|
| Nastavenia | Otvorí dialógové okno Nastavenia |
Obľúbené
| Položka | Klávesová skratka | Popis |
|---|---|---|
| Pridať adresár medzi Obľúbené ako |
Pridá priečinok medzi obľúbené priečinky |
Nápoveda
| Položka | Klávesová skratka | Popis |
|---|---|---|
| Obsah nápovedy... | F1 | Otvorí pomocníka k 7-Zip |
| O programe 7-Zip... | Otvorí dialógové okno O programe |
Miscellaneous commands
| Shortcut | Popis |
|---|---|
| Tab | Prepína medzi panelmi |
| Insert | Označí/odznačí aktuálnu položku |
| Shift+F10 | Zobrazí kontextovú ponuku pre označenú položku |
| RightCtrl+0 Alt+0 ... RightCtrl+9 Alt+9 |
Otvorí priečinok zo záložiek |
| Shift+RightCtrl+0 Shift+Alt+0 ... Shift+RightCtrl+9 Shift+Alt+9 |
Vloží priečinok medzi záložky |
| Alt+F1 | Úprava adresy priečinka v ľavom panely |
| Alt+F2 | Úprava adresy priečinka v pravom panely |
| Ctrl+[Grey +] | Upraví šírku stĺpcov |
| Alt+Up | Otvorí aktuálny priečinok v druhom panely |
| Alt+Left, Alt+Right |
Otvorí aktuálny priečinok v druhom panely |
Klávesové skratky
| Kláves | Normálne | Ctrl | Alt + Shift | Alt | Shift |
|---|---|---|---|---|---|
| Tab | Prepne panel |
||||
| F1 | Pomocník |
Cesta na ľavom panely |
|||
| F2 | Premenovať | Cesta na pravom panely |
|||
| F3 | Zobraziť | Usporiadať podľa mena |
|||
| F4 | Upraviť | Usporiadať podľa typu |
Ukončiť | Vytvoriť súbor |
|
| F5 | Kopírovať | Usporiadať podľa dátumu |
|||
| F6 | Presunúť | Usporiadať podľa veľkosti |
|||
| F7 | Vytvoriť priečinok |
Zobraziť neusporiadané |
|||
| F9 | 1/2 panely | ||||
| F10 | Ponuka |
Kontextová ponuka |
|||
| F12 | História priečinkov |
||||
| 0-9 | Pridať medzi záložky | Otvoriť zo záložiek |
|||
| A | Označiť všetko |
||||
| N | Vytvoriť súbor |
||||
| R | Obnoviť | ||||
| Z | Komentár | ||||
| Backspace | O úroveň vyššie |
||||
| Enter | Otvoriť | Vlastnosti | Otvoriť externe |
||
| Insert | Označiť položku |
||||
| Delete | Odstrániť položku |
||||
| Page Down | Otvoriť vnútri |
||||
| Page Up | O úroveň vyššie |
||||
| Up | |||||
| Left | |||||
| Right | |||||
| \ | Otvoriť koreňový priečinok |
||||
| Grey / | Otvoriť koreňový priečinok | ||||
| Grey * | Označiť všetko |
||||
| Grey + | Označiť | Prispôsobiť stĺpce |
Označiť podľa typu |
Označiť všetko |
|
| Grey - | Odznačiť | Odznačiť podľa typu |
Odznačiť všetko |
Nastavenia programu 7zip
V dialógovom okne Nastavenia môžete upraviť mnoho možností, ktoré majú vplyv na Správcu súborov 7-Zip . Do tohto dialógového okna sa dostaneme vybraním položky Nastavenia v ponuke Nástroje.
Dialóg obsahuje tieto karty:
Systém
Umožňuje nastaviť správanie programu 7-Zip v súborovom systéme.
- Asociovať 7-Zip s vybranými typmi súborov
- Zobrazuje zoznam prípon súborov a ktoré je možné asociovať s programom 7-Zip. Ak je pole pri prípone zaškrtnuté, na otvorenie súboru s touto príponou sa použije 7-Zip. V ostatných prípadoch sa dajú súbory otvoriť vybraním príslušnej položky 7-Zip z kontextového menu, ktoré sa otvorí keď na súbor klikneme pravým tlačidlom myši.
Zásuvné moduly
Umožňuje meniť nastavenia nainštalovaných zásuvných modulov.
- Zásuvné moduly
- Zoznam zásuvných modulov. Ak chceme zmeniť nastavenie zásuvného modulu, označíme zásuvný modul a stlačíme tlačidlo Konfigurácia.
Editor
Umožňuje meniť nastavenia editora.
- Editor
- Určuje cestu k editoru.
Nastavenia
Umožňuje zmeniť niektoré nastavenia.
- Ukázať .. položku
- Zobrazí v zozname súborov aj položku ..
- Ukázať skutočné ikony súborov
- Zobrazí v zozname súborov skutočné ikony. Ak je táto možnosť zapnutá, výpis položiek bude pomalší.
- Ukázať systémové menu
- Zobrazí kontextové menu súborového systému.
- Označiť celý riadok
- Ak je položka zaškrtnutá, označí sa položka a spolu s ňou všetky jej podpoložky.
- Zobraziť čiary mriežky
- Zobrazí čiary okolo položiek a podpoložiek.
- Alternatívny mód výberu
- Ak je položka zaškrtnutá, Správca súborov nebude meniť označenie pri pohybe pomocou šípiek klávesnice.
- Použitie veľkých stránok pamäte
- Ak je položka zaškrtnutá, 7-Zip sa pokúsi použiť veľké bloky (stránky) pamäte. Táto funkcia zvýši rýchlosť kompresie. Môže to spôsobiť, že 7-Zip pred štartom kompresie nebude reagovať, kvôli alokovaniu veľkého bloku. Správca úloh Windows potom nebude správne zobrazovať využitie pamäte programom. Táto funkcia funguje iba v systémoch Windows 2003 / XP x64. Na jej zapnutie musíte mať oprávnenia správcu systému. Pre použitie tejto funkcie odporúčame RAM: 1 GB alebo viac. Po zapnutí tejto funkcie je potrebné zatvoriť 7-Zip a reštartovať systém.
Jazyk
Umožňuje zmeniť používaný jazyk.
- Jazyk
- Zobrazuje všetky dostupné jazyky.
Skúšobný test výkonu 7zip
Táto funkcia umožňuje zmerať výkon počítača.
Obsahuje dva testy:
- Kompresný test pomcou metódy LZMA
- Rozbaľovací test pomocou metódy LZMA
Skúšobný test zobrazí hodnotenie v jednotkách MIPS (milión inštrukcií za sekundu). Hodnota je vypočítaná z nameranej rýchlosti a je prepočítaná podľa procesora Intel Core 2 CPU s vypnutým multi-threadingom. Ak máte modernejší procesor, hodnota single-thread módu musí byť porovnateľná so skutočnou frekvenciou CPU .
Môžeme zmeniť veľkosť použitého slovníka a zvýšiť tým využitie pamäte. Môžeme tiež zmeniť počet vlákien.
Stĺpec Využitie CPU zobrazuje percentuálne vyťaženie procesora. Záťaž je prepočítaná na jeden procesor, takže napríklad 180% vyťaženie pri dvojjadrovom procesore znamená, že každý procesor je zaťažený na 90%.
Stĺpec Hodn. / Využitie zobrazuje prepočítané využitie pri 100% záťaži procesora. Hodnota by sa mala blížiť ku skutočnej frekvecnii procesora.
Celkové hodnotenie zobrazuje priemerné hodnoty namerané pri kompresii a dekompresii.
Rýchlosť kompresie do značnej miery závisí od rýchlosti operačnej pamäte (RAM).
Rýchlosť rozbaľovania závisí od spôsobu, akým CPU pracuje s číslami. Napríklad Intel Pentium 4 má dlhý zásobník inštrukcií,čo sa prejavuje na pomalšom spracovaní operácií násobenia a posunu. Rozbaľovanie pomocou procesora Pentium 4 je preto pomalšie.
Program tiež testuje možné chyby. Ik program zobrazí chybové hlásenie, vo väčšine prípadov to znamená, že je chybná pamäť RAM. Ak v takomto prípade použijete 7-Zip na vytváranie archívov, môže to viesť k strate dát.
Príkazový riadok 7zip
Tento návod je určený pre operačný systém MS Windows. V systémoch GNU/Linux sa niektoré prepínače mierne odlišujú. Viac informácií získate po zadaní príkazu man 7z.
Syntax príkazového riadka 7zip
7z <prikaz> [<prepinac>...] <meno_archivu> [<parametre>...
<parametre> ::= <prepinac> | <maska> | <meno_suboru> | <zoznam_suborov>
<prepinac>::= <symbol_prepinaca><znaky_prepinaca>[<volba>]
<symbol_prepinaca> ::= '/' | '-'
<zoznam_suborov> ::= @{meno_suboru}
Výrazy medzi hranatými zátvorkami (medzi '[' a ']') sú nepovinné.
Výrazy medzi zloženými zátvorkami ('{' a '}') znamenajú, že miesto výrazu musí požívateľ zadať nejaký reťazec.
Výraz
vyraz1 | vyraz2 | ... | vyrazN
znamená, že musí byť zadaný jeden (ale len jeden) z vymenovaných výrazov.
Príkazy a prepínače môžu byť zadané veľkými aj malými písmenami.
Príkaz je prvý parameter bez pomlčky.
"meno_archivu" musí byť ako prvé meno súboru za príkazom.
Prepínače a ostatné mená súboru môžeme zadávať v ľubovoľnom poradí.
Masky a mená súborov s medzerami musia byť zadané do úvodzoviek:
"Dir\Program files\*"
Dir\"Program files"\*
Prepínače sa dajú zapísať spolu, aby sa zredukovala dĺžka príkazového riadka. Výnimku tvoria prepínače, ktoré potrebujú dodatočné parametre, tie musia byť zadané na poslednom mieste, pretože 7-Zip považuje celý zvyšok príkazového riadka za takýmto prepínačom za jeho parameter.
7-Zip používa masky podobné maskám Windows 95:
- '*' znamená zoskupenie ľubovoľného počtu znakov.
- '?' znamená akýkoľvek jeden znak.
7-Zip nepoužíva masku zo systému a nepodporuje zastarané pravidlo, že *.* predstavuje všetky súbory. 7-Zip považuje *.* za všetky súbory, v ktorých sa nachádza bodka (alebo také ktoré majú príponu). Ak chcete začleniť všetky súbory použite iba * alebo masku vôbec nepoužite.
Príklady:
| *.txt | znamená všetky súbory s príponou ".txt" |
| ?a* | znamená všetky súbory, ktoré majú na druhom mieste názvu písmeno "a" |
| *1* | znamená všetky súbory, ktoré obsahujú znak "1" |
| *.*.* | znamená všetky súbory, ktoré obsahujú aspoň dva znaky "." |
Predvolená maska je "*", ktorá sa použije, ak nezadáte meno súboru alebo inú masku.
Spätné lomítko ('\') na konci cesty hovorí, že zadaná cesta predstavuje priečinok. Cesta bez koncového spätného lomítka ('\') predstavuje súbor alebo priečinok.
Zoznam súborov
Zoznam masiek a súborov môžete zapísať do osobitných súborov (súbory obsahujúce zoznamy súborov). Meno každej položky v takýchto súboroch musí byť na novom riadku.
7-Zip spracováva tieto súbory v kódovaní UTF-8. Ak chcete zmeniť kódovanie, je potrebné použiť prepínač -scs.
Je možné použíť aj viacero takýchto súborov naraz.
Napríklad, ak súbor "zoznam.txt" obsahuje:
programy\*.cpp
Src\*.cpp
príkaz bude vyzerať takto:
7z a -tzip archiv.zip @zoznam.txt
Tento príkaz pridá do archívu "archiv.zip" všetky súbory s príponou "*.cpp" z priečinkov "programy" a "Src".
Krátke a dlhé názvy
7-Zip v niektorých prípadoch podporuje krátke názvy súborov (v štýle MENOSU~1.TXT). Odporúčame však používať iba dlhé názvy súborov.
symbol_prepinaca
Návratové kódy 7zip
Exit Codes from 7-Zip
7-Zip vracia nasledujúce návratové kódy:
| Kód | Význam |
|---|---|
| 0 | Bez chyby |
| 1 | Upozornenie (bez vážnych chýb). Napríklad keď jeden alebo viac súborov bolo uzamknutých inou aplikáciou, a preto nemohli byť skomprimované. |
| 2 | Kritická chyba |
| 7 | Chyba v príkazovom riadku |
| 8 | Nedostatok pamäte |
| 255 | Prerušenie procesu používateľom |
Príkazy 7zip
a (Add - Pridať) príkaz 7zip
Pridá súbory do archívu
Príklady
7z a archiv1.zip podpriecinok\
pridá do archívu archiv1.zip všetky súbory a podpriečinky z priečinka "podpriecinok". Súbory v archíve budú mať predponu podpriecinok\
7z a archiv2.zip .\podpriecinok\*
pridá do archívu archiv2.zip všetky súbory a podpriečinky z priečinka "podpriecinok" . Súbory v archíve nebudú mať predponu podpriecinok\
cd /D c:\pr1\
7z a c:\archiv3.zip pr2\pr3\
Súbory v archíve c:\archiv3.zip budú obsahovať predponu pr2\pr3\, ale nebudú obsahovať predponu c:\pr1\
7z a Subory.7z *.txt -r
pridá do archívu Subory.7z všetky podpriečinky a súbory s príponou .txt
Poznámka
7-Zip nepoužíva masku zo systému a nepodporuje zastarané pravidlo, že *.* predstavuje všetky súbory. 7-Zip považuje *.* za všetky súbory, v ktorých sa nachádza bodka (alebo také ktoré majú príponu). Ak chcete začleniť všetky súbory použite iba * alebo masku vôbec nepoužite.
Prepínače, ktoré môžu byť použité s týmto príkazom
- -i (Zahrnúť súbory)
- -m (Metóda)
- -p (Heslo)
- -r (Zahrnutie podpriečinkov)
- -sfx (Samorozbaliteľný archív)
- -si (Čítanie dát zo stdin)
- -so (Zápis do stdout)
- -ssw (Kompresia umožňujúca neskorší zápis)
- -t (Typ archívu)
- -u (Možnosti aktualizácie)
- -v (Viaczväzkový archív)
- -w (Pracovný priečinok)
- -x (Vynechať súbory)
Pozrite tiež
- Príkazy: d (Delete - Odstrániť), u (Update - Aktualizovať)
- Prepínače: -u (Možnosti aktualizácie)
b (Benchmark - Test výkonu) príkaz 7zip
Zmeria výkon CPU a otestuje pamäť RAM.
Syntax
b [number_of_iterations] [-mmt{N}] [-md{N}] [-mm={Method}]
Obsahuje dva testy:
- Kompresný test pomocou metódy LZMA
- Rozbaľovací test pomocou metódy LZMA
Skúšobný test zobrazí hodnotenie v jednotkách MIPS (milión inštrukcií za sekundu). Hodnota je vypočítaná z nameranej rýchlosti a je prepočítaná podľa procesora Intel Core 2 CPU s vypnutým multi-threadingom. Ak máte modernejší procesor, hodnota single-thread módu musí byť porovnateľná so skutočnou frekvenciou CPU.
Pomocou prepínača -md{N} môžeme zvýšiť veľkosť použitého slovníka, aby sme zvýšili využitie pamäte. Pomocou prepínača -mmt{N} môžeme zmeniť aj počet použitých vlákien.
Stĺpec Dict zobrazuje veľkosť slovníka. Napríklad 21 znamená 2^21 = 2 MB.
Stĺpec Usage zobrazuje percentuálne vyťaženie procesora. Záťaž je prepočítaná na jeden procesor, takže napríklad 180% vyťaženie pri dvojjadrovom procesore znamená, že každý procesor je zaťažený na 90%.
Stĺpec R / U zobrazuje prepočítané využitie pri 100% záťaži procesora. Hodnota by sa mala blížiť ku skutočnej frekvencii procesora.
Avr zobrazuje priemerný rozdiel medzi veľkosťami slovníka.
Tot zobrazuje priemerné hodnoty namerané pri kompresii a dekompresii.
Rýchlosť kompresie do značnej miery závisí od rýchlosti operačnej pamäte (RAM).
Rýchlosť rozbaľovania závisí od spôsobu, akým CPU pracuje s číslami. Napríklad Intel Pentium 4 má dlhý zásobník inštrukcií, čo sa prejavuje na pomalšom spracovaní operácií násobenia a posunu. Rozbaľovanie pomocou procesora Pentium 4 je preto pomalšie.
Môžete spustiť aj výpočet CRC pomocou prepínača -mm=crc. Tento test zobrazí rýchlosť výpočtu CRC v MB/s. Prvý stĺpec zobrazuje veľkosť bloku. Druhý zobrazuje výpočet CRC pre jedno vlákno. Ostatné stĺpce zobrazujú výsledky pre multi-threadový výpočet CRC.
Príklady
7z b
spustí testovanie výkonu.
7z b -mmt1 -md26
spustí testovanie výkonu s jedným vláknom a 64 MB slovníkom.
7z b 30
spustí testovanie výkonu s predvolenými nastaveniami a 30-timi iteráciami.
d (Delete - Odstrániť) príkaz 7zip
Odstráni súbory z archívu.
Príklad
7z d archiv.zip *.bak -r
odstráni súbory s príponou .bak z archívu archiv.zip.
Poznámka
7-Zip nepoužíva masku zo systému a nepodporuje zastarané pravidlo, že *.* predstavuje všetky súbory. 7-Zip považuje *.* za všetky súbory, v ktorých sa nachádza bodka (alebo také, ktoré majú príponu). Ak chcete začleniť všetky súbory použite iba * alebo masku vôbec nepoužite.
Prepínače, ktoré môžu byť použité s týmto príkazom
- -i (Zahrnúť súbory)
- -m (Metóda)
- -p (Heslo)
- -r (Zahrnutie podpriečinkov)
- -u (Možnosti aktualizácie)
- -w (Pracovný priečinok)
- -x (Vynechať súbory)
Pozrite tiež
- Príkazy: a (Add - Pridať), u (Update - Aktualizovať)
- Prepínače: -u (Možnosti aktualizácie)
e (Extract - Rozbaliť) príkaz 7zip
Rozbalí súbory z archívu do aktuálneho alebo zadaného priečinka. Výstupný priečinok môže byť nastavený pomocou prepínača -o.
Tento príkaz skopíruje všetky rozbalené súbory do jedného priečinka. Ak by sme chceli rozbaliť súbory aj s cestami, je potrebné použiť príkaz x (Extract - Rozbaliť s cestami).
7-Zip sa pred prepísaním existujúceho súboru opýta používateľa (ak nezadáme prepínač -y). Ak používateľ zadá odpoveď no, 7-Zip sa opýta, či chceme pre rozbaľovaný súbor zadať nové meno. Odpoveď no preskočí súbor; odpoveď yes umožní zadať nové meno.
7-Zip akceptuje aj nasledujúce odpovede:
| Odpoveď | Skratka | Akcia |
|---|---|---|
| Yes (áno) |
y | |
| No (nie) |
n | |
| Always (vždy) |
a | Použije YES pre VŠETKY nasledujúce otázky rovnakého typu |
| Skip (preskočiť) |
s | Použije pre VŠETKY nasledujúce otázky rovnakého typu |
| Quit (ukončiť) |
q | Ukončí program |
Skrátené odpovede sú možné.
Príklady
7z e archiv.zip
rozbalí všetky súbory z archívu archiv.zip do aktuálneho priečinka.
7z e archiv.zip -oc:\soft *.cpp -r
rozbalí všetky súbory s príponou .cpp z archívu archiv.zip do priečinka c:\soft.
Poznámka
7-Zip nepoužíva masku zo systému a nepodporuje zastarané pravidlo, že *.* predstavuje všetky súbory. 7-Zip považuje *.* za všetky súbory, v ktorých sa nachádza bodka (alebo také, ktoré majú príponu). Ak chcete začleniť všetky súbory použite iba * alebo masku vôbec nepoužite.
Prepínače, ktoré môžu byť použité s týmto príkazom
- -ai (Zahrnutie ďalších archívov)
- -an (Vypnúť syntaktickú analýzu meno_archivu)
- -ao (Prepisovanie)
- -ax (Vynechanie archívov)
- -i (Zahrnúť súbory)
- -o (Výstupný priečinok)
- -p (Heslo)
- -r (Zahrnutie podpriečinkov)
- -so (Zápis do stdout)
- -t (Typ archívu)
- -x (Vynechať súbory)
- -y (Áno na všetky otázky)
Pozrite tiež
- Príkaz: x (Extract - Rozbaliť s cestou)
l (List - Výpis) príkaz 7zip
Zobrazí obsah archívu.
Príklad
7z l archiv.zip
zobrazí všetky súbory v archíve archiv.zip.
Poznámka
7-Zip nepoužíva masku zo systému a nepodporuje zastarané pravidlo, že *.* predstavuje všetky súbory. 7-Zip považuje *.* za všetky súbory, v ktorých sa nachádza bodka (alebo také, ktoré majú príponu). Ak chcete začleniť všetky súbory použite iba * alebo masku vôbec nepoužite.
Prepínače, ktoré môžu byť použité s týmto príkazom
t (Test integrity) príkaz 7zip
Otestuje súbory archívu.
Príklad
7z t archive.zip *.doc -r
otestuje všetky súbory s príponou .doc v archíve archiv.zip.
Poznámka
7-Zip nepoužíva masku zo systému a nepodporuje zastarané pravidlo, že *.* predstavuje všetky súbory. 7-Zip považuje *.* za všetky súbory, v ktorých sa nachádza bodka (alebo také, ktoré majú príponu). Ak chcete začleniť všetky súbory použite iba * alebo masku vôbec nepoužite.
Prepínače, ktoré môžu byť použité s týmto príkazom
u (Update - Aktualizovať) príkaz 7zip
u (Update) command
Aktualizuje staršie súbory v archíve a pridá súbory, ktoré ešte v archíve nie sú.
Poznámka: Aktuálna verzia 7-Zip nevie zmeniť archív vytvorený pomocou voľby solid. Ak chcete archív .7z aktualizovať, musíte ho vytvoriť bez voľby solid (prepínač -ms=off).
Príklad
7z u archiv.zip *.doc
aktualizuje všetky súbory s príponou .doc v archíve archiv.zip.
Poznámka
7-Zip nepoužíva masku zo systému a nepodporuje zastarané pravidlo, že *.* predstavuje všetky súbory. 7-Zip považuje *.* za všetky súbory, v ktorých sa nachádza bodka (alebo také, ktoré majú príponu). Ak chcete začleniť všetky súbory použite iba * alebo masku vôbec nepoužite.
Prepínače, ktoré môžu byť použité s týmto príkazom
- -i (Zahrnúť súbory)
- -m (Metóda)
- -p (Heslo)
- -r (Zahrnutie podpriečinkov)
- -sfx (Samorozbaliteľný archív)
- -si (Čítanie dát zo stdin)
- -so (Zápis do stdout)
- -ssw (Kompresia umožňujúca neskorší zápis)
- -t (Typ archívu)
- -u (Možnosti aktualizácie)
- -v (Viaczväzkový archív)
- -w (Pracovný priečinok)
- -x (Vynechať súbory)
Pozrite tiež
- Príkazy: a (Add - Pridať), d (Delete - Odstrániť),
- Prepínače: -u (Možnosti aktualizácie)
x (Extract - Rozbaliť s cestou) príkaz 7zip
Rozbalí súbory z archívu s celou cestou do aktuálneho alebo do zadaného priečinka.
Príklady
7z x archive.zip
rozbalí všetky súbory z archívu archiv.zip do aktuálneho priečinka
7z x archive.zip -oc:\soft *.cpp -r
rozbalí všetky súbory s príponou .cpp z archívu archiv.zip do priečinka c:\soft.
Poznámka
7-Zip nepoužíva masku zo systému a nepodporuje zastarané pravidlo, že *.* predstavuje všetky súbory. 7-Zip považuje *.* za všetky súbory, v ktorých sa nachádza bodka (alebo také, ktoré majú príponu). Ak chcete začleniť všetky súbory použite iba * alebo masku vôbec nepoužite.
Prepínače, ktoré môžu byť použité s týmto príkazom
- -ai (Zahrnutie ďalších archívov)
- -an (Vypnúť syntaktickú analýzu meno_archivu)
- -ao (Prepisovanie)
- -ax (Vynechanie archívov)
- -i (Zahrnúť súbory)
- -o (Výstupný priečinok)
- -p (Heslo)
- -r (Zahrnutie podpriečinkov)
- -so (Zápis do stdout)
- -t (Typ archívu)
- -x (Vynechať súbory)
- -y (Áno na všetky otázky)
Pozrite tiež
- Príkaz: e (Extract - Rozbaliť)
Prepínače 7zip
-- (Ukončiť spracovanie prepínačov) prepínač 7zip
Vypne spracovanie prepínačov za "--". Toto umožní programu 7-Zip spracovať súbory začínajúce znakom "-".
Syntax
--
Príklad
7z t -- -menoArchivu.7z
otestuje archív -menoArchivu.7z.
-ai (Zahrnutie ďalších archívov) prepínač 7zip
-ai (Include archive filenames) switch
Určuje dodatočne zahrnuté súbory archívov.
Tento prepínač je možné zadať viackrát.
Syntax
-ai[<zahrnutie_podpriecinkov>]<subory>
<zahrnutie_podpriecinkov> ::= r[- | 0]
<subory> ::= @{zoznam_suborov} | !{maska}
Parametre
- <zahrnutie podpriecinkov>
-
Určuje spôsob, akým sa budú spracovávať masky a mená súborov. Ak táto voľba nie je zadaná, použije sa hodnota zadaná pomocou samostatného prepínača -r (Zahrnutie podpriečinkov).
<zahrnutie_podpriecinkov> ::= r[- | 0] - <subory>
-
Určuje súbory, masky alebo zoznam súborov uložený v samostatnom súbore.
<subory> ::= @{zoznam_suborov} | !{maska}Možnosť Popis {zoznam_suborov} Menný zoznam súborov. Viac informácii je na stránke Syntax príkazového riadka. {maska} Určuje masku alebo meno súboru.
Príklad
7z t -an -air!*.7z
otestuje všetky archívy s príponou .7z v aktuálnom priečinku a všetkých podpriečinkoch.
Príkazy, ktoré môžu použiť tento prepínač
a (Add – Pridať), d (Delete – Odstrániť), e (Extract – Rozbaliť), l (List – Výpis), t (Test integrity), u (Update – Aktualizovať), x (Extract – Rozbaliť s cestami)
Pozrite tiež
Prepínače: -ax (Vynechanie archívov), -an (Vypnúť syntaktickú analýzu meno_archivu)
-an (Vypnúť syntaktickú analýzu meno_archivu) prepínač 7zip
-an (Disable parsing of archive_name) switch
Vypne v príkazovom riadku syntaktickú analýzu položky meno_archivu. Tento prepínač musí byť použitý iba spolu s prepínačom -ai (Zahrnutie ďalších archívov). Ak použijeme zoznam súborov v prepínači -ai, je potrebné v príkazovom riadku vypnúť syntaktickú analýzu položky meno_archivu.
Syntax
-an
Príklad
7z t -an -ai!*.7z -ax!a*.7z
otestuje všetky archívy s príponou .7z, okrem archívov s maskou a*.7z.
Príkazy, ktoré môžu použiť tento prepínač
e (Extract – Rozbaliť), l (List – Výpis), t (Test integrity), x (Extract – Rozbaliť s cestami)
Pozrite tiež
Prepínače: -ai (Zahrnutie ďalších archívov), -ax (Vynechanie archívov)
-ao (Prepisovanie) prepínač 7zip
-ao (Overwrite mode) switch
Určuje spôsob, akým budú počas rozbaľovania prepísané existujúce súbory.
Syntax
-ao[a | s | t | u ]
| Prepínač | Popis |
|---|---|
| -aoa | Prepíše všetky súbory bez opýtania. |
| -aos | Nebude rozbalovať existujúce súbory. |
| -aou | Automaticky premenuje rozbaľované súbory (napríklad name.txt bude premenovaný na name_1.txt). |
| -aot | Automaticky premenuje existujúce súbory (napríklad name.txt bude premenovaný na name_1.txt). |
Príklad
7z x test.zip -aoa
rozbalí všetky súbory z archívu test.zip a prepíše existujúce súbory bez opýtania.
Príkazy, ktoré môžu použiť tento prepínač
e (Extract – Rozbaliť), x (Extract – Rozbaliť s cestami)
Pozrite tiež
Prepínače: -y (Áno na všetky otázky),
-ax (Vynechanie archívov) prepínač 7zip
-ax (Exclude archive filenames) switch
Určuje súbory archívov, ktoré sa nepoužijú pri operácii.
Tento prepínač je možné zadať viackrát.
Syntax
-ax[<zahrnutie_podpriecinkov>]<subory>
<zahrnutie_podpriecinkov> ::= r[- | 0]
<subory> ::= @{zoznam_suborov} | !{maska}
vysvetlenie jednotlivých možností parametrov sa nachádza v časti -ai (Zahrnutie ďalších archívov).
Príklad
7z t -an -ai!*.7z -ax!a*.7z
otestuje všetky archívy s príponou .7z okrem archívov s maskou a*.7z.
Príkazy, ktoré môžu použiť tento prepínač
e (Extract – Rozbaliť), l (List – Výpis), t (Test integrity), x (Extract – Rozbaliť s cestami)
Pozrite tiež
Prepínače: -ai (Zahrnutie ďalších archívov), -an (Vypnúť syntaktickú analýzu meno_archivu)
-i (Zahrnúť súbory) prepínač 7zip
-i (Include filenames) switch
Určuje dodatočné súbory a masky, ktoré sa majú použiť pri operácii.
Je možné zadať aj viacero týchto prepínačov naraz.
Syntax
-i[<zahrnutie_podpriecinkov>]<subory>
<zahrnutie_podpriecinkov> ::= r[- | 0]
<subory> ::= @{zoznam_suborov} | !{maska}
Parametre
- <zahrnutie_podpriecinkov>
-
Určuje spôsob, akým sa budú spracovávať masky a mená súborov. Ak táto voľba nie je zadaná, použije sa hodnota zadaná pomocou samostatného prepínača -r (Zahrnutie podpriečinkov).
<zahrnutie_podpriecinkov> ::= r[- | 0] - <subory>
-
Určuje súbory, masky alebo zoznam súborov uložený v samostatnom súbore.
<subory> ::= @{zoznam_suborov} | !{maska}Možnosť Popis {zoznam_suborov} Menný zoznam súborov. Viac informácii je na stránke Syntax príkazového riadka. {maska} Určuje masku alebo meno súboru.
Príklad
7z a -tzip src.zip *.txt -ir!PR1\*.cpp
pridá do archívu src.zip všetky súbory s príponou .txt z aktuálneho priečinka a všetky súbory s príponou .cpp z priečinka PR1 a jeho podpriečinkov.
Príkazy, ktoré môžu použiť tento prepínač
a (Add – Pridať), d (Delete – Odstrániť), e (Extract – Rozbaliť), l (List – Výpis), t (Test integrity), u (Update – Aktualizovať), x (Extract – Rozbaliť s cestami)
Pozrite tiež
Prepínače: -r (Zahrnutie podpriečinkov) , -x (Vynechať súbory)
-m (Metóda) prepínač 7zip
Určuje kompresnú metódu.
Syntax
-m<parametre_metody>
Formát tohto prepínača závisí od typu archívu.
Zip
| Parameter | Predvolené | Popis |
|---|---|---|
| x=[0 | 1 | 3 | 5 | 7 | 9 ] | 5 | Nastavuje úroveň kompresie. |
| m={MethodID} | Deflate | Nastavuje metódu: Copy, Deflate, Deflate64, BZip2, LZMA. |
| fb={NumFastBytes} | 32 | Nastavuje počet tzv. rýchlych bajtov pre kódovanie Deflate . |
| pass={NumPasses} | 1 | Nastavuje počet prechodov pre kódovanie Deflate. |
| d={Size}[b|k|m] | 900000 | Nastavuje veľkosť slovníka pre BZip2 |
| mt=[off | on | {N}] | on (zapnuté) |
Nastavuje viacvláknový mód. |
| em={EncryptionMethodID} | ZipCrypto | Nastavuje metódu šifrovania: ZipCrypto, AES128, AES192, AES256 |
| tc=[off | on] | off (vypnuté) |
Uloží časové razítka NTFS pre súbory: čas zmeny, čas vytvorenia, čas posledného prístupu. |
| cl=[off | on] | off (vypnuté) | Použitie kódovej stránky v menách súborov. |
| cu=[off | on] | off (vypnuté) | Použitie kódovania UTF-8 v menách súborov, ktoré neobsahujú ASCII symboly. |
V predvolenom stave (ak nie sú nastavené prepínače cl a cu) 7-Zip použije UTF-8 kódovanie iba v menách súborov, ktoré obsahujú symboly, ktoré nepodporuje lokálna kódová stránka.
- x=[0 | 1 | 3 | 5 | 7 | 9 ]
-
Nastavuje úroveň kompresie. x=0 znamená režim kopírovania (bez kompresie).
Nastavenia Deflate / Deflate64:
Úroveň Počet
rýchlych
bajtovPočet
prechodovPopis 1 32 1 Najrýchlejší 3 Rýchly 5 Normálny 7 64 3 Maximálny 9 128 10 Ultra x=1 a x=3 pri metóde Deflate nastavujú rýchly mód kompresie.
Nastavenia BZip2:
Úroveň Slovník Počet
prechodovPopis 1 100000 1 Najrýchlejší 3 500000 Rýchly 5 900000 Normálny 7 2 Maximálny 9 7 Ultra - fb={NumFastBytes}
-
Nastavuje počet rýchlych bajtov pre kódovanie Deflate/Deflate64. Môže to byť hodnota v rozsahu od 3 po 258 (257 pri Deflate64). Väčšia hodnota zvyčajne dáva o trochu lepší kompresný pomer a predĺži proces komprimovania. Vysoká hodnota parametra rýchle bajty môže významne zvýšiť kompresný pomer v prípade, keď sa v súbore opakujú dlhé sekvencie bajtov.
- pass={NumPasses}
-
Nastaví počet prechodov pre kódovanie Deflate. Hodnota môže byť v rozsahu od 1 do 15 pri Deflate a od 1 do 10 pri BZip2. Vysoká hodnota zvyčajne dáva o trošku lepší kompresný pomer a predĺži čas komprimovania.
- d={Size}[b|k|m]
-
Nastavuje veľkosť slovníka pre kódovanie BZip2. Veľkosť musí byť udaná v bajtoch, kilobajtoch alebo megabajtoch. Maximálna hodnota veľkosti slovníka je 900000b. Ak nezadáme symbol z množiny [b|k|m], veľkosť slovníka sa vypočíta DictionarySize = 2^Size bajtov.
- mt=[off | on | {N}]
-
Nastaví viacvláknový mód. Ak máme viacprocesorový alebo viacjadrový systém, môžeme rýchlosť zvýšiť pomocou tohto prepínača. Táto možnosť sa uplatní iba pri komprimovaní (s ľubovoľnou metódou) a rozbaľovaní BZip2. Každé vlákno vo viacvláknovom móde používa 32 MB z RAM na vyrovnávaciu pamäť. Ak zadáte {N}, 7-Zip sa pokúsi použiť N vlákien.
GZip
GZip používa rovnaké parametre ako Zip, ale pri GZip kompresii je možné použiť iba metódu Deflate.
BZip2
| Parameter | Predvolené | Popis |
|---|---|---|
| x=[1 | 3 | 5 | 7 | 9 ] | 5 | Nastaví úroveň kompresie. |
| pass={NumPasses} | 1 | Nastaví počet prechodov pre kódovanie Bzip2. |
| mt=[off | on | {N}] | on | Nastaví viacvláknový mód. |
- x=[1 | 3 | 5 | 7 | 9 ]
-
Nastaví úroveň kompresie.
Úroveň Počet
prechodovPopis 5 1 Predvolená metóda kompresie. 7 2 Maximálna metóda kompresie. 9 7 Ultra metóda kompresie. - pass={NumPasses}
-
Nastaví počet prechodov. Hodnota môže byť v rozsahu od 1 do 10. Predvolené hodnoty sú 1 - normálny mód, 2 - maximálny mód, 7 ultra mód Vyššia hodnota zvyčajne dáva o trošku lepší kompresný pomer a predĺži čas komprimovania.
- mt=[off | on | {N}]
-
Nastaví viacvláknový mód. Ak máme viacprocesorový alebo viacjadrový systém, môžeme rýchlosť zvýšiť pomocu tohto prepínača. Ak zadáte {N}, napríklad mt=4, 7-Zip sa pokúsi použiť 4 vlákna.
7z
| Parameter | Predvolené | Popis |
|---|---|---|
| x=[0 | 1 | 3 | 5 | 7 | 9 ] | 5 | Nastavuje úroveň kompresie. |
| s=[off | on | [e] [{N}f] [{N}b | {N}k | {N}m | {N}g] | on (zapnuté) |
Nastavuje solid mód. |
| f=[off | on] | on (zapnuté) | Zapne alebo vypne filtre kompresie pre spustiteľné súbory. |
| hc=[off | on] | on (zapnuté) | Zapne alebo vypne komprimovanie hlavičky. |
| he=[off | on] | off (vypnuté) | Zapne alebo vypne šifrovanie hlavičky. |
| b{C1}[s{S1}]:{C2}[s{S2}] | Nastaví previazanie medzi kódovačmi. | |
| {N}={MethodID}[:param1][:param2][..] | LZMA | Nastaví metódu: LZMA, PPMd, BZip2, Deflate, BCJ, BCJ2, Copy. |
| mt=[off | on | {N}] | on (zapnuté) | Nastaví viacvláknový mód. |
| tc=[off | on] | off (vypnuté) | Uloží časovú pečiatku vytvorenia. |
- x=[0 | 1 | 3 | 5 | 7 | 9 ]
-
Nastavuje úroveň kompresie.
Úroveň Metóda Slovník Rýchle bajty Vyhľadávač zhody Filter Popis 0 Copy Bez kompresie. 1 LZMA 64 KB 32 HC4 BCJ Najrýchlejšia kompresia. 3 LZMA 1 MB 32 HC4 BCJ Rýchla kompresia. 5 LZMA 16 MB 32 BT4 BCJ Normálna kompresia. 7 LZMA 32 MB 64 BT4 BCJ Maximálna kompresia. 9 LZMA 64 MB 64 BT4 BCJ2 Ultra kompresia. - s=[off | on | [e] [{N}f] [{N}b | {N}k | {N}m | {N}g)]
-
Zapne alebo vypne solid mód. V predvolenom stave je mód zapnutý s=on. Pri móde solid sú súbory zoskupené do jedného. Zvyčajne sa tým zlepší kompresný pomer.
e Použije oddelené solid bloky pre každú novú príponu {N}f Nastaví obmedzenie počtu súborov v jednom solid bloku {N}b | {N}k | {N}m | {N}g Nastaví obmedzenie pre celkovú veľkosť solid bloku v bajtoch Toto sú predvolené limity pre veľkosť solid blokov:
Úroveň kompresie Veľkosť solid bloku Kópia 0 B Najrýhlejšia 16 MB Rýchla 128 MB Normálna 2 GB Maximálna 4 GB Ultra 4 GB Obmedzenie veľkosti solid blokov síce zníži kompresný pomer, ale má nasledujúce výhody:
- Zníži možné straty, ak sa poškodí archív.
- Skráti čas potrebný na rozbalenie skupiny súborov (alebo jedného súboru).
Aktuálna verzia 7-Zip nepodporuje aktualizáciu solid archívov, v prípade potreby aktualízácie je nutné znova skomprimovať celé solid bloky.
Príklad:
s=100f10m
nastaví solid mód so 100 súbormi a 10 MB obmedzením na jeden solid blok.
- f=[off | on]
-
Zapne alebo vypne kompresné filtre pre spúšťateľné súbory: dll, exe, ocx, sfx, sys. V móde Ultra použije filter BCJ2 a v ostatných módoch použije filter BCJ. Predvolená hodnota je f=on (zapnuté).
- hc=[off | on]
-
Zapne alebo vypne kompresiu hlavičky. Predvolený režim je hc=on (zapnuté). Ak je zapnuté komprimovanie hlavičky, niektoré časti hlavičky archívu budú skomprimované metódou LZMA.
- he=[off | on]
-
Zapne alebo vypne šifrovanie hlavičky archívu. Predvolený režim je he=off (vypnuté).
- {N}
-
Nastavuje poradie metód. Používa sa tiež na priradenie parametrov k metódam. Čísla musia začínať od 0. Metóda, ktorá nesie menšie číslo, sa použije skôr.
- b{C1}[s{S1}]:{C2}[s{S2}]
-
Previaže výstupný tok S1 z kódovača C1 so vstupným tokom S2 kódovača C2. Ak nie je zadané číslo toku, použije sa tok s číslom 0.
Kódovač má zvyčajne jeden vstupný a jeden výstupný tok dát. V programe 7z môžu niektoré kódovače mať viacero vstupných a výstupných tokov.
Napríklad kódovanie BCJ2 má jeden vstupný tok a štyri výstupné toky.
- mt=[off | on | {N}]
-
Nastaví viacvláknový mód. Ak máte viacjadrový alebo viacprocesorový systém, môžete to využiť pomocou tohto prepínača. 7-Zip podporuje viacvláknový režim iba pri LZMA kompresii a BZip2 kompresii / rozbaľovaní. Ak zadáte {N}, napríklad mt=4, 7-Zip sa pokúsi použiť 4 vlákna. LZMA kompresia môže použiť najviac 2 vlákna.
- {N}={MethodID}[:param1][:param2] ... [:paramN]
-
Nastaví metódu kompresie. Môžete použiť ktorékoľvek číslo metódy. Predvolenou metódou je LZMA.
Parametre musia byť v jednom z nasledujúcich tvarov:
- {MenoParametra}={HodnotaParametra}.
- {MenoParametra}{HodnotaParametra}, ak {HodnotaParametra} je číslo a {MenoParametra} neobsahuje číslo.
Podporované metódy:
Metóda Popis LZMA Algoritmus založený na LZ algoritme PPMd Algoritmus PPMdH od Dmitryho Shkarinsa s malými zmenami BZip2 BWT algoritmus Deflate LZ+Huffman Copy Bez kompresie Podporované filtre:
Metóda Popis BCJ konvertor pre spustiteľné súbory x86 BCJ2 konvertor pre spustiteľné súbory x86 (verzia 2) ARM konvertor pre spustiteľné súbory ARM (little endian) ARMT konvertor pre spustiteľné súbory ARM Thumb (little endian) IA64 konvertor pre spustiteľné súbory IA-64 PPC konvertor pre spustiteľné súbory PowerPC (big endian) SPARC konvertor pre spustiteľné súbory SPARC Filtre zvyšujú kompresný pomer niektorých typov súborov. Filtre musia byť použité spolu s niektorou z kompresných metód (napríklad BCJ + LZMA).
LZMA
LZMA je algoritmus založený na Lempel-Ziv algoritme. Umožňuje veľmi rýchle rozbaľovanie (10-20-krát rýchlejšie ako pri kompresii). Požiadavky na pamäť pri kompresii a rozbaľovaní sú tiež rôzne (pozrite prepínač d={Size}[b|k|m] ).
Parameter Predvolené Popis a=[0|1] 1 Nastaví mód kompresie d={Size}[b|k|m] 24 Nastaví veľkosť slovníka mf={MF_ID} bt4 Nastaví vyhľadávač zhody fb={N} 32 Nastaví počet rýchlych bajtov mc={N} 32 Nastaví počet cyklov pre vyhľadávač zhody lc={N} 3 Nastaví počet kontextových bitov znaku - [0, 8] lp={N} 0 Nastaví počet bitov z aktuálneho znaku - [0, 4] pb={N} 2 Nastaví počet bitov z aktuálne pozície - [0, 4] - a=[0|1]
-
Nastavuje mód kompresie: 0 = rýchla, 1 = normálna. Predvolená hodnota je 1.
- d={Size}[b|k|m]
-
Nastavuje veľkosť slovníka pre LZMA. Musíte zadať veľkosť v bajtoch, kilobajtoch alebo megabajtoch. Maximálna veľkosť slovníka je 1 GB = 2^30 bajtov. Predvolená hodnota pre LZMA je 24 (16 MB) v normálnom móde, 25 (32 MB) v maximálnom móde (-mx=7) a 26 (64 MB) v ultra móde (-mx=9). Ak nezadáte žiadny symbol z množiny [b|k|m], veľkosť slovníka sa vypočíta spôsobom DictionarySize = 2^veľkosť bajtov. Pri rozbaľovaní súboru skomprimovaného metódou LZMA so slovníkom veľkosti N, je potrebných približne N bajtov voľnej pamäte (RAM).
- mf={MF_ID}
-
Nastavuje Vyhľadávač zhody pre LZMA. Predvolená metóda je bt4. Algoritmus skupiny hc* neposkytuje dobrý kompresný pomer, ale je často veľmi rýchly v kombinácii s rýchlym módom (a=0). Požiadavky na pamäť sú závislé od veľkosti slovníka (parameter "s" v tabuľke nižšie).
MF_ID Pamäť Popis bt2 s*9.5 + 4 MB Binárny strom s 2 bajtovým hashovaním. bt3 s*11.5 + 4 MB Binárny strom s 3 bajtovým hashovaním. bt4 s*11.5 + 4 MB Binárny strom so 4 bajtovým hashovaním. hc4 s*7.5 + 4 MB Hashovanie vetiev 4 bajtovým hashovaním. Poznámka: Váš operačný systém potrebuje určité množstvo fyzickej pamäte pre vnútorné potreby. Preto je potrebné ponechať mu aspoň 32MB nevyužitej fyzickej pamäte.
- fb={N}
-
Nastavuje počet rýchlych bajtov pre LZMA. Hodnota môže byť v rozsahu od 5 do 273. Predvolená hodnota je 32 pre normálny mód a 64 pre maxímálny a ultra mód. Väčšia hodnota zvyčajne spôsobí o trochu lepší kompresný pomer a spomalenie kompresie.
- mc={N}
-
Nastavuje počet cyklov (prechodov) pre vyhľadávač zhody. Hodnota môže byť v rozsahu od 0 do 1000000000. Predvolená hodnota je (16 + počet_rýchlych_bajtov / 2) pre vyhľadávať BT* a (8 + počet_rýchlych_bajtov / 4) pre vyhľadávač HC4. Ak zadáte mc=0, LZMA použije predvolenú hodnotu. Vyššia hodnota spôsobí o trochu lepší kompresný pomer a spomalí proces kompresie. Napríklad mf=HC4 a mc=10000 môže poskytnúť rovnaký kompresný pomer ako mf=BT4.
- lc={N}
-
Nastavuje počet kontextových bitov znaku (najvyššie bity predchádzajúceho znaku). Hodnota môže byť v rozsahu od 0 po 8. Predvolená hodnota je 3. Niekedy lc=4 dáva lepšie výsledky pri veľkých súboroch.
- lp={N}
-
Nastavuje počet bitov z aktuálneho znaku (najnižšie bity na aktuálnej pozícii znaku). Hodnota môže byť v rozsahu od 0 po 4. Predvolená hodnota je 0. Prepínač lp sa hodí pri opakujúcich sa dátach, keď perióda je 2^hodnota (kde lp=hodnota). Napríklad pre 32-bitové (4 bajtové) periodické dáta môžete použiť lp=2. Ak zmeníte prepínač lp, je častokrát lepšie nastaviť lc=0.
- pb={N}
-
Nastavuje počet bitov z aktuálnej pozície (najnižšie bity na aktuálnej pozícii). Hodnota môže byť v rozsahu od 0 po 4. Predvolená hodnota je 2. Prepínač pb sa hodí pri opakujúcich sa dátach, keď períóda je 2^hodnota (kde lp=hodnota).
PPMd
PPMd je varianta PPN algoritmu. Tento algoritmus je založený hlavne na zdrojovom kóde Dmitryho Shkarinsa. PPMd poskytuje veľmi dobrý kompresný pomer pre textové súbory. Rýchlosť kompresie je rovnako rýchla ako rýchlosť rozbaľovania. Pamäťové nároky na kompresiu a rozbalenie sú tiež rovnaké.
Parameter Predvolené Popis mem={Size}[b|k|m] 24 Nastaví veľkosť použitej pamäte pre PPMd. o={Size} 6 Nastaví poradie modelov PPMd. - mem={Size}[b|k|m]
-
Nastavuje veľkosť použitej pamäte pre PPMd. Musíte určiť veľkosť v bajtoch, kilobajtoch alebo megabajtoch. Maximálna hodnota je 2GB = 2^31 bajtov. Predvolená hodnota je 24 (16MB). Ak nezadáte žiadny symbol z množiny [b|k|m], veľkosť pamäte sa určí spôsobom (2^veľkosť) bajtov. PPMd používa rovnakú veľkosť pamäte na kompresiu aj na rozbaľovanie.
- o={Size}
-
Nastavuje poradie modelov pre PPMd. Veľkosť musí byť v rozsahu [2,32]. Predvolená hodnota je 6.
BCJ2
BCJ2 je konvertor vetiev pre 32 bitové spustiteľné súbory x86 (verzia 2). Konvertuje niektoré vetvy inštrukcií, čím zvýši možnosť lepšej kompresie.
Kódovanie BCJ2 má jeden vstupný tok a štyri výstupné dátové toky:
- s0: hlavný tok. Požadovaný pre kompresiu.
- s1: tok pre konvertované hodnoty CALL. Požadovaný pre kompresiu.
- s2: tok pre konvertované hodnoty JUMP. Požadovaný pre kompresiu.
- s3: tok služieb. Už je komprimovaný.
Ak je použité LZMA, veľkosť slovníka pre tok s1 a s2 môže byť oveľa menší (512 KB vo väčšine prípadov postačuje) ako veľkosť slovníka pre hlavný dátový tok s0.
Príklady
7z a -tzip archiv.zip *.jpg -mx0
pridá súbory s príponou .jpg do archívu archiv.zip bez použitia kompresie.
7z a -t7z archiv.7z *.exe *.dll -m0=BCJ -m1=LZMA:d=21 -ms -mmt
pridá súbory s príponou .exe a .dll do solid archívu archiv.7z pričom použije metódu LZMA s 2 MB slovníkom a BCJ konvertorom. Kompresia bude používať optimalizáciu pre viacero vlákien.
7z a -t7z archiv.7z *.exe *.dll -m0=BCJ2 -m1=LZMA:d23 -m2=LZMA:d19 -m3=LZMA:d19 -mb0:1 -mb0s1:2 -mb0s2:3
pridá súbory s príponou .exe a .dll do archívu archiv.7z pričom použije BCJ2 konvertor, LZMA s 8 MB slovníkom pre hlavný výstupný tok(s0), a LZMA s 512 KB slovníkom pre výstupné toky BCJ2 s1 a s2.
7z a -t7z archiv.7z *.txt -m0=PPMd
pridá súbory s príponou .txt do archívu archiv.7z pričom použije metódu PPMd.
Príkazy, ktoré môžu použiť tento prepínač
a (Add – Pridať), d (Delete – Odstrániť), u (Update – Aktualizovať),
Pozrite tiež
Prepínač: -t (Typ archívu)
-o (Výstupný priečinok) prepínač 7zip
-o (set Output directory) switch
Určuje cieľový priečinok, do ktorého sa súbory rozbalia.
Tento prepínač je možné použiť iba s príkazmi na rozbalenie.
Syntax
-o{cesta}
- {cesta}
- Predstavuje cestu k cieľovému priečinku. Nie je potrebné ju ukončovať spätným lomítkom.
Príklad
7z x archiv.zip -oc:\Doc
rozbalí všetky súbory z archívu archiv.zip do priečinka c:\Doc directory.
7z x *.zip -o*
rozbalí každý súbor s príponou .zip do priečinkov s rovnakým menom ako má súbor z arch.
Príkazy, ktoré môžu použiť tento prepínač
-p (Heslo) prepínač 7zip
-p (set Password) switch
Umožňuje zadať heslo.
Syntax
-p{heslo}
- {heslo}
- text predstavujúci heslo.
Príklady
7z a archiv.7z -ptajne -mhe *.txt
skomprimuje všetky súbory s príponou .txt do archívu archiv.7z s použitím hesla "tajne". Zašifruje aj hlavičky (-mhe prepínač), takže budú zašifrované aj mená súborov.
7z x archiv.zip -ptajne
rozbalí všetky súbory z archívu archiv.zip pomocou hesla "tajne".
Príkazy, ktoré môžu použiť tento prepínač
a (Add – Pridať), d (Delete – Odstrániť), e (Extract – Rozbaliť), t (Test integrity), u (Update – Aktualizovať), x (Extract – Rozbaliť s cestami)
-r (Zahrnutie podpriečinkov) prepínač 7zip
-r (Recurse subdirectories) switch
Určuje spôsob, akým sa budú spracovávať masky a mená súborov.
Syntax
-r[- | 0]
| Prepínač | Popis |
|---|---|
| -r | Zahrnie spracovanie podpriečinkov |
| -r- | Vypne spracovanie podpriečinkov. Táto možnosť je predvolená pre všetky príkazy. |
| -r0 | Zapne spracovanie podpriečinkov iba pre masky. |
Príklady
7z l archiv.zip *.doc -r-
vypíše všetky súbory s príponou .doc, ktoré patria do koreňového priečinka archívu archiv.zip.
7z a -tzip archiv.zip -r src\*.cpp src\*.h
pridá všetky súbory s príponami .cpp a.h z priečinka src a jeho podpriečinkov do archívu archiv.zip.
Príkazy, ktoré môžu použiť tento prepínač
a (Add – Pridať), d (Delete – Odstrániť), e (Extract – Rozbaliť), l (List - Výpis), t (Test integrity), u (Update – Aktualizovať), x (Extract – Rozbaliť s cestami)
Pozrite tiež
Prepínače: -i (Zahrnúť súbory) , -x (Vynechať súbory)
-scs (Znaková sada zoznamu súborov) prepínač 7zip
-scs (Set charset for list files) switch
Nastavuje znakovú sadu zoznamu súborov.
Syntax
-scs{UTF-8 | WIN | DOS}
Predvolená znaková sada je UTF-8.
- UTF-8
- Znaková sada Unicode UTF-8.
- WIN
- Predvolená znaková sada v systéme Windows.
- DOS
- Predvolená znaková sada DOS (OEM) v systéme Windows.
Príklad
7z a archive.7z @zoznam.txt -scsWIN
skomprimuje súbory zo zoznamu uloženom v súbore zoznam.txt, ktorý obsahuje znakovú sadu predvolenú v systéme Windows.
Príkazy, ktoré môžu použiť tento prepínač
-seml (Odoslať mailom) prepínač 7zip
-seml (Send archive by email) switch
Odošle archív mailom.
Syntax
-seml[.]
- [.]
- Spôsobí, že sa archív po pripojení k mailu odstráni z disku.
Príklad
7z a archive.7z -seml a.txt
skomprimuje súbor a.txt do archívu archiv.7z a odošle ho mailom.
Príkazy, ktoré môžu použiť tento prepínač
-sfx (Samorozbaliteľný archív) prepínač 7zip
-sfx (Create SFX archive) switch
Vytvorí samorozbaliteľný archív.
Syntax
-sfx[{SFX_Modul}]
- {SFX_Modul}
-
Určuje SFX modul, ktorý sa začlení do archívu. Tento modul musí byť umiestnený v rovnakom priečinku ako súbor 7z.exe. Ak {SFX_Modul} nie je nastavený, 7-Zip použije štandardný konzolový SFX modul 7zCon.sfx.
SFX_Module Description 7z.sfx Grafická verzia. 7zCon.sfx Konzolová verzia. 7zS.sfx Grafická verzia pre inštalátory. 7zSD.sfx Grafická verzia pre inštalátory (použije MSVCRT.dll).
Všetky SFX moduly sú neskomprimované. Ak chcete moduly skomprimovať, môžete použiť program UPX (http://upx.sourceforge.net). Po skomprimovaní programom UPX sa veľkosť sfx modulov zmenší na 40-50% z pôvodnej veľkosti.
SFX moduly pre inštalátory
SFX moduly pre inštalátory sú začlenené do externého balíka (7z_extra). Tieto moduly si môžeme stiahnuť zo stránky www.7-zip.org. SFX moduly pre inštalátory (7zS.sfx a 7zSD.sfx) nám umožnia vytvoriť si svoje vlastné inštalačné programy, pretože tieto moduly rozbalia archív do dočasného priečinka temp, spustia zadaný program a po skončení programu odstránia súbory z priečinka temp. Samorozbaliteľné archívy pre inštalátory pozostávajú z troch súborov: SFX_Modul, Konfigurácia_inštalátora, Archív_7z. Vytvorenie inštalátora v tvare samorozbaliteľného súboru je možné zadaním príkazu:
copy /b 7zS.sfx + config.txt + archive.7z archive.exe
Ak chceme vytvoriť ešte menší inštalačný balíček, môžeme inštalačné súbory pred začlenením do archívu 7z najskôr rozbaliť.
Prepínač -y použije rozbaľovanie v tichom režime.
Formát konfiguračného súboru inštalátora
Tento konfiguračný súbor obsahuje príkazy pre inštalátor. Súbor začína reťazcom ;!@Install@!UTF-8! a končí reťazcom ;!@InstallEnd@!. Súbor musí byť napísaný v kódovaní znakov UTF-8. Súbor môže obsahovať niektoré alebo aj všetky nastavenia typu:
ID_Retazec="Hodnota"
| ID_Retazec | Popis |
|---|---|
| Title | Nadpis správy |
| BeginPrompt | Úvodná otázka |
| Progress | Zobrazenie stavu inštalácie. Hodnota môže byť "yes" - áno alebo "no"- nie. Predvolená hodnota je "yes". |
| RunProgram | Príkaz, ktorý sa má spustiť. Predvolená hodnota je "setup.exe". Ak chceme použiť cestu k dočasnému priečinku temp, kde sa rozbalia súbory, môžeme miesto cesty použiť reťazec %%T |
| Directory | Predpona cesty priečinka pre "RunProgram". Predvolená hodnota je ".\\" |
| ExecuteFile | Meno súboru, ktorý sa má spustiť |
| ExecuteParameters | Parametre pre "ExecuteFile" |
Môžete použiť ktorékoľvek nastavenie.
Existujú dva spôsoby, akými sa spúšťa inštalačný program: RunProgram a ExecuteFile. RunProgram použijeme vtedy, ak chceme spustiť program z archívu .7z. ExecuteFile použijeme vtedy, ak chceme otvoriť dokument z archívu .7z alebo ak chceme spustiť príkaz v operačnom systéme Windows.
Ak použijeme RunProgram a zadáme prázdnu predponu priečinka: Directory="", systém vyhľadá spustiteľné súbory podľa nasledujúceho poradia:
- Priečinok, z ktorého bola nahraná aplikácia (inštalátor).
- Dočasný temp priečinok, do ktorého boli rozbalené súbory.
- Systémový priečinok Windows.
Príklady konfiguračného súboru
;!@Install@!UTF-8!
Title="7-Zip 4.00"
BeginPrompt="Prajete si nainštalovať 7-Zip 4.00?"
RunProgram="setup.exe"
;!@InstallEnd@!
;!@Install@!UTF-8!
Title="7-Zip 4.00"
BeginPrompt="Prajete si nainštalovať 7-Zip 4.00?"
ExecuteFile="7zip.msi"
;!@InstallEnd@!
;!@Install@!UTF-8!
Title="Aktualizácia 7-Zip 4.01"
BeginPrompt="Prajete si nainštalovať aktualizáciu 7-Zip 4.01?"
ExecuteFile="msiexec.exe"
ExecuteParameters="/i 7zip.msi REINSTALL=ALL REINSTALLMODE=vomus"
;!@InstallEnd@!
Príklady
7z a -sfx a.exe *.txt
pridá všetky súbory s príponou .txt do samorozbaliteľného archívu a.exe pričom sa použije predvolený konzolový SFX modul.
7z a -sfx7z.sfx a.exe *
pridá všetky súbory do samorozbaliteľného archívu a.exe pričom sa použije grafický SFX modul 7z.sfx.
Príkazy, ktoré môžu použiť tento prepínač
a (Add – Pridať), d (Delete – Odstrániť), u (Update – Aktualizovať),
-si (Čítanie dát zo stdin) prepínač 7zip
-si (read data from stdin) switch
Spôsobí, že 7-Zip bude čítať dáta zo stdin (štandardného vstupného toku) namiesto zo súboru na disku.
Syntax
-si{meno_suboru}
- {meno_suboru}
- Určuje meno súboru, pod ktorým sa skomprimované dáta uložia do archívu. Ak meno_suboru nie je zadané, dáta budú uložené bez mena.
Poznámka: Aktuálna verzia 7-Zip nepodporuje čítanie archívu zo stdin.
Príklad
7z a archiv.gz -tgzip -siDoc2.txt < Doc.txt
skomprimuje vstupný tok zo súboru Doc.txt do archívu archiv.gz pričom použije súbor Doc2.txt.
Príkazy, ktoré môžu použiť tento prepínač
-slp (Mód veľkých stránok) prepínač 7zip
-slp (Set Large Pages mode) switch
Nastaví mód použitia veľkých stránok pamäte.
Syntax
-slp[-]
| Prepínač | Popis |
|---|---|
| -slp | Zapne mód veľkých stránok. |
| -slp- | Vypne mód veľkých stránok. Táto možnosť je predvolená pre všetky príkazy. |
Táto funkcia zvýši rýchlosť kompresie. Môže to spôsobiť, že 7-Zip pred štartom kompresie nebude reagovať, kvôli alokovaniu veľkého bloku. Správca úloh Windows potom nebude správne zobrazovať využitie pamäte programom. Táto funkcia funguje iba v systémoch Windows 2003 / XP x64. Na jej zapnutie musíte mať oprávnenia správcu systému. Pre použitie tejto funkcie odporúčame RAM: 1 GB alebo viac. Pre nainštalovanie tejto funkcie je potrebné aspoň raz spustiť Správcu súborvo 7-zip, možnosť zapnúť, a potom reštartovať systém.
Ak použijete tento mód, po spustení kompresie systém môže prestať na niekoľko sekúnd reagovať. Neodporúčame ho preto používať, ak komprimujete malé množstvo dát (menej ako 100 MB).
Príklad
7z a archive.7z -slp a.iso
skomprimuje súbor a.iso so zapnutým módom veľkých stránok.
-slt (Technické informácie) prepínač 7zip
-slt (Show technical information) switch
Nastaví technický mód pre príkaz l (List – Výpis).
Syntax
-slt
Príklad
7z l -slt archiv.7z
zobrazí detailné technické informácie o súboroch v archíve archiv.7z.
Príkazy, ktoré môžu použiť tento prepínač
-so (Zápis do stdout) prepínač 7zip
-so (write data to stdout) switch
Spôsobí, že 7-Zip zapíše výstupné dáta do stdout (štandardného výstupného toku).
Syntax
-so
Príklady
7z x archiv.gz -so > Doc.txt
rozbalí archív archiv.gz do výstupného toku a presmeruje tok do súboru Doc.txt.
7z a dummy -tgzip -so Doc.txt > archiv.gz
skomprimuje súbor Doc.txt do výstupného toku a presmeruje tok do súboru archiv.gz.
Príkazy, ktoré môžu použiť tento prepínač
a (Add – Pridať), e (Extract – Rozbaliť), u (Update – Aktualizovať), x (Extract – Rozbaliť s cestami)
-ssc (Rozlišovanie veľkých a malých písmen) prepínač 7zip
-ssc (Set Sensitive Case mode) switch
Nastavuje rozlišovanie veľkosti písmen v menách súborov.
Syntax
-scs[-]
| Prepínač | Popis |
|---|---|
| -ssc | Bude rozlišovať veľkosť písmen. Toto je predvolená voľba pre systémy Posix/Linux. |
| -ssc- | Nebude rozlišovať veľkosť písmen. Toto je predvolená voľba pre systém Windows. |
Príklad
7z a archiv.7z A*.txt -ssc -r
skomprimuje všetky súbory s maskou A*.txt v aktuálnom priečinku a všetkých podpriečinkoch. Tento príkaz neskomprimuje súbory, ktorých maska je a*.txt.
Príkazy, ktoré môžu použiť tento prepínač
a (Add – Pridať), d (Delete – Odstrániť), e (Extract – Rozbaliť), l (List – Výpis), t (Test integrity), u (Update – Aktualizovať), x (Extract – Rozbaliť s cestami)
-ssw (Kompresia umožňujúca neskorší zápis) prepínač 7zip
-ssw (Compress files open for writing) switch
Použije takú kompresiu, aby ostatné aplikácie mohli do skomprimovaných súborov zapisovať. Ak tento prepínač nie je nastavený, 7-zip takéto súbory nebude vkladať do archívu.
Syntax
-ssw
Príklad
7z a archive.7z -ssw *.txt
skomprimuje všetky súbory s príponou .txt v aktuálnom priečinku a ponechá možnosť do nich zapisovať pre ostatné aplikácie.
Príkazy, ktoré môžu použiť tento prepínač
-t (Typ archívu) prepínač 7zip
-o (set Output directory) switch
Určuje typ archívu.
Syntax
-t{typ_archivu}
- {typ_archivu}
- Určuje typ archívu. Môže byť: 7z, split, zip, gzip, bzip2, tar, .... predvolený je formát 7z.
Ak prepínač -t{typ_archívu} nie je zadaný, 7-Zip použije príponu archívu, podľa ktorej vyberie typ archívu.
Poznámka: formáty gzip alebo bzip2 podporujú iba archív s jedným súborom. Ak chceme skomprimovať do tohto formátu viac ako jeden súbor, vytvoríme najskôr archív typu tar a potom ten skomprimujeme do vybraného formátu.
Príklady
7z a -tzip archiv.zip *.txt
pridá všetky súbory s príponou .txt z aktuálneho priečinka do zip archívu archiv.zip.
7z t -t7z.split archiv.7z.001
otestuje všetky súbory v archíve archiv.7z.001. Otestuje aj to, či je archív viaczväzkový .7z archív.
7z x -tiso archive.iso
rozbalí súbory z archívu archiv.iso, ktorý otvorí ako ISO archív.
7z x -tudf archiv.iso
rozbalí súbory z archívu archiv.iso, ktorý otvorí ako UDF archív.
Príkazy, ktoré môžu použiť tento prepínač
a (Add – Pridať), d (Delete – Odstrániť), e (Extract – Rozbaliť), l (List – Výpis), t (Test integrity), u (Update – Aktualizovať), x (Extract – Rozbaliť s cestami)
-u (Možnosti aktualizácie) prepínač 7zip
-u (Update options) switch
Určuje, akým spôsobom sa aktualizujú súbory v archíve a (alebo) akým spôsobom sa vytvoria nové archívy.
Syntax
-u[-]<sada_akcii>[!{meno_noveho_archivu}]
<sada_akcii> ::= <stav_akcia>...
<stav_akcia> ::= <stav><akcia>
<stav> ::= p | q | r | x | y | z | w
<akcia> ::= 0 | 1 | 2 | 3
Parametre
- pomlčka (-)
-
Vypne aktualizovanie zdrojového archívu.
Termín zdrojový archív predstavuje archív priradený k "meno_archivu" v príkazovom riadku. Viac informácii sa dozviete v časti Syntax príkazového riadka.
- {meno_noveho_archivu}
-
Určuje cestu k novému archívu, ktorý sa má vytvoriť. Všetky možnosti tohto prepínača sa vzťahujú na nový archív.
Ak nie je zadaný, potom sa všetky možnosti tohoto prepínača budú vzťahovať na zdrojový archív.
- <stav>
-
Určuje stav určitého súboru, ktorý sa má spracovať.
<state> ::= p | q | r | x | y | z | w
Pre každé jedinečné meno súboru existuje 6 variantov stavu:
<stav> Podmienka stavu Súbor na disku Súbor v archíve p Súbor existuje v archíve, ale nezhoduje sa s maskou. Existuje, ale nezhoduje sa q Súbor existuje v archíve, ale neexistuje na disku. Neexistuje Existuje r Súbor neexistuje v archíve, ale existuje na disku. Existuje Neexistuje x Súbor v archíve je novší ako na disku. Starší Novší y Súbor v archíve je starší ako na disku. Novší Starší z Súbor v archíve je zhodný so súborom na disku. Zhodný Zhodný w Nedá sa určiť, či je súbor novší (čas sa zhoduje, veľkosť je rozdielna) ? ? - <akcia>
-
Určuje akciu pre daný <stav>.
<akcia> ::= 0 | 1 | 2 | 3
Pre každý stav je možné určiť jednu z týchto akcií:
<akcia> Popis 0 Ignoruj súbor (nevytvorí položku pre tento súbor v novom archíve) 1 Skopíruj súbor (skopíruje zo starého archívu do nového) 2 Skomprimuj (skomprimuje súbor z disku do nového archívu) 3 Vytvor Anti-položku (položka, ktorá odstráni súbor alebo priečinok pri rozbaľovaní). Táto funkcia je podporovaná iba vo formáte 7z.
Poznámky
Ktorýkoľvek príkaz na aktualizovanie (napríklad a (Add – Pridať), d (Delete – Odstrániť), u (Update – Aktualizovať)) môže byť priradený k takýmto termínom.
Nasledujúca tabuľka zobrazuje akcie nastavené pre príkazy aktualizácie.
| príkaz \ <stav> | p | q | r | x | y | z | w |
|---|---|---|---|---|---|---|---|
| d (Delete – Odstrániť) | 1 | 0 | 0 | 0 | 0 | 0 | 0 |
| a (Add – Pridať) | 1 | 1 | 2 | 2 | 2 | 2 | 2 |
| u (Update – Aktualizovať) | 1 | 1 | 2 | 1 | 2 | 1 | 2 |
| Občerstviť | 1 | 1 | 0 | 1 | 2 | 1 | 2 |
| Synchronizovať | 1 | 0 | 2 | 1 | 2 | 1 | 2 |
Ak nezadáme !{meno_noveho_archivu}, potom sa všetky voľby budú vzťahovať na zdrojový archív (archív zapísaný v príkazovom riadku za príkazom 7z). Ak zadáme !{meno_noveho_archivu}, potom 7-Zip vytvorí aj nový archív so zadaným menom a všetky voľby sa budú vzťahovať na tento nový archív.
Je možné aj viacnásobné použitie prepínača. 7-Zip môže počas jednej operácie vytvoriť ľubovoľný počet nových archívov.
V predvolenom stave je sada akcií pre každý nový príkaz priradená zo sady akcií hlavného príkazu. Existujú 3 rôzne sady akcií pre príkazy: a (Add – Pridať), d (Delete – Odstrániť), u (Update – Aktualizovať). Môžete ich zmeniť nastavením <stav_akcia>.
Časové pásmo
Ak zmeníme časové pásmo (pri cestovaní s počítačom alebo pri prechode na letný čas), môžu nastať problémy s aktualizačnými príkazmi, ktoré závisia od času zmeny zapísaného do súboru. Je odporúčané používať iba súborový systém, ktorý používa koordinovaný univerzálny čas (UTC) a formát archívu, ktorý tiež používa UTC. V takomto prípade nenastanú problémy pri zmene časového pásma. Je tiež odporúčané použiť iba UTC formáty aj v ostatných prípadoch, keď napríklad posielate súbor niekomu, kto je v inom časom pásme.
Problémy nenastanú ani vtedy ak systém aj archív používa lokálny čas ako napríklad pri použití súborového systému FAT a formátu ZIP.
- UTC súborový systém: NTFS
- UTC formáty archívov: .zip s prepínačom -mtc, 7z, tar, gzip2, iso, wim
- Súborový systém s lokálnym časom : FAT, FAT32
- Formáty archívov s lokálnym časom : rar, zip, cab
Príklady
7z u c:\1\exist.7z -u- -up0q3x2z0!c:\1\update.7z *
vytvorí nový archív update.7z a zapíše do neho všetky súbory z aktuálneho priečinka, ktoré sú iné ako v archíve exist.7z. Archív exist.7z nebude zmenený.
7z u c:\1\exist.7z -up0q3x2z0!c:\1\update.7z * -ms=off
vytvorí nový archív update.7z a zapíše do neho všetky súbory z aktuálneho priečinka, ktoré sú iné ako v archíve exist.7z.
Poznámka: Aktuálna verzia 7-Zip nevie zmeniť archív vytvorený so zapnutou možnosťou solid. Ak budeme chcieť archív typu .7z aktualizovať, je potrebné vytvoriť a aktualizovať archív bez tejto voľby (prepínač -ms=off).
Príkazy, ktoré môžu použiť tento prepínač
a (Add – Pridať), d (Delete – Odstrániť), u (Update – Aktualizovať),
-v (Viaczväzkový archív) prepínač 7zip
-v (Create Volumes) switch
Určuje veľkosť zväzkov
Syntax
-v{velkosť}[b | k | m | g]
- {velkosť}[b | k | m | g]
- Určuje veľkosť zväzkov v bajtoch, kilobajtoch (1 KB = 1024 B), megabajtoch (1 MB = 1024 KB) alebo gigabajtoch (1 GB = 1024 MB). Ak ako {veľkosť} zadáte iba číslo, 7-zip ho bude považovať za bajty.
Je možné zadať aj viacero prepínačov -v.
Poznámka: Prosím neotvárajte ani nepresúvajte jednotlivé zväzky, pokým sa archivácia neukončí. 7-Zip môče operatívne meniť aj iné zväzky ako ten, ktorý práve vytvára.
Príklad
7z a a.7z *.txt -v10k -v15k -v2m
vytvorí viaczväzkový archív a.7z. Prvý zväzok bude mať veľkosť 10 KB, druhý 15 KB a všetky ostatné 2 MB.
Príkazy, ktoré môžu použiť tento prepínač
-w (Pracovný priečinok) prepínač 7zip
-w (set Working directory) switch
Nastaví dočasný priečinok pre potreby vytvárania archívu. Predvoleným priečinkom, v ktorom sa vytvára archív je rovnaký priečinok, v ktorom je umiestnený aj výsledný archív. Pomocou tohto prepínača môžeme nastaviť, aby sa archív vytváral v inom priečinku, a aby sa do cieľového priečinka presunul až po vytvorení.
Syntax
-w[{cesta}]
- {cesta}
-
Určuje cestu k priečinku. Nie je nutné, aby končila spätným lomítkom.
Ak <cesta> nie je nastavená, 7-Zip použije dočasný priečinok, ktorý používa systém Windows.
Príklad
7z a -tzip archiv.zip *.cpp -wc:\temp
pridá súbory .cpp do archívu archiv.zip, ktorý sa bude vytvárať v priečinku c:\temp.
Príkazy, ktoré môžu použiť tento prepínač
a (Add – Pridať), d (Delete – Odstrániť), u (Update – Aktualizovať),
-x (Vynechať súbory) prepínač 7zip
Určuje, ktoré súbory a masky majú byť pri operácii vynechané.
Je možné zadať aj viacero týchto prepínačov naraz.
Syntax
-x[<zahrnutie_podpriecinkov>]<subory>
<zahrnutie_podpriecinkov> ::= r[- | 0]
<subory> ::= @{zoznam_suborov} | !{maska}
Význam parametrov je vysvetlený v prepínači -i (Zahrnúť súbory).
Príklad
7z a -tzip archive.zip *.txt -x!temp.*
pridá do archívu archiv.zip všetky súbory s príponou .txt, okrem súborov začínajúcich "temp.".
Príkazy, ktoré môžu použiť tento prepínač
a (Add – Pridať), d (Delete – Odstrániť), e (Extract – Rozbaliť), l (List – Výpis), t (Test integrity), u (Update – Aktualizovať), x (Extract – Rozbaliť s cestami)
Pozrite tiež
Prepínače: -r (Zahrnutie podpriečinkov), -i (Zahrnúť súbory)
-y (Áno na všetky otázky) prepínač 7zip
-y (assume Yes on all queries) switch
Vypne všetky bežné otázky počas behu programu 7-Zip. Tento prepínač môžeme použiť ak chceme prepísať všetky súbory pri rozbaľovaní pomocou príkazov e (Extract - Rozbaliť) a x (Extract - Rozbaliť s cestou).
Syntax
-y
Príklad
7z x src.zip -y
rozbalí všetky súbory z archívu src.zip, pričom potlačí všetky otázky a pri rozbaľovaní prepíše súbory s rovnakým menom.
Príkazy, ktoré môžu použiť tento prepínač
e (Extract - Rozbaliť), x (Extract - Rozbaliť s cestou)
Pozrite tiež
- Prepínač: -ao (Overwrite mode),
Firestarter
Firestarter je grafický nástroj na správu firewallu v operačných systémoch GNU/Linux.
O programe Firestarter
Firestarter je grafický nástroj na správu firewallu v operačných systémoch GNU/Linux.
Kľúčové vlastnosti programu
- Program s otvoreným zdrojovým kódom, ktorý je dostupný zadarmo
- Jednoducho ovládateľné grafické rozhranie
- Vhodný pre stolové počítače, server a brány
- Umožňuje vytvoriť zdieľanie internetového pripojenia
- Umožňuje definovať vstupnú aj výstupnú politiku
- Nastaviť komunikáciu podľa bieleho alebo čierneho zoznamu
- Nastaví lokálnu sieť pomocou DHCP
- V reálnom čase zobrazuje udalosti na firewalle
- Zobrazuje aktívne sieťové spojenia, vrátane komunikácie smerovanej cez firewall
- Obsahuje pokročilé ladiace funkcie pre jadro Linuxu
Stránky o programe Firestarter
Online návody a príručky
Autori prekladu
- Stanislav Višňovský
- Peter Mráz
Dokumentácia k programu Firestarter
Firestarter - Úvod
Firestarter je grafický program s otvoreným zdrojovým kódom na nastavovanie firewallu v systémoch GNU/Linux. Program sa zameriava na kombináciu jednoduchosti a použitia mocných funkcií, preto ho môžu použiť bežný používatelia systému Linux aj správcovia siete.
Veríme, že chcete dosiahnuť vysokú úroveň bezpečnosti a naším cieľom je aby ste sa nemuseli starať o technické detaily, ktoré sa za tým skrývajú. Toto je rozdiel medzi typickým firewallom Linuxu, ktorý vyžaduje nemalé znalosti o fungovaní sieťovej komunikácie.
Prečo potrebujeme firewall
Firewall negarantuje bezpečnosť, ale je prvým obranným rozhraním proti útokom zo siete.
Firestarter môžeme použiť na našom...
... stolovom počítači alebo notebooku. Našou filozofiou je pomocou jednoduchosti použitej v programe Firestarter zabezpečiť aby sa stal najviac používaným programom pre nastavovanie Linuxového firewallu na stolných počítačoch.
... serveri. Firestarter sa dá nainštalovať aj na jednotlivé servery a spravovať graficky cez SSH alebo pomocou príkazového riadka.
... bráne alebo vzdialenom firewalle. Firestarter vie nastaviť zdieľanie internetového pripojenia s minimálnym úsilím. Potrebujete DHCP pre nastavenie klientov? Naozaj by ste ho mohli nastaviť ručne, ale nemusíte to vedieť urobiť, s programom Firestarter na to stačí jedno kliknutie.
Funkcie programu Firestarter
- Program s otvoreným zdrojovým kódom, ktorý je dostupný zadarmo
- Jednoducho ovládateľné grafické rozhranie
- Sprievodca, ktorý vás prevedie nastavením firewallu pri prvom spustení
- Vhodný pre stolové počítače, server a brány
- V reálnom čase monitoruje udalosti a zobrazuje pokusy o neoprávnené vniknutie
- Umožňuje vytvoriť zdieľanie internetového pripojenia a voliteľne použiť službu DHCP na nastavenie ostatných počítačov v sieti
- Umožňuje definovať vstupnú aj výstupnú politiku prístupov
- Otvára a skrýva porty, ovplyvní správanie firewallu pomocou niekoľkých kliknutí
- Umožňuje presmerovanie komunikácie do lokálnej siete za pár sekúnd
- Umožňuje riadiť komunikáciu na základe bielych a čiernych zoznamov
- Zobrazuje udalosti v reálnom čase
- Zobrazuje aktívne sieťové spojenia, vrátane komunikácie smerovanej cez firewall
- Obsahuje pokročilé ladiace funkcie pre jadro Linuxu poskytujúce ochranu pred technikami flooding, broadcasting a spoofing
- Podporuje ladenie ICMP parametrov, ktoré zabránia útokom typu Denial of Service (DoS)
- Podporuje ladenie ToS parametrov, ktoré zlepšujú dostupnosť služieb pre pripojených klientov
- Umožňuje spustenie definovaných skriptov a pravidiel pred a po aktivácii firewallu
- Podporuje linuxové jadrá 2.4 a 2.6
- Program je lokalizovaný do mnohých jazykov (38 jazykov v Novemberi 2004)
Firestarter - Rýchly prehľad
Spustenie programu Firestarter
Po stiahnutí a nainštalovaní programu Firestarter, nájdete program Firestarter v systémovej ponuke. Napríklad v Ubuntu je Firestarter umiestnený v ponuke Systém > Správa > Firestarter. Alternatívne môžete program spustiť zadaním príkazu "gksudo firestarter" do terminálu alebo do dialógu Spustiť aplikáciu... (, ktorý vyvoláme stlačením kombinácie kláves Alt-F2).
Firestarter funguje iba s právami používateľa root, preto je potrebné použiť príkaz gksudo, vďaka ktorému v Ubuntu tieto práva získate po zadaní vášho hesla.
Prvé spustenie programu Firestarter
Ak spúšťate Firestarter po prvý krát, spustí sa sprievodca nastavením. Privíta vás úvodná obrazovka, budete vyzvaní aby ste nastavili sieťové zariadenie zo zoznamu zariadení, ktoré program automaticky vyhľadá v počítači. V prípade že máte viacero zariadení, vyberte to, cez ktoré sa pripájate do siete Internet, v opačnom prípade ponechajte predvolenú možnosť.
V prípade, že počítač má viacero zariadení a môže vystupovať ako brána pre vašu sieť, na ďalšej obrazovke môžete zaškrtnúť možnosť zdieľania internetového pripojenia s ostatnými počítačmi v lokálnej sieti. Opäť jednoduchým výberom zo zoznamu zariadení zvolíte zariadenie pripojené k lokálnej sieti. Ak chcete aby sa ostatným počítačom v sieti automaticky nastavili nastavenia potrebné na pripojenie k zdielanému internetovému pripojeniu, zaškrtnite možnosť Povoliť DHCP pre lokálnu sieť.
Po dokončení sprievodcu, kliknite na tlačítko Uložiť. Firewall bude teraz už spustený a váš počítač bude mať pridanú bezbpečnostnú úroveň. Firestarter teraz pracuje v predvolenom režime, v ktorom má prísnu politiku pre prichádzajúcu komunikáciu a zhovievavý postoj k odchádzajúcej komunikácii. To znamená, že počítač je chránený proti pokusom o pripojenie z vonkajšej siete, pričom stále umožňuje prehliadanie webových stránok, čítanie emailov, atď tak, ako za normálnych okolností. Ak ste spokojní s takýmto predvoleným nastavením, nemusíte sa ďalej trápiť s nastavením programu Firestarter.
Viac o sprievodcovi nastavením firewallu.
Vyskúšanie rozhrania programu Firestarter

Pozrime sa teraz na funkcie samotného programu. Aplikácia je rozdelená na tri stránky, ktoré sa prepínajú pomocou kariet, podobných zápisníku. Týmito stránkami sú stránky Stav - poskytuje rýchly prehľad o stave firewallu, Udalosti - kde sa zobrazujú blokované pokusy o narušenie a história firewallu a Politika - kde môžete nastaviť správanie sa firewallu vytvorením bezpečnostnej politiky.
Na stránke Stav, ktorá sa zobrazuje ako prvá, môžeme neskôr vstúpiť do predvolieb programu, kde môžeme zmeniť nastavenia siete, povoliť pokročilé možnosti ako ICMP alebo ToS filtrovanie. Teraz sa však pozrieme na stránku Udalosti.
Reagovanie na udalosti
Na stánke s udalosčami môžete vidieť všetky pripojenia, ktoré firewall prerušil pretože ste spustili program. Stlačením tlačítka Obnoviť môžete importovať predchádzajúce udalosti, ktoré boli zaznamenané do súboru so systémovými záznamami. Toto je podstatný základ programu Firestarter. Firestarter sa spustí v prísnom režime, a poskytuje kompletnú ochranu proti prichádzajúcim pokusom o spojenie. To znamená, že ak máte na počítači spustené legitímne služby, ako napríklad webový server alebo SSH, pripojenia na tieto služby budú tiež prerušené a bude o tom vytvorený záznam.
Tradičné firewally vás v takejto situácii prinútia vŕtať sa v konfiguračných súboroch. Avšak ak vidíte pokus o pripojenie, ktorý chcete umožniť, stačí ak kliknete pravým tlačítkom na záznam v programe Firestarter a vyberiete "Povoliť vstupnú službu každému". Ak chcete povoliť prístup iba počítaču, ktorý sa pokúša o spojenie, ale nechcete aby všetci ostatní vedeli, že takúto službu prevádzkujete, vyberte "Umožniť vstupnú službu pre zdroj". Toto je známe ako skrývanie a môže to byť veľmi mocný nástroj.
Vytváranie politiky
Povolenie služby, ktoré sme urobili v predchádzajúcom príklade, by sa dalo nastaviť aj na stránke Politika. Nie je to však jednoduché, v skutočnosti budete chcieť politiku vytvárať z udalostí aby ste získali maximálnu bezpečnosť. Povolenie služby len pre vybrané počítače po tom, ako sa pokúsia pripojiť, tak ako sme to urobili vyššie, môže minimalizovať nebezpečenstvo z Internetu. Je to tiež veľmi pohodlné.
Poďme sa pozrieť na legitímne dôvody prečo by sme mali preusporiadať pravidlá na stránke Politika. Povedzem, že Firestarter je spustená na počítači, ktorý funguje ako brána a zdieľa internetové pripojenie s počítačmi v lokálnej sieti. V lokálnej sieti sa nachádza stolný počítač, na ktorom chcete používať aplikáciu na sťahovanie cez BitTorrent sieť. V príručke BitTorrent programu sa píše: "presmerujte porty 6881-6889 z vášho firewallu". S programom Firestarter je takéto nastavenie hračka. Vyberiem stránku Politika, klikneme pravým tlačítkom v časti Presmerovať službu a vyberieme Pridať pravidlo. Otvorí sa dialógové okno na vytvorení nového pravidla politiky. Z rozbaľovacieho zoznamu vyberte službu BitTorrent, vyplnte IP adresu klienta a potvrďte zmeny. Kliknite na tlačítko Aplikovať politiku aby sa aplikovali zmeny.
Samozrejme, toto je len zlomok toho, čo na stránke Politika môžme urobiť. Inou mocnou funkciou je možnosť zakázania výstupnej komunikácie. Viac informácií sa nachádza v časti práca s výstupnou politikou.
Ukončenie programu
Často kladená otázka zo strany používateľov je, čo sa stane po ukončení programu. Odpoveďou je, že firewall zostane funkčný. Ak spúšťate Firestarter ako systémovú službu, ktorý sa automaticky nastaví, ak Firestarter nainštalujete z binárneho balíka, firewall bude pravdepodobne aktívny oveľa skôr ako spustíte program.
Firestarter - Inštalácia
Firestarter je zabalený pre použitie v najznámejších distribúciách Linuxu. Pomocou predkompilovaných balíkov máme istotu, že sa program správne integruje do používanej distribúcie. Pre platformy, pre ktoré ešte neexistuje binárny balík a pre skúsenejších používateľov, je tu možnosť skompilovania programu Firestarter zo zdrojového kódu.
Inštalácia v systémoch Fedora Core, Red Hat Linux, SuSE alebo Mandrake
Firestarter je dostupný ako RPM balík, vhodný pre distribúcie, ktoré RPM balíky používajú. Sú to napríklad distribúcie Fedora Core, SuSE a Mandrake.
Po stiahnutí RPM balíka Firestarter určeného pre konkrétnu distribúciu, otvorte terminál a prejdite do priečinka, do ktorého ste si RPM balík stiahli. Zadajte nasledujúce príkazy zvýraznené hrubým písmom, ktoré nainštalujú balík:
[bash]$ su
Password: [Zadáme heslo používateľa root a stlačíme enter]
[bash]$ rpm -Uvh firestarter*rpm
Preparing...
...
Ak sa nevyskytli nejaké nevyriešiteľné závislosti alebo iné problémy, program Firestarter by teraz mal byť nainštalovaný. Alternatívne môžete balík nainštalovať aj v grafickom prostredí, stačí ak nad RPM balík urobíte dvojklik v prehliadači súborov.
Inštalácia v systémoch Debian a Ubuntu
Firestarter je dostupný aj pre Debian a dá sa stiahnuť a nainštalovať pomocou príkazu apt-get zadaním "apt-get install firestarter".
Používatelia Ubuntu môžu Firestarter nainštalovať ak majú povolený zdroj balíkov "universe" v súbore /etc/apt/sources.list alebo v grafickom programe synaptic under Systém > Správa >Zdroje softvéru. Ak je tento zdroj balíkov povolený, program nainštalujete príkazom "sudo apt-get install firestarter".
Inštalácia v systéme Gentoo
Firestarter je plne podporovaný v distribúcii Gentoo pomocou Portage systému. Program nainštalujete zadaním príkazu "emerge firestarter".
Kompilovanie a inštalácia zo zdrojového kódu
Začneme stiahnutím tar.gz verzie programu Firestarter. Rozbalíme tar súbor a rozbalené súbory presunieme do novovytvoreného priečinka:
[bash]$ tar -zxvf firestarter*tar.gz
...
[bash]$ cd firestarter
Spustíme skript configure. Nie je potrebné k skriptu pridávať žiadne parametre, ale odporúčame nastaviť aspoň premennú sysconfdir, ktorá určuje, kde bude uložená konfigurácia firewallu. Úplný zoznam možností získate po zadaní ./configure --help.
[bash]$ ./configure --sysconfdir=/etc
checking for a BSD compatible install... /usr/bin/install -c
...
V predvolenom stave sa program Firestarter pri kompilovaní nainštaluje do priečinka /usr/local. Toto je možné zmeniť nastavení možnosti prefix.
Ak sa proces konfigurácie ukončí bez problémov, môžeme program skompilovať a nainštalovať:
[bash]$ make
...
[bash]$ su
Password: [Zadáme heslo používateľa root a stlačíme enter]
[bash]$ make install
...
Príkaz make install je voliteľný. Program Firestarter sa dá spustiť rovno z priečinka v ktorom sme ho skompilovali. V takom prípade však najskôr musíme zadať príkaz "make install-data-local". Tento príkaz nainštaluje konfiguračnú schému pre GConf, bez ktorej sa program Firestarter nedokáže spustiť.
Inštalácia inicializačného skriptu programu Firestarter
Ak program Firestarter nainštalujet pomocou binárneho balíka, program sa nastaví tak, aby sa automaticky spustil ako systémová služba. To znamená, že firewall je spustený aj napriek tomu, že nie je spustená grafický program. Ak skompilujete Firestarter zo zdrojového kódu a chcete rovnakú funkcionalitu, je potrebné do vašej distribúcie nainštalovať inicializačný skript.
V tar archíve programu Firestarter sa nachádzajú súbory <meno-distribucie>.init. Toto sú skripty na spustenie služby určené pre konkrétne distribúcie, ak ani jeden z nich nenesie názov vašej distribúcie, môžete si niektorý z nich vybrať a upraviť ho podľa požiadaviek vašej distribúcie.
Službu nainštalujeme tak, že skopírujeme init súbor do /etc/init.d/ a premenujeme ho na firestarter.init. Po tomto kroku musíme povedať systému aby použil nový skript, to ako sa to robí sa záleží od distribúcie. Ak naša distribúcia má k dispozícii nástroj chkconfig, jednoducho spustíme "chkconfig firestarter reset" a služba sa zaregistruje.
Viac informácií o systémovej službe programu Firestarter, sa nachádza v časti zotrvanie firewallu.
Firestarter - Rozhranie a základné používanie
Základnými prvkami rozhrania programu Firestarter sú:
Firestarter - Sprievodca nastavením firewallu
Sprievodca nastavením firewallu programu Firestarter sa automaticky spustí ak ste program spustili prvý krát. Ak sa chcete do sprievodcu vrátiť neskôr, dá sa vyvolať prostredníctvom ponuky Firewall v hlavnom rozhraní programu. Všetky voľby, ktoré nastavíte pomocou sprievodcu sa však dajú zmeniť pomocou predvolieb programu.
Nastavenie sieťového zariadenia

Táto stránka sprievodcu slúži na nakonfigurovanie hlavného sieťového zariadenia; to je sieťové zariadenie, cez ktoré sa pripájate na Internet.
Sprievodca automaticky vyhľadá všetky zariadenia, ktoré sa nachádzajú v počítači. Vo všeobecnosti budete používať buď pppxx alebo ethxx zariadenie, ak nemáte nejaký špeciálny hardvér. ppp je priradené k zariadeniam, ktoré sa pripájajú k telefónnej linke, zatiaľ čo eth je normálna sieťová karta pre drôtové pripojenie.
Pri niektorých modemoch je potrebné zvoliť ppp0 ako ich zariadenie, aj keď je tiež k dispozícii voľba eth0. Je to preto, lebo poskytovateľ internetových služieb používa protokol PPPoE. Ak vidíte v zozname ppp zariadenie a vy nemáte modem, pravdepodobne ho musíte vybrať ako sieťové zariadenie.
Ďalej sú k dispozícii nasledujúce dve možnosti:
- Spustiť firewall po nadviazaní vytáčaného spojenia
Ak máte zariadenie pripojené cez telefónnu linku (PPP) alebo VPN rozhranie, ktoré sa po určitom čase preruší, odporúčame túto možnosť zaškrtnúť. Ak je možnosť povolená, Firestarter sa pokúsi nanovo načítať firewall hneď ako sa nadviaže nové spojenie. - IP adresa je priradená cez DHCP
Ak sú vaše sieťové nastavenia ako IP adresa počítača distribuované cez DHCP, odporúčame túto možnosť zaškrtnúť. Ak ste pripojený na Internet cez káblovú televíziu, DSL alebo cez priame drôtové pripojenie, mali by ste túto možnosť zaškrtnúť. Toto nastavenie nebude prekážať ani vtedy ak vo vašej sieti nie je DHCP server. Ak je zaškrtnutá táto možnosť, Firestarter nanovo načíta firewall vždy, keď sa zmenia sieťové nastavenia.
Nastavenie zdieľania internetového pripojenia

Zdieľanie internetového pripojenia umožňuje niektorým počítačom prístup do siete Internet cez bežné sieťové pripojenie. Toto pripojenie je vytvorené pomocou NAT (preklad sieťových adries). Pre počítače z vonkajšej siete sa celá vaša sieť javí ako jeden počítač s jednou IP adresou.
Aby NAT fungoval, musíte mať v počítači dve alebo viac sieťových zariadení. Ak máte iba jedno zariadenie, táto strana sprievodcu sa vám nezobrazí. NAT zapnete tak, že zo zoznamu zariadení vyberiete to, ku ktorému je pripojená lokálna sieť. Musíte vybrať iné zariadenie ako ste vybrali na predchádzajúcej stránke.
Ak chete získať viac informácií a dozvedieť sa aj o tom ako sa konfiguruje služba DHCP, môžete si prečítať časť Nastavenie DHCP servera. Vo všeobecnosti však NAT aj DHCP začnú fungovať, keď ich povolíte v sprievodcovi a nie je potrebná žiadna ďalšia konfigurácia.
Príprava na štart firewallu
Na poslednej strane sprievodcu máte možnosť buď zahodiť zmeny alebo ich prijať a uložiť. Ak zvolíte uloženie zmien, firewall sa automaticky naštartuje.
Po vykonaní tohto kroku Firestarter bude pracovať predvolenom bezpečnostnom režime a v budúcnosti zvyčajne nie je potrebné nič meniť. Predvolený režim implementuje prísnu politiku pre prichádzajúcu komunikáciu a zhovievavý postoj k odchádzajúcej komunikácii. Viac informácií o predvolenom režime a o tom ako ho zmeniť sa dozviete v časti Práca s politikou.
Firestarter - Stránka Stav

Stránka Stav je prvá stránka, ktorá sa zobrazí po spustení programu Firestarter. Táto stránka poskytuje prehľad o firewalle, a tiež umožňuje zmeniť stav firewallu.
Stav sa mení prostredníctvom tlačidiel na nástrojovej lište vo vrchnej časti stránky. Existujú tri stavy, v ktorých sa firewall môže nachádzať:
- Aktívny
Firewall je zapnutý a pracuje. - Vypnutý
Firewall je zastavený. V tomto stave sa neuplatňuje bezpečnostná politika a je povolená všetka komunikácia. - Uzamknutý
Firewall je uzamknutý. Nie je povolená žiadna komunikácia dnu ani von.
Ďalšie tlačidlo na nástrojovej lište otvorí Predvoľby programu.
Stránka Stav je ďalej rozdelená do troch oddelených častí.
Stav firewallu

Časť Stav firewallu zobrazuje stav v akom sa firewall nachádza. Deje sa to prostredníctvom ikon (obrázok vpravo).
V tejto časti sa tiež zobrazuje počet udalostí firewallu, ktoré predstavujú počet zablokovaných pokusov o pripojenie od spustenia programu. Udalosti sú rozdelené podľa smeru pokusu o pripojenie. Ak pripojenie pochádza z počítača, na ktorom je spustený firewall alebo zo stanice v lokálnej sieti, je klasifikované ako odchádzajúce, inak je klasifikované ako prichádzajúce. Udalosť je potom označená ako kritická ak si Firestarter myslí, že je to pravá hrozba a mali by ste si na ňu dať pozor.
Viac informácií o rôznych druhoch udalostí sa dozviete v časti Stránka Udalosti.
Stav siete
Časť stránky o stave siete poskytuje prehľad o využití sieťových zdrojov. Obsahuje zoznam sieťových zariadení počítača s firewallom a niektoré údaje o prenesených dátach pre každá zariadenie.
Zobrazené sú nasledujúce údaje:
- Zariadenie
Názov zariadenia pod akým zariadenie pozná operačný systém. - Typ
Úloha zariadenia vo firewalle, alebo všeobecný typ zariadenia ak Firestarter nerozlišuje medzi zariadeniami. - Prijaté
Množstvo prichádzajúcej komunikácie cez dané zariadenie v megabajtoch. - Odoslané
Množstvo odchádzajúcej komunikácie cez dané zariadenie v megabajtoch. - Aktivita
Aktuálna využívaná šírka pásma zariadenia.
Aktívne pripojenia
Aktívne pripojenia predstavujú priamy pohľad do samotného firewallu. Je to zoznam všetkých nadviazaných spojení, ktoré firewall sleduje v danom okamihu. Tieto spojenia zahŕňajú nie len vstupnú komunikáciu prichádzajúcu na firewall, ale aj vychádzajúce spojenia a programy, ktoré sú s nimi previazané. Naviac sa tu zobrazuje aj všetka komunikácia, ktorá cez firewall prechádza na iné počítače, s ktorými je zdieľané internetové pripojenie.
Pre každé sledované spojenie sú zaznamenávané tieto dáta:
- Zdroj
Adresa stanice, ktorá nadviazala spojenie. - Cieľ
Cieľová stanica, s ktorou bolo nadviazané spojenie. - Port
Sieťový port na cieľovej stanici, na ktorý smeruje komunikácia. - Služba
Názov sieťovej služby, ktorá je previazaná s vyžiadaným portom. - Program
Názov programu, ktorý vytvoril pripojenie. Táto informácia je dostupná iba ak pripojenie na firewall prichádza z lokálnej siete.
Položky v aktívnych pripojeniach sú rozlíšené nasledujúcimi farbami:
- Čierna
Práve aktívne spojenie - Sivá
Ukončené spojenie. Ukončené spojenie sa zo zozanamu odstráni za 10 sekúnd.
Ak použijete kontextovú ponuku asociovanú s položkami, ktorá sa vyvolá pravým tlačidlom myši, máte možnosť poslať dotaz na mennú adresu zdroja a cieľa spojenia.
Firestarter - Stránka Udalosti

Stránka Udalosti zobrazuje históriu pripojení, ktoré boli zablokované firewallom. S položkami ako takými nie je potrebné nič robiť. Na tejto stránke však môžeme vykonať mnoho akcií, ktoré sa vzťahujú na položky, ktoré spôsobili zablokovanie spojenia. Tieto akcie majú vplyv na to, ako sa firewall bude k podobnej komunikácii správať v budúcnosti.
Firestarter označuje jednotlivé položky farebne podľa toho aký veľký pozor by ste si mali na ne dať:
- Čierna
Bežné pokus o pripojenie na náhodný port, ktoré bolo zablokované firewalom. Zvyčajne sa týchto položiek nemusíte obávať. - Červená
Možný pokus o prístup k neverejnej službe. Firestarter odporúča aby ste týmto položkám venovali zvýšenú pozornosť. Nemusí to znamenať, že sa niekto snaží nabúrať do vášho počítača, to musíte zvážiť vy. - Sivá
Pripojenia klasifikované ako neškodné. Tento typ pripojení predstavuje bežný typ komunikácie.
Zoznam udalostí
O zablokovanom pripojení sa zozbiera množstvo dát. V predvolenom stave sa zobrazuje iba niekoľko z nich, ďalšie však môžete zobraziť prostredníctvom ponuky Udalosti->Zobraziť stĺpec.
Stĺpce, ktoré môžeme zobraziť sú tieto:
- Čas
Presný čas kedy udalosť nastala. - Smer
Firewall každé pripojenie klasifikuje buď ako prichádzajúce alebo odchádzajúce a tento stĺpec to zobrazuje. Detailnejšie vysvetlenie smeru sa nachádza v časti Práca s politikou. - Vstup
Sieťové zariadenie, cez ktoré komunikácia prišla. - Výstup
Sieťové zariadenie, cez ktoré sa snažila odísť. - Port
Cieľový port pripojenia. - Zdroj
IP alebo menná adresa počítača, z ktorý sa snažil pripojiť. - Cieľ
IP alebo menná adresa počítača, na ktorý smerovalo spojenie. - Dĺžka
Dĺžka zablokovaného paketu. - ToS
Parametre typu služby, ktoré boli nastavené na pakete. - Protokol
Sieťový protokol, ktorý spojenie použilo. - Služba
Názov služby, ku ktorej sa spojenie pokúšalo dostať.
Ak kliknete pravým tlačidlom myši na položku udalosti a z kontextovej ponuky vyberiete Hľadať menné adresy, zdrojová alebo cieľová IP adresa sa zmení na mennú adresu, čitateľnú pre ľudí.
Aktuálne zobrazený zoznam sa dá uložiť na disk vo formáte čitateľnom pre ľudí pomocou tlačidla Uložiť, ktoré sa nachádza na nástrojovej lište.
Tlačidlo Zmazať vymaže všetky zobrazené udalosti, zatiaľ čo tlačidlo Obnoviť načíta históriu firewallu z disku. Väčšina Linuxových distribúcií prepisuje tieto záznamy aby donekonečna nerástli, preto nie je potrebné tento súbor so záznamami vymazávať ručne. Ak obnovíte históriu, môže to trvať dosť dlhú dobu, preto je možné túto operáciu prerušiť pomocou tlačidla na nástrojovej lište.
Reagovanie na položky udalostí
Každá položka v zozname blokovaných spojení je prepojená s kontextovou ponuku, ktorú vyvoláme pomocou pravého tlačidla myši. Tieto akcie menia spôsob reakcie firewallu na podobné spojenie, keď znova taký prípad nastane. Akcie pracujú ako skratky pre narábanie s politikou systému, to čo v skutočnosti robia, je vytvorenie nových pravidiel na stránke Politika. V závislosti od typu udalosti sa prispôsobuje aj kontextová ponuka a sú zobrazované rozdielne akcie.
Akcie pre vstupné záznamy sú:
- Povoliť spojenia zo zdroja
Táto akcia udelí zdroju právo pripojiť sa a vytvoriť pripojenie aké chce. Toto sa dá prirovnať k slepému dôverovaniu zdroju, preto by sa mala táto možnosť používať veľmi opatrne. - Povoliť vstupnú službu pre každého
Táto akcia umožní každému prístup ku službe, ku ktorej boli pripojenia doteraz blokované. - Povoliť vstupnú službu pre zdroj
Táto akcia umožní prístup k službe na požiadanie iba určitému zdroju. Toto je tiež známe ako skrývanie, ostatné stanice okrem zdroja nebudú ani tušiť, že služba existuje.
Akcie pre výstupné záznamy sú:
- Povoliť spojenia k cieľu
Vybraním tejto akcie, udelíte každému právo pristupovať k vybranému zdroju. Toto je to isté ako keď na stránke politiky pridáte cieľ do zoznamu dôveryhodných staníc. - Povoliť výstupnú službu pre každého
Táto akcia umožní každému vytvoriť odchádzajúce spojenie k požadovanej službe, zaradí službu do zoznamu dôveryhodných služieb. - Povoliť výstupnú službu pre zdroj
Táto akcia povolí určitému zdroju vytvoriť na požiadanie odchádzajúce spojenie k službe. Ostatný klienti lokálnej siete túto službu nebudú môcť využiť.
Odcádzajúce položky sa iba zobrazia, ak máte prísnu výstupnú politiku.
Filtrovanie udalostí
Okrem akcií týkajúcich sa politiky sa v kontextovej ponuke pre položky udalostí nachádzajú ešte ďalšie dve položky, ktoré riadia samotný zoznam udalostí. Týmito položkami sú Zakázať udalosti zo zdroja a Zakázať udalosti na porte.
Ako názvy položiek napovedajú, tieto možnosti zrušia zobrazovanie udalostí pochádzajúcich od určitého zdroja alebo na určitom porte. Vybraním jednej z týchto možností dosiahnete, že sa udalosti spĺňajúce dané kritéria nebudú zobrazovať v zozname. Nemá to žiaden vplyv na to, či budú takéto udalosti blokované alebo nie.
Zoznam aktuálne filtrovaných zdrojov a portov sa dá nájsť v predvoľbách.
Firestarter - Stránka Politika

Podrobnejšie vysvetlenie politiky systému sa nachádza v časti Práca s politikou. Táto časť obsahuje návod ako používať stránku Politika rozhrania programu Firestarter v praxi.
Stránka Politika je rozdelená na dve časti - politiku vstupnej komunikácie a politiku výstupnej komunikácie. Prepínať sa medzi nimi môžete pomocou rozbaľovacieho zoznamu vo vrchnej časti stránky.
Každý z pohľadov obsahuje tri zoznamy skupín pravidiel. Pravidlo politiky predstavuje jeden záznam v jednom zo zoznamov. Nové pravidlo pridáme tak, že označíme skupinu, do ktorej budeme chcieť pravidlo pridať, kliknutím na príslušný zoznam. Potom klikneme na tlačidlo Pridať pravidlo na nástrojovej lište alebo použijeme kontextovú ponuku, ktorú vyvoláme pravým tlačidlom myši na príslušnom zozname. Pravidlo odstránime tak, že ho označíme kliknutím, a potom klikneme na tlačidlo Odstrániť pravidlo na nástrojovej lište alebo v kontextovej ponuke. Ak chceme existujúce pravidlo upraviť, stačí nad ním urobiť dvojklik alebo ho označiť a kliknúť na tlačidlo Upraviť pravidlo na nástrojovej lište alebo v kontextovej ponuke.
Všetky zmeny, ktoré urobíte na stránke Politiky je potrebné potvrdiť. Je to kvôli tomu aby ste nikdy nepridelili viac privilégií ako ste chceli, obzvlášť ak vytvárate viacero politických rozhodnutí, ktoré navzájom súvisia. Ak chcete aplikovať zmeny, stačí kliknúť na tlačidlo Aplikovať politiku na nástrojovej lište. Prostredníctvom predvolieb je tiež možné nastaviť, aby sa zmeny vykonané v politike aplikovali okamžite.
Skupina politiky vstupnej komunikácie
Vstupná politika riadi komunikáciu prichádzajúcu na firewall zo siete Internet a z lokálnej siete. Predvolená vstupná politika je kompletne vykrývajúca, to znamená, že nič neprejde ak to nie je explicitne povolené. Pravidlá, ktoré pridáte do skupín vstupnej politiky teda vytvárajú výnimky v tejto politike, ktoré vytvárajú priechody cez firewall, cez ktoré môže prejsť legitímna komunikácia.
Tri skupiny politiky sú rozmiestnené zhora nadol: Povoliť pripojenia zo stanice, Povoliť službu a Presmerovať službu.
Povoliť pripojenia zo stanice
Keď vytvárate nové pravidlo v skupine Povoliť pripojenia zo stanice, jediným parametrom, ktorý je potrebné zadať, je IP alebo menná adresa zdrojovej stanice. Ako názov napovedá, pridaním stanice do tejto skupiny ju označíte ako dôveryhodný zdroj a všetka komunikácia pochádzajúca od tohto zdroja bude v budúcnosti prepustená cez firewall.
Povoliť službu
Skupina Povoliť službu umožňuje oveľa jemnejšie riadenie prístupu. Pravidlá v tejto skupine majú dva parametre - službu a cieľ. Službu môžete vybrať dvoma spôsobmi - buď cez rozbaľovací zoznam preddefinovaných služieb alebo explicitným zadaním sieťového portu, ktorý služba používa. Následne sa program Firestarter pokúsi zistiť názov služby, ale používateľ môže názov zadať aj ručne.
Cieľom môže byť jedna z troch možností - Ktokoľvek, klienti siete LAN alebo používateľom určená IP adresa, menná adresa alebo sieť. Možnosť ktokoľvek znamená presne to, že ktokoľvek resp. všetci môžu pristupovať k službe na požiadanie. Možnosť klienti LAN znamená, že službu môžu používať iba klienti pripojení do lokálnej siete. Používateľom definovaný cieľ, môže byť buď IP adresa, ktorá pozostáva zo štyroch čísel oddelených bodkami, menná adresa zrozumiteľná pre človeka, alebo celá sieť. Sieť je určená buď ako sieť/sieťova_masko v číselnom tvare oddelenom bodkami, alebo použitím zápisu CIDR Notation. V prípade, že zadáte iba samostatnú IP adresu, služba bude efektívne skrývaná a iba jeden cieľový počítač bude túto službu vidieť.
Presmerovať službu

Poslednou skupinou vstupnej politiky je skupina Presmerovať službu. Táto skupina je aktívna iba ak je zapnuté zdieľanie internetového pripojenia. Ak je zdieľanie povolené, celá skupina počítačov je z pohľadu vonkajšej siete viditeľná ako jeden záznam. Ak všetky počítače zdieľajú jednu verejnú IP adresu, za účelom poskytnutia verejných služieb staniciam v lokálnej sieti, firewall môže tiež fungovať ako prostredník medzi verejnými a súkromnými sieťami.
Rovnako ako pri predchádzajúcej skupine politiky, aj pravidlá tejto skupiny obsahujú dva parametre - službu a cieľ. Služba sa dá vybrať dvoma spôsobmi - buď pomocou rozbaľovacieho zoznamu s preddefinovanými službami alebo priamym zadaním čísla portu. Toto číslo predstavuje port, na ktorom bude firewall načúvať, ak dostane požiadavku, potom komunikáciu presmeruje priamo na cieľ. Cieľ je určený ako IP adresa počítača vo vnútornej sieti. Je to počítač, ktorý poskytuje aktuálnu službu. Pre tento počítač je možné zadať iný port ako ten, na ktorom načúva firewall, aj keď vo väčšine prípadov budú rovnaké. Ďalší spôsob použitia rôznych portov na firewalle je ten, že porty nie sú symetrické. To znamená že firewall načúva na celom rozsahu portov a potom komunikáciu presmeruje na jeden port počítača.
Skupina politiky výstupnej komunikácie

Výstupná politika riadi komunikáciu odchádzajúcu z firewallu do siete Internet alebo k staniciam v sieti LAN. Predvolená výstupná politika je zhovievavá. To znamená, že vy a ďalší klienti pripojení do lokálnej siete môžu bez obmedzení prehliadať webové stránky, čítať emaily, atď. Je tiež možné zmeniť politiku do prísneho režimu podobnému tomu vo vstupnej politike. Režimy sa dajú prepínať pomocou prepínacích tlačidiel vo vrchnej časti pohľadu výstupnej politiky.
Zhovievavý režim
Režim označený ako Všetko povoliť, vytvárať zoznam zakázaných pripojení predstavuje spôsob chovania programu Firestarter, v ktorom sa spustí. Ako je vysvetlené vyššie, odchádzajúca komunikácia nie je v tomto režime obmedzovaná a vaše sieťové aplikácie budú fungovať normálne. Skupiny politiky vo výstupnej politike budú v tomto režime slúžiť na vytváranie zoznamu zakázaných pripojení. To znamená, že stanovujú obmedzenia, pre inak zhovievavú politiku.
Prvá skupina politiky, Odmietnuť pripojenia ku stanici, je efektívny tzv. čierny zoznam. Pravidlá v tejto skupine majú len jeden parameter obsahujúci IP adresu alebo platnú mennú adresu. Stanice zobrazené v tejto skupine sú označené ako obmedzené. Jeden z možných spôsobov použitia tejto skupiny politiky je zadávanie zoznamu zakázaných webových stránok, nikto z lokálnej siete ale ani zo samotnej stanice, na ktorej je spustený firewall, nebude môcť zobraziť tieto stránky v prehliadači.
Skupina Odmietnuť pripojenia z LAN stanice pracuje ako čierna listina pre lokálne sieťové stanice. Žiadna stanica, ktorá sa bude v tomto zozname nachádzať, nebude mať možnosť pripojiť sa do siete Internet. To môže byť užitočné napríklad vtedy, ak chcete niekomu znemožniť prístup na server, ale nechcete zaviesť prísnu politiku pre ostatných klientov.
Posledná skupina Odmietnuť službu umožňuje oveľa jemnejšiu kontrolu výstupnej komunikácie. Pravidlá v tejto skupine obsahujú dva parametre - službu a cieľ. Služba sa vyberá rovnako ako pri vstupných pravidlách a cieľ môže byť jeden zo štyroch možností: ktokoľvek, stanica firewallu, klienti LAN a používateľom zadaná IP adresa, menná adresa alebo sieť. Pridaním pravidla do tejto skupiny zablokujete počítaču prístup k službe na požiadanie. Cieľ sa vyberá rovnako ako v skupine Povoliť službu vo vstupnej politike.
Prísny režim
Druhý režim výstupnej politiky je označený nápisom Všetko zakázať, vytvárať zoznam dovolených pripojení. Je to ekvivalent správania sa pri vstupnej politike. Nič nie je povolené, iba to čo explicitne povolíte vytvorením pravidla v jednej zo skupín. Tento režim poskytuje maximálnu ochranu, ale je tiež veľmi otravný, žiadna sieťová aplikácia nebude fungovať pokým pre ňu nevytvoríte pravidlo.
Ak prvýkrát Firestarter prepnete do tohto režimu, zbadáte, že sa nejaké pravidlá už nachádzajú v skupine Povoliť službu. Tieto pravidlá umožňujú získať k menným adresám IP adresy a prehliadať webové stránky. Pravidlá sú tu zahrnuté preto, aby ste si mohli zobraziť aspoň online pomocníka k programu. Ak ste si istý, že ich nechcete, môžete ich odstrániť.
Skupina Povoliť pripojenia ku stanici predstavuje tzv. biely zoznam cieľových staníc, s ktorými sa môžu všetci spojiť. Použitím tejto skupiny môžete napríklad zablokovať prístup na Internet okrem vypísaných stránok, toto môže byť užitočné napríklad ak počítač slúži ako infostánok alebo ho používame na nejaký špeciálny účel.
Skupina Povoliť pripojenia z LAN stanice povolí konkrétnym staniciam z lokálnej siete neobmedzený prístup na Internet.
Skupina Povoliť službu poskytuje jemnejšiu kontrolu výstupnej komunikácie. Je logickým opakom skupiny Odmietnuť službu v zhovievavom režime, a má tiež rovnaké parametre. Vytvorením pravidla v tejto skupine povolíte napríklad udeliť jednému počítaču výnimku pri použití inak zakázanej služby.
Firestarter - Predvoľby programu

Dialóg s predvoľbami programu Firestarter obsahu veľa nastavení, ktoré ovplyvňujú správanie grafického rozhrania programu a firewallu. Ak chcete vstúpiť do predvolieb, buď kliknite na tlačidlo na nástrojovej lište na stránke stav alebo z ponuky vyberte položku Upraviť->Predvoľby.
Predvoľby sú rozdelené do dvoch kategórií: nastavenia, ktoré menia správanie rozhrania a nastavenia, ktoré ovplyvňujú firewall.
Nastavenia rozhrania
Nastavenia rozhrania sú ďalej rozdelené do troch častí, všeobecné nastavenia, nastavenia pre stránku udalostí a nastavenia pre stránku politiky.
Všeobecné nastavenia rozhrania
Povoliť zobrazenie ikony v oblasti upozornení. Ak je táto možnosť povolená, Firestarter zobrazí svoju ikonu v oblasti upozornení. Ikona sa zobrazuje podľa toho, aký je stav firewallu podobne ako na stránke Stav. Keď nastane nová udalosť, ikona začne blikať. Po kliknutí na ikonu sa hlavné okno programu Firestarter skryje alebo znova objaví.
Po zatvorení okna minimalizovať do oblasti upozornení. Táto možnosť sa dá použiť iba spolu s predchádzajúcou možnosťou. Ak je povolená, tak po zatvorení hlavného okna programu sa program neukončí, len sa skryje a zostane spustený na pozadí. Toto správanie je podobné ako pri programoch na odosielanie rýchlych správ. Podstatou je aby ste nemuseli mať na ploche stále otvorené okno programu Firestarter, ale aby ste boli upozornený iba keď sa niečo stane.
Nastavenia stránky udalostí
Tieto nastavenie riadia správanie stránky Udalosti.
Vynechať nadpočetné záznamy. Ak je táto možnosť povolená, zo zoznamu blokovaných spojení na stránke Udalosti sa odfiltrujú rovnaké po sebe nasledujúce záznamy.
Vynechať záznamy ak cieľom nie je firewall. Ak je možnosť povolená, spôsobí to, že program porovná IP adresu a cieľ blokovaného spojenia. Ak sa nezhodujú, položka sa nezobrazí v zozname. Toto je v niektorých prípadoch užitočné. Napríklad ak ste zakázali broadcasty (odoslanie paketu všetkým), ale nechcete o tom dostávať správy.
Táto stránka tiež obsahuje dva zoznamy - stanice a porty, ktorých udalosti sú odfiltrované zo zoznamu blokovaných spojení. Keď pravým tlačítkom myši kliknete na položku na stránke udalostí a vyberiete Zakázať udalosti zo zdroja alebo na porte, položka s adresou stanice alebo portom sa pridá sem. Udalosti na portoch a adresách, ktoré sa tu nachádzajú sa nezaznamenávajú ani do súboru so záznamami, narozdiel od predchádzajúcich dvoch možností, ktoré udalosti skrývajú iba pri zobrazení.
Nastavenia firewallu
Nastavenia firewallu riadia niektoré pokročilejšie funkcie firewallu, umožňujú však zmeniť aj nastavenia, ktoré ste nastavili pomocou sprievodcu firewallom.
Všeobecné nastavenia firewallu
Spustiť/reštartovať firewall pri štarte programu. Ak zaškrtnete túto možnosť, Firestarter nanovo načíta nastavenie firewallu, pri štarte grafického rozhrania programu.
Spustiť/reštartovať firewall po nadviazaní vytáčaného spojenia. Táto možnosť pridá službu firewallu do zoznamu programov, ktoré sa spusti po nadviazaní vytáčaného spojenia. To zaistí, že firewall sa správne reštartuje keď je počítaču pridelená nová IP adresa.
Spustiť/reštartovať firewall po obnovení zapožičania adresy cez DHCP. Táto možnosť spôsobí, že sa firewall reštartuje, keď vám DHCP server poskytovateľa pridelí novú IP adresu.
Nastavenia siete
Nastavenia závisia od nastavenia siete. Umožňujú nastaviť sieťové zariadenie pripojené k Internetu a k vnútornej sieti, ak ste do nej pripojený. Všetky sieťové zariadenia v počítači sa automaticky vyhľadajú, vám stačí iba vybrať jedno z rozbaľovacieho zoznamu.
Povoliť zdieľanie internetového pripojenia. Táto voľba umožňuje pripojenie do siete Internet s ostatnými stanicami lokálnej siete. Viac informácií sa dozviete v časti Zdieľanie internetového pripojenia.
Povoliť DHCP pre lokálnu sieť. DHCP je sieťová služba, ktorá umožňuje automatickú distribúciu sieťových nastavení do počítačov v lokálnej sieti. Detailnejšie informácie o konfigurovaní DHCP služby sa nachádza v časti Nastavenie DHCP servera.
Nastavenia ICMP filtrovania
ICMP pakety predstavujú špeciálny druh komunikácie, ktorú často využívajú sieťové nástroje ako napríklad ping (požiadavka na echo) a traceroute (tasovanie).
V predvolenom stave Firestarter povoľuje ICMP komunikáciu, aj keď je trochu brzdí aby predišiel nadmernej záplave požiadaviek alebo útokom spôsobujúcich nedostupnosť služby - tzv. Denial of Service. Povolením ICMP filtrovanie môžete zablokovať tieto služby úplne. Všimnite si, že keď zablokujete určité ICMP typy, nebudete ich môcť používať ani vy.
Firestarter umožňuje riadiť nasledujúce ICMP typy:
- Požiadavka na echo a odpoveď na požiadavku echo
Používa sa pri sieťovom nástroji ping, ale tiež ich používajú sieťové hry a ostatné programy. Ping môže byť súčasťou rôznych sieťových útokov a môže slúžiť na zhromažďovaní informácií. - Časové pečiatky
Časové pečiatky používajú internetové brány aby mohli posúdiť, ako dlho majú paket určený pre danú stanicu držať aktívny, kým ho zahodia. Používatelia domácej lokálnej siete by nemali filtrovať požiadavky na časové razítka, pretože sa bežne používajú na spravovanie štatistík sledujúcich a udržiavajúcich priepustnosť siete. - Trasovanie a MS trasovanie
Tento ICMP typ sa používa na nájdenie cesty z jednej siete do druhej. Je to užitočné pre konfiguráciu sietí pre tzv. Quality of Service (využíva sa napríklad pri hlasovom prenose) ale tiež na detekciu sieťových odpadlíkov. Microsoft trasovanie sa dá bezpečne filtrovať ak vy (alebo poskytovateľ pripojenia) nepoužíva Microsoft DNS servery. - Nedostupný
Niekedy sa používa pri tzv. Fingerprinting útoku, správy "nedostupný" sú odosielané ak cieľová stanica neodpovedá na požiadavku odoslanú z vášho počítača. Požiadavky "nedostupné" by ste nemali filtrovať ak na počítači nepoužívate DMZ služby. - Maskovanie adresy
Nepoužíva sa od verzie Linux 2.2, tieto požiadavky môžete filtrovať ak vo vnútornej sieti nie sú veľmi staré počítače. - Presmerovanie
Používa sa pri komunikácii medzi sieťami, presmerovanie je užitočné ak sú siete pripojené na rôznych miestach (napríklad v iných krajinách) a sú prepojené cez VPN alebo iné sieťové služby. V takom prípade brány môžu presmerovať prichádzajúce pakety, ktoré ich informujú, že cieľová stanica je v rovnakej logickej sieti, a preto by mali byť presmerované. Ak nie ste v takejto situácii, môžete takéto pakety filtrovať. - Tlmenie zdroja
Nepoužíva sa od verzie Linux 2.2, tieto požiadavky môžete filtrovať ak vo vnútornej sieti nemáte počítače s komerčným systémom UNIX, ktorý je na ne schopný reagovať.
Nastavenia ToS filtrovania
Filtrovanie podľa typu služby - Type of Service umožňuje firewallu v niektorých prípadoch zvýšiť priepustnosť a rýchlosť reagovania pre vybrané aplikácie. Funguje to na základe zmeny priority komunikácie. Zmena priorít typu služby vyžaduje podporu zo strany siete ku ktorej sa pripájate, v praxi je to oblasť, na ktorej to funguje, obmedzená na lokálne siete.
Firestarter môže uprednostniť komunikáciu typickú pre úlohy na pracovných staniciach alebo serveroch. Tiež môže uprednostniť komunikáciu z aplikácií bežiacich na vzdialenom X Window systéme. Pre vybraný typ úloh môže byť maximalizovaná buď priestupnosť, spoľahlivosť alebo interaktivita.
Pokročilé nastavenia
Pokročilé nastavenia sú určené hlavne pre skúsenejších používateľov.
Preferovaná metóda odmietnutia paketov. Firestarter môže buď odmietnuť alebo zahadzovať spojenia, ktoré nie sú povolené bezpečnostnou politikou. Ak firewall odmietne spojenie, odošle chybový paket zdroju, ktorý hovorí, že pripojenie bolo zakázané. Pri zahodení spojenia sa neodošle nič. V takom prípade zdroj zakázaného spojenia nebude nič vedieť, v niektorých prípadoch dokonca nebude môcť ani posúdiť, či na IP adrese firewallu je vôbec počítač. Vzhľadom k tomu, žr odmietanie pripojenia umožňuje vzdialeným stranám mapovať sieťové služby, a tiež znižovať šírku pásma, odporúčame ponechať predvolené správanie, ktoré spojenia potichu zahadzuje.
Blokovať vyslania všetkým. Táto možnosť blokuje komunikáciu s cieľovou alebo zdrojovou adresou, ktorá je označená buď ako tzv. globálny alebo lokálny broadcast (takýto paket je určený všetkým staniciam v sieti).
Firestarter - Práca s politikou
Politika firewallu je sada pravidiel, ktoré spolu pre každé pripojenie jednoznačne určia, či má povolené prejsť cez firewall alebo nie. Politika v programe Firestarter sa skladá z dvoch vrstiev - z predvolenej politiky a politiky, ktorú definuje používateľ.
Predvolená politika
Firestarter sa snaží v predvolenom stave poskytnúť bezpečnú a používateľa neobmedzujúcu politiku. Ak chránite samotný počítač s firewallom aj ostatné stanice pripojené do lokálnej siete pred pokusmi o neoprávnený prístup, neukladá obmedzenia na služby, ktoré si chránia stanice samé. Predvolená politika poskytuje slušný základ, ku ktorému môžete pridať ďalšie pravidlá, ktoré určia čo je oprávnený, a čo neoprávnený prístup.
Predvolená politika programu Firestarter sa dá charakterizovať takto:
- Nové vstupujúce pripojenia na firewall zo siete Internet alebo klientských staníc sa blokujú.
- Stanici s firewallom je umožnené nadviazať nové spojenia.
- Všetkým klientským staniciam je dovolené nadviazať nové spojenia do Internetu, ale nie so stanicou firewallu.
- Komunikácii prichádzajúcej späť zo siete Internet na základe predchádzajúcich požiadaviek od firewallu alebo klientských staníc je dovolené prejsť cez firewall.
Táto politika umožňuje na zabezpečených staniciach normálne používať sieť Internet - napríklad prehliadať webové stránky a čítať emaily, ale zablokuje všetky pokusy o prístup k sieťovým službám z vonkajšej siete a chráni lokálnu sieť.
Vytváranie novej politiky
Aj keď predvolená politika sama o sebe tvorí ucelený celok pravidiel, je často potrebné pridať svoje vlastné pravidlá. Používateľom zadané pravidlá buď zvoľnia predvolenú politiku alebo pridajú ďalšie obmedzenia.
Politika vytváraná používateľom je v programe Firestarter zoskupená podľa toho, na aký druh sieťovej komunikácie sa vzťahuje:
| Skupina politiky | Komunikácia, na ktorú to má vplyv |
| Vstupná | Pripojenia pochádzajúce zo siete Internet alebo lokálnej siete, ktorých cieľovou stanicou je stanica firewallu. |
| Výstupná | Pripojenia pochádzajúce zo stanice firewallu a lokálnej siete smerujúce do siete Internet |
Dôvod prečo sa vstupná politika nevzťahuje na pripojenia zo siete Internet smerujúce priamo do lokálnej siete je ten, že takáto komunikácia sama o sebe nie je možná. Iba v prípade, že firewall ručne nastavíme do pozície prostredníka, ktorý bude presmerovávať komunikáciu prichádzajúcu zo siete Internet na niektorú stanicu v lokálnej sieti.
Vstupná politika
Všetka vstupná sieťová komunikácia, ktorá nie je odpoveďou na pokus o nadviazanie spojenia zo zabezpečených staníc, je vždy zakázaná. Vstupná politika, ktorú vytvorí používateľ je preto vždy zhovievavá a obsahuje podmienky, za akých je možné obísť obmedzenia a povoliť vytvorenie nových prichádzajúcich pripojení. Zmeny vstupnej politiky sa robia v časti pre vstupnú politiku na stránke Politika v programe Firestarter.
Výstupná politika
Účelom politiky pre odchádzajúcu komunikáciu je určenie typu sieťovej komunikácie, ktorej je dovolené odísť zo zabezpečenej siete do siete Internet. Firestarter môže pri aplikovaní výstupnej politiky používať dva režimy - zhovievavý (tento je predvolený) a prísny.
Zhovievavý výstupný režim označený ako "Všetko povoliť, vytvárať zoznam zakázaných pripojení" na stránke Politika, umožňuje zadať pravidlá, ktoré obmedzujú výstupné spojenia.
Prísny výstupný režim označený ako "Všetko zakázať, vytvárať zoznam dovolených pripojení" na stránke Politika, naopak explicitne určuje, ktorým spojeniam je dovolené odísť. Ak je zapnutý tento režim po prvý krát, obsahuje niektoré základné pravidlá, ktoré sa už nachádzajú v systéme. Tieto pravidlá povoľujú prístup k službám DNS, DHCP a HTTP, aby ste mohli v prípade nutnosti nájsť pomoc na Internete. Ak ste si istý, že chcete tieto služby zakázať a zabrániť tak správnemu fungovaniu webového prehliadača, môžete tieto pravidlá odstrániť.
Firestarter - Zdieľanie internetového pripojenia
Firestarter - Nastavenie zdieľania internetového pripojenia
Firestarter umožňuje zdieľať internetové pripojenie s počítačmi v lokálnej sieti. Toto zdieľanie je vytvorené pomocou techniky, ktorá sa volá Network Address Translation alebo skrátene NAT (preklad sieťových adries). Z pohľadu vonkajšej siete sa celé zoskupenie počítačov javí ako jeden počítač s jednou adresou.
Ak chcete vytvoriť zdieľanie internetového pripojenia, musí te mať aspoň dve sieťové zariadenia na počítači, na ktorom bude firewall. Ak je lokálna sieť správne zostavená, povolenie zdieľania internetového pripojenia sa veľmi jednoducho nastaví zaškrtnutím možnosti buď cez sprievodcu nastavením firewallu alebo cez predvoľby programu.
Fyzické zapojenie a nastavenie sieťových zariadení

Sharing a connection with a local network
Procedúra nastavenie siete, ktorá používa zdieľanie pripojenia, je v podstate rovnaká či už máte dva počítače alebo zložitú sieť s rozbočovačmi alebo prepínačmi, ku ktorým je pripojených mnoho počítačov. V našom príklade použijeme ako zariadenie cez ktoré je pripojený Internet bežnú sieťovú kartu, ale funguje to rovnako aj keď použijeme modem alebo ISDN.
Počítač fungujúci ako firewall/brána je pripojený k sieti Internet musí mať aspoň dve sieťové karty a každá stanica v lokálnej sieti musí mať po jednej.
Prvá sieťová karta vo firewalle, predstavuje vonkajšie rozhranie a je fyzicky pripojená k sieti Internet. Táto karta sa väčšinou automaticky nakonfiguruje cez DHCP. Druhá sieťová karta vo firewalle, predstavuje vnútorné rozhranie a je fyzicky pripojená k druhému počítaču cez tzv. krížený kábel ak je kábel pripojený priamo k druhému počítaču alebo bežným káblom ak máte rozbočovač alebo prepínač.

Sharing a connection with a single computer
Vnútorné rozhranie firewallu vyžaduje ručné nastavenie. Existuje mnoho spôsobov akým sa dá nastaviť sieťové rozhranie, ktoré závisia od použitej distribúcie Linuxu. Fedora a Red Hat Linux sa dodávajú s jednoduchým nástrojom pre príkazový riadok s názvom netconfig a so sofistikovanejším grafickým nástrojom s názvom system-config-network. Nástroj system-config-network pracuje lepšie s viacerými sieťovými kartami v jednom počítači, preto ho odporúčame vyskúšať. Ostatné distribúcie obsahujú vlastné konfiguračné nástroje, napríklad v SuSE môžete použiť program Yast.
Nezáleží na tom ako sa rozhodnete nastaviť sieťové karty. Môžete použíť napríklad takéto nastavenie:
Pre vonkajšie zariadenie (zvyšajne eth0):
- Zapneme dynamickú IP konfiguráciu (DHCP)
- To je všetko. O nič iné sa nemusíme starať.
Poznámka prekladateľa: v praxi to nie vždy takto jednoducho funguje, niekedy vám poskytovateľ internetových služieb, pridelí celý rad nastavení, ktoré je potrebné ručne. Nastavenie prebieha rovnako ako to, ktoré je popísané nižšie v časti Ručná konfigurácia klientov.
Vnútorné rozhranie (zvyčajne eth1):
- Vypneme dynamickú IP konfiguráciu
- IP adresa: 192.168.0.1
- Sieťová maska: 255.255.255.0
- Predvolená brána (IP): <ponecháme prázdne>
Zmeny, ktoré vykonáte sa prejavia až po reštarte počítača, alebo stačí ak reštartujete sieťové služby (vo väčšine distribúcií stačí ak spustíte príkaz "/etc/init.d/network restart").
Konfigurácia klientov
Existujú dva spôsoby ako nakonfigurovať klientské počítače. Elegantnejší a z dlhodobého hľadiska jednoduchší spôsob je spustiť službu DHCP na firewalle. DHCP server distribuuje sieťové nastavenia ako IP adresa počítača, predvolená brána, adresy DNS serverov, atď. počas behu všetkým klientom. Miesto použitia DHCP servera môžeme ešte každú stanicu nastaviť ručne.
Službu DHCP zapneme jednoduchým zaškrtnutím možnosti v programe Firestarter. Viac informácií o službe a o tom, ako sa konfiguruje, sa nachádza v časti nastavenie DHCP servera.
Ak používame DHCP, na klientoch stačí nastaviť aby použili dynamickú IP konfiguráciu. Žiadne ďalšie nastavenia nemusíme meniť.
Ručná konfigurácia klientov
Ak nechcete používať službu DHCP, nastavte sieťové zariadenia klientov podľa nasledujúcich pokynov:
- Vypnite dynamickú IP konfiguráciu
- IP adresa: od 192.168.0.2 do 192.168.0.254, každému počítaču nastavte inú IP adresu - žiadne dva počítače nesmú mať rovnakú adresu
- Sieťová maska: 255.255.255.0
- Predvolená brána (IP): 192.168.0.1
- Hlavný DNS server: sem nastavte rovnakú adresu DNS servera akú používa firewall. Správne nastavenie nájdete v súbore /etc/resolv.conf na počítači, na ktorom je spustený firewall.
Reštartujte sieťové služby.
Testovanie nastavenia
Počítače by teraz maili byť pripojené a nastavené hardvéru by malo byť hotové. Ak chcete otestovať, či je všetko ok, skúste urobiť ping bránu z každého klientského počítača a naopak.
Zadajte nasledujúci príkaz na počítači, na ktorom beží firewall, aby ste zistili či má brána spojenie s klientom:
PING 192.168.0.2 (192.168.0.2) from 192.168.0.1 : 56(84) bytes of data.
64 bytes from 192.168.0.2: icmp_seq=1 ttl=255 time=1.37 ms
64 bytes from 192.168.0.2: icmp_seq=2 ttl=255 time=0.635 ms
64 bytes from 192.168.0.2: icmp_seq=3 ttl=255 time=0.638 ms
--- 192.168.0.2 ping statistics ---
3 packets transmitted, 3 received, 0% loss, time 2010ms
rtt min/avg/max/mdev = 0.635/0.882/1.375/0.349 ms
[bash]$
V prípade použitia DHCP, sa IP adresy môžu pridelovať náhodne
Ak to nefunguje, problém je buď v hardvéri alebo v sieťovom nastavení. Častou chybou je, že je zle nastavená predvolená brána, preto ju ešte raz skontrolujte.
Ak je nastavenie správne musí platiť:
- Počítač, na ktorom je spustený firewall, sa vie pripojiť do siete Internet
- Klienti a firewall si vedia navzájom poslať echo pomocou nástroja ping
- Klienti sa vedia pripojiť do siete Internet ak je v programe Firestarter povolená možnosť Povoliť zdieľanie internetového pripojenia.
Firestarter - Nastavenie DHCP servera
DHCP je sieťový protokol, ktorý okrem iného môže dynamicky distribuovať IP adresy a ostatné sieťové nastavenia do počítačov. Ak DHCP použijete spolu so zdieľaním internetového pripojenia v programe Firestarter, nebude musieť nastavovať TCP/IP nastavenia na každom počítači v lokálnej sieti zvlášť. Ak používate DHCP a chcete do siete pripojiť nový počítač, potom ho stačí iba pripojiť, a nemusíte nič nastavovať.
Ak je DHCP služba povolená v programe Firestarter a DHCP server je spustený na počítači s firewallom, potom tento počítač cez DHCP systém požičiava adresy klientským počítačom. Pôžička poskytne klientovi všetky potrebné informácie, aby sa vedel pripojiť do siete. Tieto informácie obsahujú jedinečnú IP adresu, ktorá je pre každý klientský počítač iná, adresu predvolenej brány, masku siete a adresy používaných DNS serverov. DHCP pôžička sa dá chápať ako dohoda medzi serverom a klientom, ktorá platí obmedzený čas.
Zapnutie služby DHCP
Poznámka: Firestarter sám o sebe neobsahuje DHCP server, potrebuje aby mu systém, v ktorom je spustený túto funkciu poskytol. V systéme nemusí byť DHCP server nakonfigurovaný alebo spustený. Stačí ak sa program dhcpd nachádza v systéme, a potom Firestarter bude DHCP server kompletne spravovať miesto používateľa.
Ak sa spustiteľný súbor pre DHCP v systéme nenachádza, riadenie DHCP nebude aktívne
| Balíky, ktoré je potrebné nainštalovať aby bola v programe Firestarter funkcia pre službu DHCP aktívna, sú tieto: | ||
| Distribúcia | Názov balíka | Príkaz pre nainštalovanie |
| Red Hat 9, Fedora Core | dhcp | "yum install dhcp" |
| Debian | dhcp | "apt-get install dhcp" |
| Mandrake | dhcp-server | "urpmi dhcp-server" |
| Gentoo | dhcp | "emerge dhcp" |
| SuSE | dhcp-server | Ručne počas inštalácie systému alebo pomocou RPM |
Služba DHCP sa dá nastaviť pomocou sprievodcu nastavením firewallu alebo v predvoľbách programu. Zaškrtnutím možnosti "Povoliť DHCP pre lokálnu sieť" na obrazovke pre zdieľanie internetového pripojenia a služba sa aktivuje po dokončení sprievodcu alebo po uložení predvolieb. Všimnite si, že možnosť pre DHCP je dostupná iba ak je povolené zdieľanie internetového pripojenia a služba DHCP je poskytovaná iba počítačom pripojeným do lokálnej siete. Vďaka tomu program Firestarter nebude v konflikte s DHCP systémom, ktorý prevádzkuje poskytovateľ internetového pripojenia.
Niekoľko nastavení súvisiacich s DHCP serverom sa dá voliteľne nastaviť cez grafické rozhranie. Kliknutím na odkaz "Podrobnosti DHCP servera" sa zobrazia ďalšie možnosti. Pomocou nich sa dá zmeniť rozsah IP adries, ktoré sa budú klientom zapožičiavať. Stačí zmeniť najnižšiu a najvyššiu IP adresu rozsahu. V predvolenom stave Firestarter bude zapožočiavať IP adresy z rozsahu od 192.168.0.100 po 192.168.0.254. Rozsah IP adries môžete ľubovoľne meniť, ale rozsah musí spadať pod rozsah limitovaný nastavením sieťovej adresy a maskou siete, ktorá je priradená sieťovému adaptéru, ku ktorému je pripojená lokálna sieť.
Adresu DNS servera tiež môžeme nastaviť ľubovoľnú. Akceptovaná je bodkami oddelená číselná IP adresa aj menná adresa DNS servera. Je možné zadať aj viacero adries, ktoré oddelíte čiarkami. Môžete zadať aj špeciálnu hodnotu <dynamic>, v takom prípade sa adresy DNS serverov nastavia dynamicky podľa sieťových nastavení vonkajšieho rozhrania firewallu. Toto nastavenie je užítočné v prípade, že samotný počítač, na ktorom beží firewall, používa DHCP systém na získanie adries DNS serverov od poskytovateľa Internetu. V predvolenom stave sa DNS servery určujú dynamicky.
Vytvorenie vlastnej DHCP konfigurácie
Možnosť ponechania súčasného nastavenia DHCP je dostupná ak program Firestarter zistí, že sa nastavenie DHCP už nachádza v systéme. Táto možnosť má niekoľko použití. Ak ste pred tým ručne nastavili DHCP server vo vašom systéme, je možné program Firestarter použiť iba na riadenie serverových procesov bez toho aby menil konfiguráciu. Môžete tiež zobrať DHCP nastavenia vygenerované programom Firestarter a rozšíriť ich, s vedomím, že ich už program Firestarter nebude bez vášho súhlasu meniť. Existuje mnoho zaujímavých DHCP funkcií, ktoré môžete ručne nastaviť, vrátanie povoľovania počítačov na základe hardvérových MAC adries, prideľovania statických IP adries konkrétnym počítačom, rozdeľovania počítačov do rôznych tried, ktoré majú odlišnú konfiguráciu, poskytovania obrazov pre zavedenie systému pre sieťové terminály atď. Viac informácií sa dozviete v súbore dhcpd.conf a na man stránkach dhcpd .
Firestarter generuje DHCP konfiguráciu, ktorú ukladá do súboru /etc/dhcpd.conf.
Firestarter - Pokročilé témy
Táto časť obsahuje témy určené pre skúsenejších používateľov. Obsahuje informácie o tom ako program Firestarter funguje vo vnútri.
Firestarter - Zotrvanie firewallu
Často kladenou otázkou je: "V akom stave je firewall, keď nie je spustený program Firestarter?" Odpoveďou je, že to závisí od toho, či ste Firestarter nainštalovali z binárneho balíka ako napríklad RPM alebo Deb. Firewall v takomto prípade je spustený stále (okrem prípadu vytáčaného spojenia) a nesúvisí s grafickým prostredím, dokonca ani po reštarte počítača. V takomto prípade je firewall zaregistrovaný ako systémová služba a môže byť obsluhovaný pomocou štandardných systémových služieb systému Linux a nástrojmi na správu tzv. runlevelov.
Ak ste program Firestarter nainštalovali skompilovaním zo zdrojového kódu a používate jednu z linuxových distribúcií Fedora, Red Hat, SuSE alebo Mandrake, máte možnosť nainštalovať systémový inicializačný skript. Návod nájdete v časti inštalácia. Ostatné distribúcie obsahujú svoje vlastné inicializačné skripty v binárnom balíku programu Firestarter, ak ho poskytujú. Po nainštalovaní a aktivovaní inicializačného skriptu, sa bude firewall spúšťať ako systémová služba.
Ak ste program Firestarter nainštalovali skompilovaním zo zdrojového kódu a nepoužili ste inicializačný skript, firewall je aktívny od momentu, kedy spustíte program Firestarter až do chvíle kedy reštartujete počítač. Pozrite si poznámky o ručnom spúšťaní firewallu zobrazené nižšie.
Okrem vyššie popísaného správania možnosti programu rozširuje aj tzv. DHCP démon. Keď sa sieťové zariadenie nastaví cez službu DHCP, a priradí sa mu IP adresa (buď pri prvom pripojení alebo pri obnovení zapožičania), firewall sa buď spustí alebo obnoví. Všimnite si, že to nastane aj vtedy, keď je firewall zastavený (buď cez program Firestarter alebo cez inicializačný skript). Táto služba je funguje ak používate buď program DHCPD alebo program dhclient (ktoré obsahuje väčšina moderných distribúcií). Keď používate DHCP nie je nevyhnutne nutné mať aj inicializačný skript.
Systémový inicializačný skript
Firestarter obsahuje na správu firewallu inicializačný skript v štýle SysV. Skript poskytuje nasledujúce funkcie:
- start: spustí firewall.
- stop: zastaví firewall.
- restart: reštartuje firewall.
- locks: uzamkne firewall.
- status: vypíše stav firewallu.
Stav firewallu si môžeme overiť aj na stránke Stav.
Funkcie je možné spustiť ak ich názov pridáte ako parameter za názov skriptu. Napríklad v distribúcii Red Hat / Mandrake môžete firewall spustiť zadaním príkazu /etc/init.d/firestarter start. Väčšina distribúcií obsahuje aj nástroje ako chkconfig, ktorými sa spravujú skripty služieb. Tieto nástroje umožňujú zmeniť poradie spúšťania skriptov a mnoho ďalších parametrov služieb.
Ručná správa firewallu z príkazového riadka
Program Firestarter akceptuje niekoľko príkazov na riadenie stavu firewallu, ktoré sa zadávajú v príkazovom ako parameter. AK do príkazového riadka zadáme príkaz firestarter --help, zobrazí sa kompletný zoznam možností. Ak ste program inštalovali cez RPM uistite sa, že spúšťate /usr/sbin/firestarter a nie /usr/bin/firestarter, ktorý je len jeho obalom.
Problémy pri vytáčanom pripojení
Firewall sa musí spustiť po tom, ako nadviažete spojenie s poskytovateľom služieb. V sprievodcovi nastavením firewallu programu Firestarter je možnosť automatického štartu firewallu po nadviazaní vytáčaného spojenia. Táto možnosť nefunguje so všetkými vytáčacími programami. Napríklad ak používate aplikáciu kppp, je potrebné aby ste nastavili program tak, aby spustil firewall po nadviazaní spojenia. Kppp obsahuje možnosť spustenia skriptu po nadviazaní spojenia, cez ktorú sa to dá jednoducho urobiť.
Firestarter - Požiadavky na jadro
Firestarter vyžaduje určité podsystémy jadra systému Linux boli v systéme aby mohol správne fungovať. Toto nie je problém v prípade poskytovateľov jadra, pretože jednotlivé distribúcie založené na systéme Linux tieto funkcie poskytujú. Ak si však chcete vytvoriť prispôsobené jadro, potom by vás mala táto časť zaujímať.

Obrázok: Odporúčaná konfigurácia Linuxového jadra verzie 2.6
Konfigurácia jadra
Tieto inštrukcie sú určené pre linuxové jadro verzie 2.6. Firestarter 0.9.x dokáže pracovať aj s jadrami verzie 2.4 a staršími, v takom prípade je základná konfigurácia rovnaká, ale nastavovanie jadra v konfigurátore sa môže mierne líšiť. Predpokladáme, že viete ako sa kompiluje jadro, ak potrebujete pomoc, nájdete ju na stránke Kernel Build HOWTO.
Všetky možnosti jadra, ktoré ovplyvňujú program Firestarter sa nachádzajú v ponuke Device Drivers->Networking support. Ako prvé musíme povoliť nastavenie Networking support. Potom v podriadenej ponuke musíme povoliť nastavenia Networking options->Network packet filtering, Network packet filtering. Nakoniec v podriadenej ponuke IP: Netfilter configuration, v ktorej sa nachádza dlhý zoznam modulov Netfilter, máte na výber, či funkcie do jadra začleníte vo forme modulov alebo ich staticky zabudujete do jadra. Odporúčame aby ste funkcie kopilovali ako moduly ak nechcete vytvoriť jadro bez podpory modulov. Použitie modulov šetrí pamäť - ak modul nezapnete zostane viac pamäte voľnej.
Skoršie verzie programu Firestarter (menšie ako 1.0) vypisujú chybové hlásenia do konzoly ak ste skompilovali funkcie do jadra staticky a nie ako moduly. Avšak ak sú všetky funkcie prítomné v jadre, Firestarter bude pracovať správne aj napriek chybovým hláseniam.
Všetky fukcie Netfilter však nie sú portrebné, aj keď mi ich odporúčame povoliť ako moduly, aby ste ich mohli zapnúť, ak ich bude neskoršia verzia programu Firestarter potrebovať, a ak ich povolíte nič sa nestane. Prinajmenšom musia byť povolené funkcie Connection tracking, IP tables, Connection state match support, Connection tracking match support, Packet filtering, Full NAT a LOG target support. Ak program nájde v jadre ďalšie funkcie, môže to rozšíriť funkcionalitu programu Firestarter. Jediné funkcie, ktoré neodporúčame povoliť sú ipchains support a ipfwadm support.
Prehľad potrebných funkcií jadra
- Device drivers
- Networking support
- [y] Networking support
- Networking options
- Network packet filtering
- [y] Network packet filtering
- IP: Netfilter Configuration (*)
- [y/m] Connection tracking
- [y/m] IP tables support
- [y/m] Connection state match support
- [y/m] Connection tracking match support
- [y/m] Packet filtering
- [y/m] Full NAT
- [y/m] LOG target support
- Network packet filtering
- Networking support
(*) Odporúčame, aby ste povolili všetko okrem ipchains support a ipfwadm support
Firestarter - VPN siete
Firestarter 1.0 nepodporuje konfiguráciu VPN bez ručného nastavenia. Podpora VPN v programe Firestarter je plánovaná od verzie 1.1.
Ako nastaviť podporu VPN v programe Firestarter 1.0
Skopírujte riadky určené pre vami použité VPN riešenie, ktoré sú vypísané nižšie, a vložte ich do súboru /etc/firestarter/user-pre na počítači kde je spustený firewall. Reštartujte firewall, napríklad spustením príkazu "/etc/firestarter/firewall.sh start", aby sa načítalo nové nastavenie.
Klienti Microsoft VPN
Microsoft VPN je často používané VPN riešenie pre počítače s operačným systémom Microsoft Windows, ktoré je založené na protokole PPTP. Nasledujúce riadky umožnia PPTP klientom z lokálnej siete spravovanej programom Firestarter pripojenie k vzdialenému serveru:
# Presmerovanie PPTP VPN komunikácie klientom
$IPT -A FORWARD -i $IF -o $INIF -p tcp --dport 1723 -m state --state NEW,ESTABLISHED,RELATED -j ACCEPT
$IPT -A FORWARD -i $IF -o $INIF -p 47 -m state --state NEW,ESTABLISHED,RELATED -j ACCEPT
$IPT -A FORWARD -i $INIF -o $IF -p 47 -m state --state NEW,ESTABLISHED,RELATED -j ACCEPT
Server pre Microsoft VPN
Ak chcete prevádzkovať PPTP VPN server na stanici vo vnútornej sieti a umožniť vzdialeným klientom, aby sa k nemu pripojili, firewall musí presmerovať požiadavky na tento server:
# Presmerovanie PPTP VPN pripojení na vnútorný server
SERVER=192.168.0.100 # Adresa VPN servera vo vnútornej sieti
$IPT -A FORWARD -i $IF -o $INIF -p tcp --dport 1723 -m state --state NEW,ESTABLISHED,RELATED -j ACCEPT
$IPT -t nat -A PREROUTING -i $IF -p tcp --dport 1723 -j DNAT --to $SERVER
$IPT -A FORWARD -i $IF -o $INIF -p 47 -m state --state NEW,ESTABLISHED,RELATED -j ACCEPT
$IPT -t nat -A PREROUTING -i $IF -p 47 -j DNAT --to $SERVER
Všimnite si, že musíte zmeniť nastavenie premennej SERVER z hodnoty 192.168.0.100 na aktuálnu IP adresu vášho VPN servera.
OpenVPN
OpenVPN je jednoduché viacplatformové VPN riešenie, ktoré má otvorený zdrojový kód. Ak chcete OpenVPN použiť na počítači, na ktorom je spustený Firestarter, komunikácia musí byť povolená na aj z virtuálneho rozhrania OpenVPN pomocou nasledujúcich riadkov:
# Povolí komunikáciu na OpenVPN rozhraní
$IPT -A INPUT -i tun+ -j ACCEPT
$IPT -A OUTPUT -o tun+ -j ACCEPT
OpenVPN nevyžaduje žiadnu ďalšiu konfiguráciu ak ho používate v lokálnej sieti.
Cisco VPN a klienti Nortel Contivity
Cisco, Nortel a ostatné IPSec VPN riešenia vyžadujú nasledujúce nastavenie:
# Presmerovanie komunikácie Cisco VPN klientom
$IPT -A FORWARD -i $IF -o $INIF -p udp --dport 500 -m state --state NEW,ESTABLISHED,RELATED -j ACCEPT
$IPT -A FORWARD -i $IF -o $INIF -p tcp --dport 500 -m state --state NEW,ESTABLISHED,RELATED -j ACCEPT
$IPT -A FORWARD -i $IF -o $INIF -p 50 -m state --state NEW,ESTABLISHED,RELATED -j ACCEPT
$IPT -A FORWARD -i $INIF -o $IF -p 50 -m state --state NEW,ESTABLISHED,RELATED -j ACCEPT
Firestarter 1.0 spolupracuje s klientmi Cisco VPN bez akejkoľvek konfigurácie ak je na klientskej strane povolený tzv. Transparent Tunnelling (priesvitný tunel). V tomto režime klienti budú vkladať IPSec komunikáciu buď do TCP alebo do UDP paketov, čo je program Firestarter schopný akceptovať bez akejkoľvek ďalšej formy komunikácie.
Tunelling však nie je vždy možný, závisí to od verzie klienta aj od možností vzdialeného servera. V takom prípade je potrebné použiť predchádzajúce nastavenie.
Firestarter - Často kladené otázky
Táto časť návodu obsahuje odpovede na často kladené otázky a tiež niekoľko tipov a trikov pre Firestarter.
Otázky:
- Ako zariadim, aby sa Firestarter automaticky spustil, keď sa prihlásim ako bežný používateľ?
- Ako môžem v pravidlách zadať rozsah IP adries alebo masku?
- Dá sa spustiť Firestarter ihneď po reštarte?
- Ako sa uistím, že firewall naozaj funguje?
Ak máte otázku, ktorá tu nie je? Kontaktujte nás!
Q: Ako zariadim, aby sa Firestarter automaticky spustil, keď sa prihlásim ako bežný používateľ?

Ak spustíte Firestarter bežným spôsobom, kliknutím na ikonu alebo zadaním príkazu do terminálu, systém si vyžiada heslo používateľa root (alebo vaše heslo ak používate sudo). Toto je však trochu obmedzujúce, najmä ak chcete mať program Firestarter počas celej doby, keď ste prihlásený. V takom prípade sa dá Firestarter spustiť na pozadí keď sa prihlasujete ako bežný používateľ bez vyžiadania hesla a minimalizuje sa do oblasti upozornení (obrázok vpravo).
Pridelenie práva používateľovi spustiť Firestarter bez zadania hesla
Aby mohol bežný používateľ spustiť program Firestarter, používateľovi musíme prideliť ďalšie práva. Otvoríme súbor /etc/sudoers pomocou obľúbeného textového editora (v Ubuntu napríklad pomocou príkazu gksudo gedit /etc/sudoers) a pridáme na koniec tohto súboru nasledujúci riadok:
Poznámka: Používatelia systému Debian by mali v predchádzajúcom riadku cestu /usr/bin/firestarter nahradiť cestou /usr/sbin/firestarter.
V riadku stačí jednoducho nahradiť slovo username prihlasovacím menom používateľa pod ktorým ste prihlásený. Zadaný používateľ bude môcť odteraz spustiť Firestarter bez zadania hesla pomocou príkazu sudo firestarter.
Poznámka ohľadne bezpečnosti: Táto metóda vymení miestne zabezpečenie za pohodlie. Ak sa niekto dostane k vášmu prihlásenému účtu, bude môcť bez obmedzení meniť nastavenia firewallu. Táto metóda je však najprijateľnejšia, pretože nezdieľa heslo používateľa root vo viacužívateľskom prostredí. Zabezpečuje aj to aby ostatní používatelia Firestarter nemohli vôbec spustiť.
Spustenie programu Firestarter, tak aby sa po prihlásení minimalizoval do oblasti upozornení
Po nastavení vyššie uvedených oprávnení, nastavíme systém tak, aby spustil Firestarter po prihlásení k vášmu účtu. Firestarter sa v takom prípade nahrá priamo do oblasti upozornení bez nutnosti zásahu používateľa, a hlavné rozhranie sa otvorí až po kliknutí na ikonu v tejto oblasti.
V prostredí GNOME:

Otvorte ponuku GNOME a vyberte Systém > Predvoľby > Startup Applications. Prepneme sa na záložku Programy pri štarte (obrázok v pravo).
Klikneme na tlačidlo Pridať a do poľa "Príkaz:" zadáme
sudo firestarter --start-hidden
Do poľa "Názov:" môžeme zadať "Firestarter" a klikneme na tlačidlo OK.
Ak už nechceme aby sa Firestarter spúšťal po prihlásení, stačí vymazať záznam v zozname programov Programy pri štarte.
V prostredí KDE:
Otvoríme terminála a spustíme nasledujúce príkazy:
echo -e '#'\!'/bin/sh\nsudo firestarter --start-hidden' > ~/.kde/Autostart/firestarter
chmod a+x ~/.kde/Autostart/firestarter
Firstarter sa teraz automaticky spustí po prihlásení do KDE. Ak chceme aby sa Firestarter po prihlásení nespúšťal, odstránime súbor ~/.kde/Autostart/firestarter.
Q: Ako môžem v pravidlách zadať rozsah IP adries alebo použiť masku?
Kdekoľvek v programe Firestarter ako súčasť pravidla politiky môžeme zadať číselnú IP adresu, mennú adresu čitateľnú pre ľudí alebo identifikátor siete. Táto posledná forma umožňuje aplikovať pravidlá na celý rozsah IP adries.
Rozsah sa zadáva buď v tvare adresa/maska_siete - napríklad 192.168.0.1/255.255.255.0, ale častejšie sa používa CIDR formát - napríklad 192.168.0.1/24.
CIDR adresa obsahuje štandardný číselný formát s bodkami s 32-bitovou IP adresou a príponu hovoriacu o počte bitov sieťovej masky. Môže to znieť zložito, aj to možno trochu zložité je, ale je to jediný spôsob, akým sa dajú IP adresy zoskupiť.
Ak náhodou nemáte po roke kalkulačku na vypočítanie IP rozsahu, existuje mnoho online IP kalkulačiek.
| Príklady zápisu rozsahu CIDR | |||
| CIDR formát | Prvá stanica | Posledná stanica | Počet staníc |
| 192.168.0.1/24 | 192.168.0.1 | 192.168.0.254 | 254 |
| 192.168.0.1/25 | 196.168.0.1 | 192.168.0.126 | 126 |
| 192.168.0.1/26 | 192.168.0.1 | 192.168.0.62 | 62 |
| 192.168.0.1/27 | 192.168.0.1 | 192.168.0.30 | 30 |
| 192.168.0.1/29 | 192.168.0.1 | 192.168.0.9 | 6 |
| 192.168.0.9/29 | 192.168.0.9 | 192.168.0.14 | 6 |
| 192.168.0.10/30 | 192.168.0.10 | 192.168.0.11 | 2 |
| 10.0.0.0/8 | 10.0.0.1 | 10.255.255.254 | 16777214 |
| 10.0.1.17/28 | 10.0.1.17 | 10.0.1.30 | 14 |
Q: Dá sa spustiť Firestarter ihneď po reštarte?
Zvyčajne nie. Keď Firestarter nainštalujete z binárneho balíka, firewall sa spustí ako služba. Stav služby môžete preveriť zadaním príkazu /etc/init.d/firestarter status. Výnimkou je distribúcia Gentoo, tu je potrebné inštalovať Firestarter zo zdrojového kódu a preto sa systémová služba spúšťajúca firewall nezaregistruje.
Viac informácií sa nachádza v časti Zotrvanie firewallu.
Q: Ako zistím či firewall naozaj funguje?
Jediný spôsob ako zistiť či firewall kompletne chráni systém, je vyskúšať to z vonkajšej strany. Nedá sa spustiť nástroj nmap alebo nejaký imý sieťový nástroj na testovanie firewallu na samotnom firewalle.
Existuje mnoho voľne dostupných stránok na Internete, ktoré umožňujú vzdialené skenovanie vášho systému. Tu je niekoľko, ktoré sú podľa nás vhodné a dokážu otestovať či je funkčná predvolená politika programu Firestarter:
- Sygate Security Scan
Kontrola by vám mala oznámiť, že nevie zistiť žiadne bežiace služby: Unable to detect any running services! - Shields Up!
Táto kontrola by vám mala oznámiť, že všetky porty sú skryté: all ports as stealted
Čo robiť ak dostaneme odpoveď ktorú sme nečakali
Ak je niektorý port rozpoznaný ako uzatvorený Closed miesto toho aby bol skrytý Stealthed stánkou Shields Up, znamená to, že poskytovateľ internetových služieb pravdepodobne zablokuje port skôr ako sa testovací program dostane až k vášmu počítaču. Najčastejšie to bývajú porty ako 25 (SMTP) a 80 (HTTP), na ktorých poskytovateľ zakázal spúšťanie služieb.
Ak máte DSL modem alebo modem ku káblovej televízii, ktorý poskytuje službu Network Address Translation, je možné že test neodráža stav programu Firestarter ale stav modemu.
Firestarter - Vývoj programu
Firestarter - O vývoji programu
Firestarter je projekt s otvoreným zdrojovým kódom, a preto sú vítané príspevky od komunity. Ak chcete pomôcť s vývojom programu Firestarter, mali by ste začať prihlásením do mailovej diskusie Firestarter a prediskutovať s nami vaše návrhy. Našich hlavných vývojárov môžete kontaktovať aj priamo.
Ak nám chcete pomôcť, nemusíte byť len programátor. Hľadáme všetky druhy pomoci:
- Dokumentácia
Potrebujeme ľudí na dokončenie dokumentácie, vytváranie návodov, skúmanie pokročilých tém a podobne. - Grafika
Stále hľadáme nikoho kto by vyrobil nové ikony, logá, a obrázky pre webovú stránku. Ak máte takéto zručnosti a chuť pomôcť, môžete nás ihneď kontaktovať. - Preklad
Firestarter je preložený do asi 40 jazykov, ale preklady je potrebné udržiavať čo predstavuje veľa práce. Preklady sú koordinované pomocou systému GNOME Translation Project, ak chcete pomôcť, pripojte sa do Slovenského lokalizačného tímu. - Vytváranie balíkov pre distribúcie
Takmer všetky binárne balíky programu Firestarter sú vytvorené používateľmi. Ak používate distribúciu, ktorá ešte neponúka na inštaláciu tento program cez binárny balík, môžete ho sami vytvoriť a poslať nám ho. - <Iné zručnosti>
Vy sami viete najlepšie v čom ste dobrý a ako by ste nám mohli pomôcť.
Ľudia, ktorí by chceli pracovať na programe ako programátori by mali sledovať našu vývojovú CVS verziu. Prístup do CVS sa udeľuje prostredníctvom GNOME CVS servera a je otvorený pre všetkých vývojárov GNOME.
Tak sa pridajte, užite si zábavu, získajte veľa skúseností a kúsok uznania zo strany komunity.
Firestarter - Získanie vývojovej verzie cez CVS
Firestarter je vyvíjaný za pomoci systému na správu verzií s názvom CVS. Tento systém umožňuje viacerým vývojárom na projekte pracovať súčasne. Skopírovaním kódu z CVS úložiska získate vývojovú verziu programu Firestarter. Použitie verzie zo systému CVS je určené pre testerov, vývojárov a používateľov, ktorí potrebujú mať prístup k najnovšiemu kódu.
CVS vydania programu Firestarter nie sú stabilnými vydaniami kvalitného kódu. Ak sa chcete získať poslednú stabilnú verziu, môžete ju stiahnuť ako skomprimovaný súbor s príponou .tar z domovskej stránky programu Firestarter. Neodporúčame používať CVS verziu ak sa nechcete zapojiť do vývoja a pomôcť nám program vylepšiť.
Kód programu Firestarter je udržiavaný pomocou CVS servera projektu GNOME. Ak si chcete skopírovať pracovnú verziu, zadajte nasledujúce príkazy do terminálu:
[bash]$ export CVSROOT=':pserver:anonymous@anoncvs.gnome.org:/cvs/gnome'
[bash]$ cvs login
(Logging in to anonymous@cvs.firestarter.sourceforge.net)
CVS password:
Jednoducho stlačte Enter bez zadávania hesla.
[bash]$ cvs -z3 checkout firestarter
Zdrojový kód sa stiahne do podpriečinka 'firestarter'. Ak ho chcete skompilovať, vojdite do podpriečinka 'firestarter' a zadajte nasledujúce príkazy:
[bash]$ ./autogen.sh --sysconfdir=/etc
[bash]$ make
[bash]$ make install
Získanie novej aktuálnej CVS verzie
Ak už máte stiahnutý kód programu Firestarter z CVS servera, môžete zadať nasledujúce príkazy, ktoré aktualizujú vašu kópiu na aktuálnu verziu:
[bash]$ cd [copy_of_current_CVS_source_code]/
[bash]$ export CVSROOT=':pserver:anonymous@anoncvs.gnome.org:/cvs/gnome'
[bash]$ cvs login
(Logging in to anonymous@cvs.firestarter.sourceforge.net)
CVS password:
Znova stlačte Enter bez zadania hesla.
[bash]$ cvs -z3 update -Pd firestarter
Firestarter - Licencia
Copyright © programu Firestarter 1998-2004 vlastní Tomas Junnonen a je vydaný pod licenciou GPL.
Copyright © návodu 2004 k programu Firestarter 1.0 vlastní Tomas Junnonen.
Copyright © návodu 2004 k programu 0.9.x vlastnia Tomas Junnonen a Paul Drain.
Obrázky na tejto stránke okrem loga programu Firestarter, je možné znova použiť s licenciou GNU Free Documentation License.

Tento program ie slobodný softvér; môžete ho šíriť a/alebo upravovať podľa podmienok licencie GNU General Public License tak ako bola publikovaná Free Software Foundation; buď vo verzii 2 tejto licencie, alebo (podľa vášho uváženie) ľubovoľnej novšej verzie.
Tento program je distribuovaný s vierou, že bude užitočný, ale BEZ AKEJKOĽVEK ZÁRUKY; neposkytujú sa ani odvodené záruky OBCHODOVATEĽNOSTI alebo VHODNOSTI PRE KONKRÉTNY ÚČEL. Viac informácií sa nachádza v licencii GNU General Public License.
Kópiu licencie GNU General Public License môžete získať na webovej stránke Free Software Foundation alebo napísaním na adresu
Free Software Foundation, Inc.
59 Temple Place - Suite 330
Boston, MA 02111-1307
USA
Krusader - správca súborov pre KDE
Krusader je rozvinutý ortodoxný súborový manažér pre KDE a iné desktopové prostredia v *nix svete, podobný GNOME Commanderu či Midnight Commanderu (Linux) alebo Total Commanderu (Windows). Podporuje prácu s archívmi, súborovými systémami sprístupnenými cez mount príkaz, FTP, umožňuje rozšírené vyhľadávanie, viewer/editor, synchronizáciu adresárov, porovnanie obsahu súborov, viacnásobné premenovanie, atď.
Príručka v obrazovkovej verzii (SK)
Príručka vznikla ako študentský projekt v rámci predmetu GNU/Linux a jeho prostriedky na Fakulte matematiky, fyziky a informatiky Univerzity Komenského v Bratislave. Zdrojové súbory príručky (LaTeX) sú prístupné v svn úložisku. Príručku je možné meniť a dopĺňať. Viac...
Programovanie
Linux a ostatné otvorené operačné systémy ponúkajú neohraničené možnosti pri výbere programovacích prostriedkov a jazykov. Mnohé nástroje primárne vznikli ako otvorené projekty a v tej forme neskôr aj prenikli do komerčného sveta. Na jednej strane si bez populárnych programovacích jazykov ako sú perl, python či php, ktoré mnohí používajú, určite nevieme Internet ani len predstaviť, a druhej však otvorený svet ponúka nástroje pre niekoľkých špecialistov a fajnšmekrov, ako napriklad eiffel či haskel.
Mnohí programátori sa prikláňajú ku komerčným programovacím prostriedkom. Tie obvykle poskytujú grafické používateľské rozhranie - čo mnohí považujú za zbytočnú komplikáciu, iným zase v Linuxe chýba. Rôzne GUI sú však prístupné aj pre Linux, hoci mnohí programátori stále preferujú jednoduchý editor (napr. vim), program make, kompilátor a prípadne nejaký systém na správu softvéru (napr. cmake). Určite majú na to svoje dôvody.
Bluefish
Bluefish - editor na tvorbu a úpravu webovských stránok a aplikácii.
Je určený nie len pre pokročilých programátorov ale aj pre začiatočníkov. Je tomu prispôsobené aj základné nastavenie, ktoré ponúka menu s niekoľkými preddefinovanými kusmi kódu. Najlepšou vlastnosťou editora je jeho rýchlosť (odporúčam použiť hlavne na menej výkonných strojoch). A tiež nastaviteľnosť všetkého možného na čo si spomeniete. Určite sa oplatí skúsiť.
DBdesigner
Umožňuje vizuálne navrhnúť SQL databázu a potom vytvoriť databázový dotaz na jej fyzické vytvorenie na serveri. Schému databázy možno exportovať do obrázku.
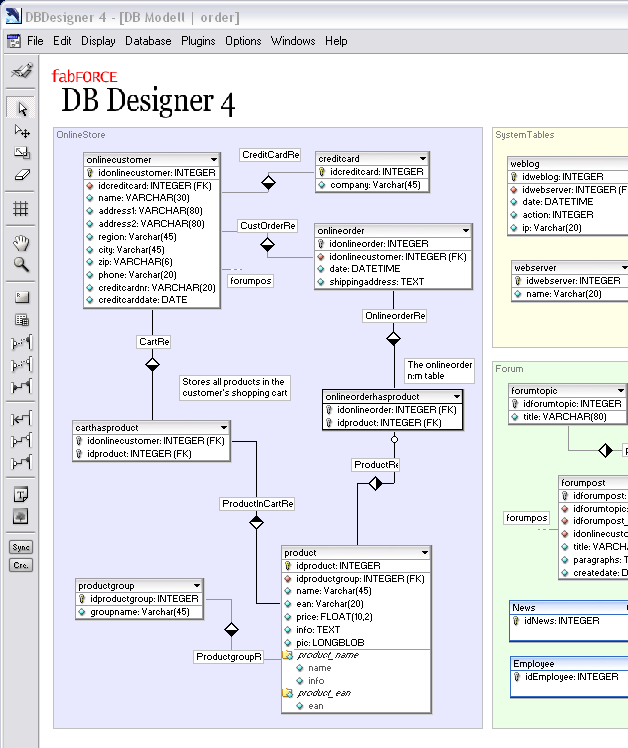
Free Pascal
Free Pascal Compiler (FPC) je profesionálny 32-bitový prekladač Pascalu, distribuovaný pod licenciou GPL - čo znamená, že ho môžete nie len používať a šíriť, ale máte k dispozícii aj jeho zdrojové kódy a môžete si ho ľubovoľne upravovať a vylepšovať.
Free Pascal (FPK Pascal) je prekladač pre procesory i386 a m68k a v súčasnosti podporuje viacero operačných systémov:
- DOS
- Linux
- Windows
- OS/2
- FreeBSD
- BeOS (vo vývoji)
- Solaris (vo vývoji)
- PalmOS (vo vývoji)
- NetBSD
- Netware
- OpenBSD (vo vývoji)
Free Pascal je navrnutý tak, aby jeho jazyk bol čo najviac kompatibilný s Turbo Pascal 7.0 a Delphi 7 (hoci sa to zatiaľ nie celkom darí), ale zároveň rozširuje tieto jazyky o prvky ako preťažovanie operátorv. A, na rozdiel od predchodcov, podporuje viaceré platformy, ale hlavne neumožňuje použiť jednotky preložené pre jeden systém, pod iným systémom (nemôžete použiť preložené jednotky TP).
Free Pascal pozostáva z viacerých častí:
- Samotný program prekladača.
- Behová knižnica - (RTL - Run-Time Library).
- Balíčky - kolekcia užitočných jednotiek, počnúc úplným Windows 32 API, cez podporu súborov ZIP/BZIP až po úplné rozhranie GTK-2.
- Knižnica komponentov - (FPC - Free Componnetn Library) - užitočné jednotky s triedamy pre prácu s databázami, obrázkami, webom, XML a mnoho ďalších.
- Užitočné programy a jednotky.
- Integrované vývojové prostredia (IDE).
Z týchto sú pre prácu prekladača nutné iba prvé dve, ostatné sú voliteľné.
Pre použitie programu je potrebná dokumentácia, tá je dostupná v podobe pdf súborov (vo Windows súčasťou inštalácie, v Debiane ako samostatný balíček) alebo online:
- Obsah
- Používateľská príručka
- Príručka programátora
- Referenčná príručka jazyka
- Referenčný manuál RTL
- Referenčný manuál FCL
- Referenčný manuál Dokumentačného nástroja fpdoc
- Referenčná karta volieb prekladača
Inštalácia FPC
FRee Pascal je distribuovaný spolu so zdrojovými kódmi a môžete si ho buď sami preložiť alebo využiť pripravené inštalačné balíčky, ktoré vývojari pripravujú pre rôzne platformy. Na domovskej stránke je k dispozííci veľa možností, tu sa zameriam na inštaláciu vo Windows a v Debiane.
Inštalácia vo Windows
Pre nainštalovanie vo Windows je k dispozícii balíček pre procesory intel/i386 a amd64/x86_64. Takže si vyberte podľa svojho procesora a operačného systému Win32, Win64 a WinCE (Windows 95, 98, ME, NT, 2000, XP, Vista) alebo Windows 64-bit, zvoľte si príslušné zrkadlo, z ktorého budete sťahovať a podľa rýchlosti svojej linky (a nátury) si dajte cigaretu alebo choďte na prechádzku.
Po stiahnutí inštalátora ho jednoducho spusťte, čítajte si jednotlivé kroky a nastavte si parametre podľa vlastnej potreby. V tomto kroku chcem zdôrazniť len jednu vec, a to výber inštalačnej cesty, teda miesta kam bude Free Pascal nainštalovaný. Ak je to čo len trochu možné, nainštalujte ho do umiestnenia, kde cesta neobsahuje medzery (teda nie "Program Files"). Free Pascal sa nainštaluje i do cesty s medzerami, ale neskôr to môže spôsobať problémy.
Pri štandardnom nastavení budete mať, po skončení práce inštalátora, na ploche ikonku FreePascal a položku v menu Štart > Všetky programy. To je všetko, môžete pracovať.
Inštalácia v Debiane
Debian GNU/Linux obsahuje vo svojom úložisku stabilnej distribúcie balíčky, tie sú však trochu staršej verzie (2.0.0), ale sú plne použiteľné, preto stačí použiť balíčkovací systém Debianu a nainštalovať si príslušné balíčky (v jednom riadku):
aptitude install fp-compiler fp-docs fp-ide fp-units-base fp-units-db fp-units-fcl fp-units-fv fp-units-gfx
fp-units-gnome1 fp-units-gtk fp-units-gtk2 fp-units-misc fp-units-net fp-units-rtl fp-utils
Ak chcete mať najnovšiu stabilnú verziu, musíte si stiahnuť .deb balíčky, ktoré poskytujú vývojári Free Pascalu na svojich stránkach. Zvoľte si systém (Linux) a zobrazí sa Vám zoznam dostupných balíčkov. Ako vidíte, môžete si vybrať medzi stiahnutím zdrojových kódov (s príponou .tar), balíčky pre distribúcie ako Mandriva, Fedora a pod (.rpm) no a tie pre Debian, či Ubuntu (.deb).
Zostáva si ešte zvoliť príslušný procesor (i386 alebo amd64) a stiahnuť si všetky balíčky svojej voľby. Stiahnutie chvíľu potrvá (inak, odporúčam stiahnuť ich do samostatného adresára, napr. ~/fpc_deb), ale nakoniec možno Free Pascal nainštalovať pomocou nízkoúrovňového dpkg:
cd ~/fpc_deb
dpkg -i fpc*
A máte Freepascal aj vo svojom Debiane.
Spustený Free Pascal IDE
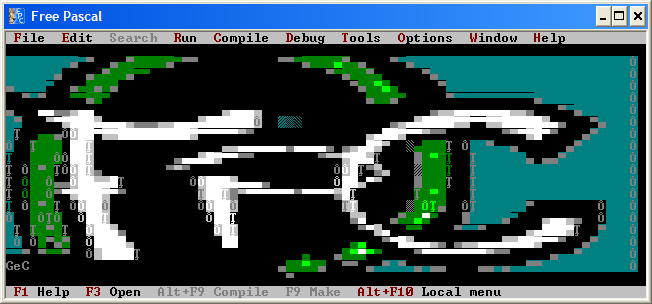
Gambas - Basic pre Linux
Gambas
je slobodné vývojové prostredie založené na interprete Basic s objektovými rozšíreniami. Je podobný populárnemu systému Visual Basic™ (ale NIE JE jeho klonom!). Viac nájdete v úvode.
V Gambase môžeme rýchlo zostaviť GUI aplikácie pomocou systémov QT alebo GTK+, pristupovať k databázam MySQL, PostgreSQL, Firebird, ODBC a SQLite, prekladať programy do rôznych jazykov,
ľahko vytvárať sieťové aplikácie, pracovať s 3D OpenGL grafikou a este oveľa viac.
Príručka v obrazovkovej verzii (SK)
Článok o Gambase (CZ)
Príručka vznikla ako študentský projekt v rámci predmetu GNU/Linux a jeho prostriedky na Fakulte matematiky fyziky informatiky Univerzity Komenského v Bratislave. Zdrojové súbory príručky (LaTeX) sú prístupné v svn úložisku. Príručku je možné meniť a dopĺňať. Viac...
Lazarus - GUI pre Free Pascal
Lazarus je vývojové prostredie pre Rýchly vývoj aplikácií (RAD - Rapid Application Development). Umožňuje vizuálny návrh aplikácie, poskytuje Integrované vývojové prostredie (IDE - Integrated Development Envornment), v ktorom možno vyvýjať profesionálne multiplatformné programy v jazyku Free Pascal.
Lazarus bol vyvinutý ako Grafické používateľské rozhranie (GUI - Grafic User Interface) pre prekladač Free Pascal, s cieľom byť kompatibilný s Delphi 7 a tento cieľ sa vývojárom podarilo z veľkej časti naplniť. Hneď na začiatok však treba upozorniť, že Lazarus nie je len klonom Delphi 7 a ani sa ním byť nesnaží. Aj preto obsahuje mnohé veci, o ktorých si v Delphi môžete nechať snívať, a iné zase neobsahuje, respektíve má ich urobené inak.
Lazarus je dostupný pod licenciou GNU, čiže jedná sa o slobodný program, distribuovaný aj so zdrojovými kódmi. Takže ho môžete slobodne používať, distibuovať, či upravovať.
Sila Lazara sa však prejaví v jeho všestrannosti. Je dostupný pre mnohé operačné systémy a môžete v ňom vyvíjať programy v jednom operačnom systéme pre iný, čiže môžete vyvtvoriť program vo Windows a následne pri jeho preklade určiť, či bude preložený pre Windows, pre Linux alebo pre iný podporovaný systém. Len na okraj pripomínam, že takýto program musí byť aj multiplatformne napísaný, pretože volania Win32 API v Linuxe proste fungovať nebudú, ani keď sa na hlavu postavíte.
Lazarus používa vlastnú knižnicu komponentov, zvanú LCL (Lazarus Component Library), ktorá poskytuje väčšinu štandardných komponentov pre návrh okien programu: editačné okná, tlačítka, zoznamy, dialógy, komponenty pre prácu s databázami, či pre zvýrazňovanie syntaxe. Ak to mám porovnať s Delphi, tak spolu s Lazarom získate rozsiahlejšiu knižnicu komponentov ako s Delphi 7 Personal.
Dokumentácia Lazara nie je tak detilne prepracovaná ako dokumentácia Free Pascal a zatiaľ je dostupná len online, ale niektoré časti sú, oproti Free Pascalu dostupné aj v slovenskom jazyku.
Inštalácia Lazara
Lazarus je distribuovaný spolu so zdrojovými kódmi a môžete si ho preložiť buď sami, alebo môžete použiť pripravené inštalačné balíčky, ktoré sú dostupné pre rôzne platformy. Tu spomeniem postup pre inštaláciu vo Windows a v Debiane.
Inštalácia vo Windows
Pre nainštalovanie Lazara vo Windows stačí stiahnuť príslušný balíček, pre 32-bitovú alebo 64-bitovú verziu Windows. Pre 32-bitovú verziu sú na výber tri inštalačné balíčky, môžete vyskúšať každý, ale odporúčam stiahnuť, ktorý má v mene len Win32, teda nie cross balíčky.
Po stiahnutí spustíte inštalátor poklikaním v prieskumníkovi a spustí sa sprievodca inštalátora, ktorý Vas celou inštaláciou prevedie v niekoľkých krokoch. Aj tu platí, pozorne čítajte, čo sa objavuje v okne sprievodcu a vyberte si z ponúknutých možností. Pri inštalácii stojí za zmienku len výber inštalačnej cesty. Môžete si zovilť akúkoľvek, ale odporučujem zvoliť cestu, ktorá neobsahuje medzery (teda nie Prgram Files). lazarus sa nainštaluje i do cesty s medzerami, ale neskôr to môže spôsobiť problémy pri preklade niektorých jendotiek.
Inštalátor pridá skupinu do ponuky Štart a odkaz na plochu, takže ich neváhajte použiť a vyskúšajte, čo ste si nainštalovali.
Inštalácia v Debiane
Inštalácia v Debiane je trochu náročnejšia, pretože stabilná vezia Debianu neobsahuje Balíček s Lazarom a Free Pascal, ktorý stabilná verzia Debianu obsahuje (2.0.0), je pre Lazarus starý (aspoň 2.2.2). Ale nebojte sa, vývojári Lazara na to mysleli, a preto máte k dispozícii na stiahnutie všetko čo potrebujete. A dokonca máte na výber dve možnosti deb balíčkov - pre i386 alebo pre amd64, stačí si vybrať.
Po tom ako si vyberiete verziu, treba stiahnuť inštalačné balíčka pre Lazarus aj pre Free Pascal. Pre Lazarus aj pre Free Pascal ich je viac, aby ste ich nemuseli sťahovať po jednom, stačí stiahnuť archívy nazvané lazarus-0.9.26-0-arch-debs.tar a fpc-2.2.2-3-arch-debs.tar, ktoré obsahujú skomprimované všetky potrebné balíčky Free Pascalu a Lazara. Tieto archívy treba pred samotnou inštaláciou rozbaliť.
Po ich stiahnutí a rozbalení archívu balíčkov Free Pascal (odporúčam všetky balíčky do jedného adresára, napr. ~/laz_fpc) ich možno nainštalovať:
cd ~/laz_fpc
dpkg -i fp*.deb lazarus*.deb
a počkať, kým inštalátor vykoná svoju prácu.
Prvé spustenie IDE Lazarus
IDE Lazarus je rozdelené do viacerých okien. Na obrázku môžete vidieť tie základné:
- hore Paleta komponentov
- vľavo Inšpektor objektov
- vpravo Prieskumík projektu
- dole Okno správ prekladača
- a v prostriedku okne Editora aj Návrhový formulár.
Lazarus pre stredné školy
PHP
PHP (PHP: Hypertext Preprocessor) je populárny open source skriptovací programovací jazyk, ktorý sa používa najmä na programovanie klient-server aplikácií (na strane servera) a pre vývoj dynamických webových stránok.
Detailný sprievodca poliami v PHPOdosielanie e-mailu z PHPRozhodovanie pomocou IF-ELSE končtrukcie v php
Pôvodné články:
Detailed Guide On Arrays In PHP
Decision Making Using IF-ELSE In PHP
Detailný sprievodca poliami v PHP
Vitajte!
Máme tu ďalší článok zo sekcie Fast PHP Articles Series. Dnešnou témou sú polia. Naučíme sa ich syntax ,rôzne typy polí, vstavané funkcie zjednodušujúce prácu s poliami a niekoľko spôsobov práce s poliami.
Po prečítaní článku by ste mali byť schopný:
- Definovať polia
- Používať
rôzne typy polí
- Používať rozličné
vstavané funkcie na prácu s poliami ako napríklad :list(),
each(), var_dump, print_r, var_export()
- Písať ako jednoduchý tak aj zložitý
PHP kód pracujúci s poliami.
- Pracovať
s viacrozmernými poliami
- Porozumieť
Foreach cyklu s pomocou
príkladov
Než prejdeme k samotným poliam dovolte mi jednu zaujímavú príhodu.
Neďaleko mojej práce je obchod s DVD, v ktorom majú veľmi dobrú zbierku anglických filmov. Nájdu sa tam filmy temer všetkých žánrov napríklad akčné filmy ,horory ,romantické filmy, drámy ,divadelné hry, náboženské filmy a tak ďalej.
Majiteľ obchodu nie je veľmi vzdelaný človek ale stále je schopný spravovať viac ako dvadsaťtisíc DVD a nájsť film skôr než dopoviete jeho meno … otázkou je ako to robí ?
Analyzoval som jeho stratégiu a odhalím vám toto veľké tajomstvo organizácie množstva veci špeciálnou metódou zachovávajúcou prehlad.
On triedi všetky DVD do rozličných žánrov ako je uvedené vyššie a taktiež im dáva špeciálne ID ( kódy ) pre každý regál v obchode. Príbuzné filmy zaraďuje do rovnakého regála a ten označuje podľa kategórie filmov v ňom napr romantické filmy, horory atď. Každé DVD má unikátne ID .
Ak zákazník povie ,že hľadá film s menom Double Team, on sa rýchlo presunie k regálu s akčnými filmami, potom do radu s označením 'D' ,čo znamená že v tomto rade sú filmy ,ktoré začínajú na písmeno D a tam už nájde film Double team. Taktiež si pamätá ID známych DVD takže ak sa ho opýtajú na konkrétne DVD povie im že ho nájdu v tom a tom regáli pod takým a takým číslom.
A toto všetko sa deje tak rýchlo až sa to zdá ako kúzlo dostať požadované DVD z obrovskej zbierky tak rýchlo. Takže ak by ste si niekedy chceli otvoriť vlastný DVD obchod tak utrieďte DVD nasledovne:
Združujte podobné DVD do rovnakého regálu
Označte každú kategóriu jej menom
Označte rady DVD
Každému DVD pridajte ID
Teraz sa však vráťme späť do počítačového sveta.
V programovaní niekedy musíte pracovať s odlišnými hodnotami ,ktoré sú rôzne prepojené. Napríklad mená piatich najlepších študentov ,modely áut značky Porsche, premenné odoslané z formuláru. V takomto prípade potrebujete pracovať s dátami podobného typu rýchlo a efektívne.
Pre takýto účel sa nám hodí triedenie podobné tomu z DVD obchodu
1) Organizovanie dát do spoločných
ohraničených kategórii
2) Používanie
radov.
3) Priradiť každej hodnote
unikátne ID.
Je niekoľko techník ako toho dosiahnúť a jednou z nich sú POLIA.
Zjednodušená definícia polí : je to box ,ktorý vám pomáha uchovávať podobné dáta spolu pre lepšie organizovanie a spracovávanie.
Podrobná definícia polí:“Množina rôznych premenných pod rovnakým označením určená k zorganizovaniu hodnôt a ľahkej dostupnosti pre spracovávanie.“
Áno, toto je moja vlastná definícia polí , základný koncept je správny ale použil som vlastné slová tak aby ste ľahko pochopili o čom rozprávam.
Taktiež sa môžete stretnúť s definíciami typu „je to typ premennej ,ktorá obsahuje viac premenných v sebe“.
Prosím ,uvedomte si však ,že PHP pracuje s obyčajnými premennými a poliami trocha iným spôsobom.
Syntax polí:
$menopoľa = array (“hodnota1”,”hodnota2”,”hodnota3”);
Používame znak $ pri mene poľa tak isto ako ho dávame pri poliach , po ňom nasleduje meno poľa ,priraďovacie znamienko a kľúčové slovo „array“ podľa ktorého parser vie ,že ide o typ pole a v zátvorkách sú hodnoty v úvodzovkách oddelené čiarkami.
PHP príklad definovania a výpisu polí:
<?php
$Top3Stranky =
array
("fastcreators.com","howtoforge.com","scriptsbible.com");
print_r($Top3Stranky);
?>
Výstup tohto kódu bude“:
Array
(
[0] => fastcreators.com
[1] =>
howtoforge.com
[2] => scriptsbible.com
)
Všimnite si že pre výpis poľa používame print_r pretože funkcie print a echo nie je možné použiť na výpis celého poľa ale iba na výpis jednotlivých položiek napríklad:
echo $Top3Stranky[0]; //fastcreators.com
Dôležité je zapamätať si ,že index poľa začína od 0 a nie od 1.
Každá hodnota poľa má unikátne ,ktoré nazývame tiež Index poľa.
Druhým spôsobom by mohlo byť definovanie troch rôznych premenných, priradiť im hodnoty a pre výpis taktiež použiť tri rôzne výrazy. To by však bolo akceptovateľné pri troch premenných ale pri 50 už asi ťažko.
Vo vyššie uvedenom príklade sme definovali pole a priraďovali mu hodnoty v jednom kroku ale môžeme spraviť aj nasledovne:
<?php
$studenti = array(); //iba
definujeme pole
//priradzujeme hodnoty
$students[0] = "Jozo";
$students[1]
= "Cecilia";
$students[3] =
"Jana";
$students[4] =
"Robert";
?>
Typy polí:
Existujú tri typy polí:
a) Číselné polia:
polia s číselným ID key.
b)
Asociatívne pole:
pole kde je každé ID asociované s hodnotou.
c)
Viacrozmerné polia:
polia obsahujúce jedno alebo viac polí.
Teraz sa pozrime bližšie na tieto rôzne typy polí.
Číselné polia: Číselné polia používajú integer / čísla ako index pre určenie každého prvku poľa. Vyššie uvedené príklady sú číselné typy pretože všetky indexy sú čísla.
<?php
$farby =
array("biela","čierna","modrá");
print_r($farby);
/*
výstupom bude
Array
(
[0] => biela
[1] =>
čierna
[2] => modrá
)
*/
?>
Vo výstupe môžeme vidieť ,že indexy pre bielu,čiernu a modrú sú 0,1,2 čo sú čísla takže sú to číselné polia.
Asociatívne polia:
Niekedy je lepšie použiť namiesto číselného ID textové ID napríklad ak chcete uložiť tri mená študentov a k nim čísla tak najlepšou možnosťou je použiť asociatívne pole kde indexami budú mená študentov a hodnotami čísla, podobne ako v príklade nižšie.
<?php
$student['Anna'] = 90;
$student['Maria']
= 60;
$student['Jana'] = 40;
?>
Keď odošlete formulár využívajúci metódu POST alebo GET dostanete podobné asociatívne pole ,ktoré obsahuje meno každého políčka z formuláru ako index a hodnotu toho políčka ako hodnotu v poli pod daným indexom. Vyskúšajte si spraviť HTML stránku s formulárom a nejakými políčkami ,odošlite ho a vypíšte takto
print_r($_POST);
print_r($_GET);
a uvidíte asociatívne pole.
Asociatívne polia sa oveľa ľahšie spracúvajú a taktiež sa s nimi lepšie pracuje hlavne pri spracovávaní odoslaných formulárov a dynamických hodnôt z databázy atď.
Viacrozmerné polia:
Viacrozmerné pole môže obsahovať ďalšie polia a tie môžu tak isto obsahovať polia.
Presuňme sa do reálneho sveta po príklad na pochopenie konceptu viacrozmerných polí:
David ma dvoch synov Richie a Mason. Richie má dve dcéry Sue a Natasha kým Mason má tri dcéry Nichole, Salma a Amber.
Rodinný strom je nasledovný:
Ak chceme zobraziť Davidov rodinný strom s viacrozmerným polom v PHP tak môžeme definovať pole nasledovne :
$david = array
(
“richie”=>array
(
“Sue”,
“Natasha”
),
“Mason”=>array
(
“Nichole”,
“Salma”,
“Amber”
)
);
Toto je spôsob akým môžte používať viacrozmerné polia na organizáciu dát. Skúste odoslať pole formulárových políčok a vypísať globálne pole ,dostane globálne pole ako viacrozmerné ,ktoré bude obsahovať viacero pod polí.
FOREACH CYKLUS: Ak si spomínate ,v mojom ostatnom článku “Cykly v PHP” som FOREACH cyklus prenechal na neskoršie a teraz je ten čas .
Foreach cyklus sa používa pri poliach na dosiahnutie každej nasledujúcej hodnoty z poľa a vykonanie akejkoľvek akcie .
Základná syntax foreach cyklu je takáto:
FOREACH Syntax:
foreach ( $menopoľa as $menoDocasnejPremennej ) {
// telo foreach cyklu
//$menoDocasnejPremennej
uchováva hodnotu poľa a
//pri každom cykle vyberie nasledujúcu
hodnotu z poľa
}
Napíšme si teda program používajúci tento cyklus aby sme pochopili ako pracuje:
<?php
$studenti
= array(); // definuje pole
sštudentov
//priradzuje
hodnoty
$studenti[0]
= "david";
$studenti[1]
= "kevin";
$studenti[2]
= "julie";
$studenti[3]
= "nayyar";
/*
teraz
použijeme foreach cyklus pre zobrazenie všetkých mien
študentov
*/
foreach ( $studenti
as $menoDocasnejPremennej ) {
echo $menoDocasnejPremennej
. "\n";
}
?>
V tomto kóde premenná $menoDocasnejPremennej postupne dosiahne všetky hodnoty poľa. V každom cykle nasledujúca hodnota poľa prepíše hodnotu v premennej $menoDocasnejPremennej takže je to vlastne prechádzanie hodnotami poľa jednu po druhej.
Výstupom uvedeného kódu teda bude:
david
kevin
julie
nayyar
pretože používame /n pre nový riadok
Ak už nie je dostupná žiadna ďalšia hodnota z poľa foreach cyklus zoberie poslednú hodnotu poľa, v našom prípade NAYYAR.
Cyklus môžete kedykoľvek prerušiť použitím break výrazu (rozprávali sme si o ňom v článku
ROZHODOVANIE POMOCOU SWITCH V PHP).
Napríklad ak by ste chceli prerušiť cyklus ak je menom julie tak potom stačí vložiť do tela cyklu nasledovné:
<?php
foreach ( $studenti $menoDocasnejPremennej
) {
if($menoDocasnejPremennej
== "julie") break;
echo
$menoDocasnejPremennej . "\n";
}
?>
Existuje ešte viacero užitočných funkcií, ktoré urýchľujú spracovávanie polí a prinášajú efektnejšie výsledky.Niekoľko z nich si spomenieme:
Dôležité funkcie polí:
Uloženie výstupu funkcie print_r: minule sme použili print_r pre zobrazenie hodnôt poľa, avšak keď premennej priradíme print_r poľa výstup funkcie sa nám uloží do premennej.
<?php
$pole
= array("Apples", "Oranges",
"Pears");
$vystup
= print_r($pole, true);
print
$vystup;
?>
Print_r by sa aj pri priradení vypísal ak by sme nepoužili TRUE ako druhý argument funkcie ,keď tak spravíme výstup sa nám uloží do premennej.
Ako zistiť veľkosť poľa? Veľkosťou poľa myslíme koľko hodnôt obsahuje pole... ak chcete zistiť počet hodnôt pola môžete použiť funkciu COUNT nasledovne:
<?php
$pole
= array("Apples", "Oranges",
"Pears");
$velkost
= count($pole;
print
$velkost; // 3
?>
Tento kód zobrazí číslo 3 pretože máme tri elementy(hodnoty) v poli.
var_dump funkcia:
Existuje podobná funkcia ako print_r(), ktorou je var_dump(). Robí takmer to isté, ale
a) vypíše veľkosti premenných,
b)
nevypíše neverejné dáta v objektoch a,
c)
nepodporuje uloženie výstupu do premennej.
Napríklad, ak by sme nahradili v predošlom kóde funkciu print_() funkciou var_dump() dostali by sme takýto výstup :
array(3) {
[0]=>
string(6) “Apples”
[1]=>
string(7)
“Oranges”
[2]=>
string(5) “Pears”
}
Ako môžete vidieť var_dump nám hovorí, že pole má tri položky a tiež nám hovorí o dĺžke každej položky ,v tomto prípade strigu. Pre potreby učenia je ver_dump() lepší resp. názornejší ale pri svojej práci budete pravdepodobne využívať print_r().
In there you can see var_dump() has told us that the array has three values, and also prints out the lengths of each of the strings. For teaching purposes, var_dump() is better as it shows the variable sizes, however you will probably want to use print_r() in your own work.
Funkcia var_export:
Taktiež je tu funkcia s názvom var_export(), ktorá je podobná obom funkciám na výpis. Hlavný rozdiel je, že vracia informácie o premenných v tvare, ktorý sa dá použiť ako PHP kód. Napríklad ,ak použijeme var_export() namiesto print_r() v našom testovacom skripte výstup bude takýto:
array (
0 => ‘Apples’,
1 => ‘Oranges’,
2 =>
‘Pears’,
)
Všimnite si extra čiarku za posledným elemntom, ale toto je ignorované PHP a tak môžete bez obáv použiť premennú obsahujúcu informácie z var_export, napríklad takto:
<?php
$foo = array (
0
=> 'Apples',
1 => 'Oranges',
2
=> 'Pears',
);
?>
Funkcia array_shift:
Táto funkcia vymaže prvý element pola a uloží ho do premennej.
Napríklad ak chceme zmazať Apples z poľa používaného v predchádzajúcich príkladoch a uložiť do inej premennej spravíme to takýmto programom:
<?php
$mojePole
= array("Apples", "Oranges",
"Pears");
$ovocie
= array_shift($myarray);
echo
$ovocie; //
Apples
print_r($mojePole); //
Oranges a Pears sa zobrazia bez Apples
?>
Je to veľmi užitočná funkcia ak máte viacrozmerné pole odoslané z formuláru a chcete získať pod pole z hlavného pola. Nesmiete však zabudnúť, že ak získavate pod pole z hlavného pola do premennej premenná bude tiež pole a nie normálna premenná.
Tiež odporúčam preštudovať si ďalšie tri užitočné funkcie súvisiace s array_shift v oficiálnom PHP manuály
array_unshift
array_pop
array_push
PHP ponúka veľmi dlhý zoznam rôznych užitočných funkcií, ktoré môžete nájsť v OFICIÁLNOM PHP MANUÁLI.
Jedna vec, ktorú by som tu chcel spomenúť je, že foreach nie je jediný cyklus na spracovanie polí, taktiež môžeme použiť iné cykly napr. FOR ale funkcie list() a each().
Na spracovanie celého pola použitím iného cyklu ako foreach budete potrebovať poznať veľkosť daného poľa.
<?php
for
($i = 0; $i < count($pole); ++$i)
{
print
$pole[$i];
}
?>
Takéto riešenie pracuje správne pri číselných poliach ale pri asociatívnych už nie.
Spracovávanie polí funkciou LIST():
PHP ponúka funkciu LIST() ,ktorá môže byť použitá na prechádzanie polom :
<?php
while (list($premenna,
$hodnota) = each($pole))
{
print "$premenna
je $hodnota\n";
}
?>
List() je funkcia, ktorá je opakom funkcie array() - použije pole a skonvertuje ho do individuálnych premenných. Funkcia Each() použije pole ako svoj parameter a vráti aktuálny index a hodnotu v poli predtým než sa posunie kurzor poľa. „Kurzor poľa“ je technický výraz pre položku poľa, ktorá je aktuálne čítaná. Všetky polia majú kurzor a vy ho môžete ľubovoľne posúvať po poli – to je využívané pri cykloch, pri ktorých prechádzame polom. Na začiatku vráti each() prvý element, potom druhý a tak ďalej až kým neostane žiaden element, vráti false a preruší cyklus.
Význam prvého riadku kódu je „získaj aktuálny prvok z pola a prirad jeho id $premenna a jeho hodnotu do $hodnota a potom posuň kurzor“.
Získaj index a hodnotu položky poľa: Ak chcete prečítať index aj hodnotu pola môžete použiť foreach() cyklus nasledovne:
<?php
foreach ($pole as
$id => $hodnota)
{
print "$id
= $hodnota\n";
}
?>
Je to veľmi pohodlné keď pracujete s asociatívnymi poliami.
Polia sú veľmi obsiahlou témou, o ktorej sa dá veľa porozprávať ba dokonca by som mohol o nich napísať knihu. Ale cieľom tohto článku je pomôcť vám pochopiť polia rôzne metódy spracovania a uloženia informácii v poliach. Ak by ste mali akúkoľvek otázku ohľadom polí neváhajte ma kontaktovať alebo skomentovať tento článok.
Je to celkom dlhý článok takže môže obsahovať chyby, ak by ste nejakú objavili prosím oboznámte ma s ňou aby som ju mohol čo najrýchlejšie opraviť. Než sa znovu stretneme neprestávajte cvičiť ...
- Haroon Ahmad
Odosielanie e-mailu z PHP
Tento tutoriál ukazuje, ako môžete ľahko odosielať e-mailové správy s použitím PHP-web server. To možno využiť na spracovanie dát z formulára, odosielanie záznamov atď... Trochu o formátovaní hlavičky e-mailu.
Konfigurácia systému
Pochopiteľne musíte mať nainštalovaný webový server spolu s PHP. Tiež je potrebné, aby ste sa uistili, že váš operačný systém má inštalovaného nejakého e-mailového agenta (napr. Sendmail v systéme Linux alebo služby SMTP v IIS). A uistite sa, že port 25 nie je blokovaný. To je nevyhnutné, aj keď posielate správu cez iný server.
PHP mail funkcia je v predvolenom nastavení povolená. Avšak môžete zmeniť ďalšie možnosti v súbore 'php.ini' v [mail] oddieli (riadok okolo 700).
Syntax
Tu je celá syntax príkazu mail()
bool mail (string $email_adresa_pre, string $predmet, string $telo_spravy [, string $hlavicka [, string $parametre]]);
Prvé 3 parametre nevyžadujú žiadne vysvetlenie: príjemca e-mailovej adresy, predmet správy, obsah správy. $hlavicka $parametre obsahuje hlavičky e-mailu, ktorý budeme prechádzať neskôr. $parametre sú interné nastavenia daného programu na posielanie mailov. Pre množné nastavenia si treba pozrieť manuálové stránky daného prgramu napr sendmail v linuxe.
mail ( $prijemca , $predmet, $text ); //nutné minimum na odoslanie mailu
Správa musí byť kompatibilná s RFC #822
Niektoré príklady hlavičiek mailov:
From: vaša e-mailová adresa
Reply-to: E-mailová adresa, na ktorú by mali byť zaslané odpovede.
Return-path: To sa používa v prípade, že správa nie je doručená a má byť vrátená.
Subject: Predmet e-mailu
CC: (carbon copy) čiarkou oddelený zoznam viacerým príjemcom, taký že bude viditeľný pre všetkých ostatných príjemcov.
BCC: (blind carbon copy) čiarkou oddelený zoznam viacerým príjemcom, taký že bude neviditeľný pre všetkých ostatných príjemcov.
Content-type: Definuje MIME typ správy
X-mailer: Špecifikuje e-mailového klienta, ktorý slúži na odoslanie správy.
Treba si pamätať, že názov hlavičky je tzv. Case-sensitive (záleží na veľkých a malých písmenách) a tiež, že názov musí byť ukončený „return“ a „newline“ znakom.
Každá správa je smerovaná cez minimálne 2 e-mailové servery (odosielateľa a príjemcu). Avšak na trase môže byť viac e-mailových serverov, ako sú napr. prenosové servery, Anti-spamové servery, atď... Každý z nich môže pridať do vašej správy vlastné hlavičky. Tiež musíte pamätať, že váš web server môže, v závislosti od nastavenia, zmeniť niektoré časti hlavičiek ako Return-path. Pamätajte si, že táto položka nemá vplyv na Reply-to adresu.
Príklad
Tu je jednoduchý príklad, ktorý bude posielať e-mailové správy:
<?php
$prijemca = "prijemca@demo.com";
$predmet = "Test email predmet";
$text = "Ahoj! Toto je text testovacej správy.";
$hlovicka = "From: sender@demo.com\r\n";
$hlavicka .= "Reply-To: sender@demo.com\r\n";
$hlavicka .= "Return-Path: sender@demo.com\r\n";
mail($prijemca,$predmet,$text,$hlavicka);
?>
Plný príklad
Tento príklad ukazuje viac organizovanú štruktúru s viacerými možnosťami.
<?php
// --- KONFIGURÁCIA PARAMETROV --- //
$email_prijemca = "prijemca@demo.com";
$email_odosielatel = "Meno odosielatela";
$email_vrat = "odosielatel@demo.com";
$email_text_typ = "text/html; charset=us-ascii";
$email_klient = "PHP/" . phpversion();
// ------------------------- //
// --- DEFINOVANIE HLAVICKY --- //
$email_hlavicka = "From: " . $email_odosielatel . "\r\n";
$email_hlavicka .= "Reply-To: " . $email_vrat . "\r\n";
$email_hlavicka .= "Return-Path: " . $email_vrat . "\r\n";
$email_hlavicka .= "Content-type: " . $email_text_typ . "\r\n";
$email_hlavicka .= "X-Mailer: " . $email_klient . "\r\n";
// ---------------------- //
// --- PREDMET A KONTENT --- //
$email_predmet = "Test email predmet";
$email_text = "<html>";
$email_text .= "<h2>Test Email</h2>";
$email_text .= "<br><b>Odosielatel: " . $email_odosielatel;
$email_text .= "<br><b>Prijemca: " . $email_prijemca;
$email_text .= "</html>";
// ---------------------------- //
$email_vykonaj = mail($email_prijemca, $email_predmet, $email_text, $email_hlavicka);
if ($email_vykonaj) echo "Email bol odoslaný!";
else echo "Email nebol odoslaný!";
?>
poznámka: V systéme Windows sa funkcia mail() líši v mnohých ohľadoch od Unix prevedení. Funguje iba na priame sockety čo znamená, že MTA pracuje na sieťových socketoch (čo môže byť buď na localhost alebo na vzdialenom počítači). Vlastné hlavičky, ako From:, Cc:, BCc: a Date: MTA nevie interpretovať, ale sú prechádzané pomocou PHP.
Za zmienku stojí, že mail () funkcia nie je vhodná pre väčšie objemy e-mailov v cykle. Táto funkcia otvára a zatvára SMTP pre každý e-mailu, čo nie je príliš efektívne.
Author:
Haroon Ahmad
www.haroonahmad.co.uk
Rozhodovanie pomocou
IF-ELSE končtrukcie v php
Milý študenti,
dnes budeme študovať nástroj, ktorý nám pomôže písať „Decision Making Codes in php“ (ďalej DMC) teda kód s robením rozhodnutí v PHP. Napríklad, keď sa prihlásite na orkut.com, tak môžete vidieť správu „ahoj meno užívateľa“ v pravo hore na všetkých stránkach. Podobne pri prihlasovaní do gmailu vidíte chybovú hlášku po zdaní zlých prihlasovacích údajov (meno alebo heslo), v opačnom prípade ste prihlásený do vašej schránky s prijatými správami.
Tieto udalosti nazývame rozhodovací kód , teda inteligentná časť kódu, ktorá spracuje vstup od užívateľa a na základe ktorého vráti nejaký výstup.
PHP nám ponúka tzv. IF-ELSE konštrukciu (ak-inak) na písanie DCM
Predpokladajme, že chceme vytvoriť stránku, ktorá vás vyzve na zadanie používateľského mena a hesla a ak je používateľské meno a heslo správne, zobrazí sa uvítacia správa inak sa zobrazí chybová hláška o neautorizovanom užívateľovi.
Je tu viacero možností ako to urobiť:
čítať užívateľské meno a heslo z XML súboru (wow! Páči sa mi to!)
čítať užívateľské meno a heslo z textového súboru (rýchlejší ako databázy)
čítať užívateľské meno a heslo z databázy MySQL (alebo Oracle, pgsql, mysqli, Access)
čítať užívateľské meno a heslo z Excel listov (preddavok)
iná zlá cesta
Môžete hádať o ktorom si povieme a prečo. Metóda 5 a to preto, že ostatné časti nemusíte poznať keďže tu o nich nepíšem. Takže nieje iná možnosť ako ukázať to na tej „hlúpej ceste“, aby som ukázal princíp potrebný pre pochopenie IF-ELSE konštrukcii.
Zoberme nejaké užívateľské meno a heslo na ktorom vyskúšame rozhodovanie IF-ELSE:
IF-ELSE syntax:
if (podmienka)
{
// blok kódu
}
else
{
// blok
kódu
}
Ak je podmienka splnená vykoná sa blok kódu v zátvorkách za „if“ inak sa vzkoná blok kódu v zátvorkách za „else“ .
Nasledujúce HTML kód získa vstup od užívateľa.
<form action=“skontorluj.php“ method=“POST“>
Prihlasovacie meno: <input type=”text” name=“uname“ size=“25“ /><br />
Heslo:
<input type=“password“ name=“passwd“ size=“25“ /><br
/>
<input
type=“submit“ value=“Odošli
vaše name“>
</form>
Kód súboru skontroluj.php s IF-ELSE:
<?php
//preddefinované
hodnoty
$user="haroon";
$pass="ilovephp";
//vztiahnuté
hodnoty z poľa POST
$userName =
trim($_POST['uname']);
$password =
trim($_POST['passwd']);
//použitie IF-ELSE
if($userName == $user && $password == $pass)
{
echo
"Prijatá autorizácia!";
}
else
{
echo
"Odmietnutá autorizácia!";
}
?>
FUNKCIA TRIM:
funkcia TRIM slúži k odstráneniu medzier zo začiatku a konca hodnoty premennej, ktorá má zabezpečiť, že užívateľ zadá vo formulári meno len z medzier alebo odstráni zbytočné medzery v premenných, ktoré tam mohli byť zadané nedopatrením. Je dobré používať túto funkciu na všetky dáta prijímané z formulárov vyplňovaných užívateľmi.
NAČÍTANIE HODNÔT Z GLOBÁLNEHO POĽA:
Existujú dva spôsoby, ako vybrať premenné z formulára odoslanej stránky.
priamy odkaz na názov premennej
s využitím globálnej pole ( $_POST, $_GET )
to záleží na vašom nastavení php.ini, ak je nastavené a zapnuté tzv. GLOBAL, potom sa môžete odkazovať na názov premennej priamo, inak budete musieť použiť globálne polia.
Chcel by som odporučiť použitie globálnych polí, pretože väčšinou je problém na serveri nakonfigurovať php zmenu na globálne premenné z bezpečnostných dôvodov, a je lepšie, aby boli hodnoty načítané pomocou globálnych polí, pretože váš kód môže bežať na rôznych serveroch s rôznou konfiguráciou bez akýchkoľvek havárií.
Viacnásobné použitie IF-ELSE:
za sebou môžete použiť viacero konštrukcií IF-ELSE
if(podmienka)
//code here
elseif (podmienka)
//code
here
elseif(podmienka)
//code here
else
//code
here
Môžete napísať viacero IF-ELSE konštrukcií za sebou napríklad, keď potrebujete zoznam výsledkov študentov a výpočet známky v závislosti od percent a na to bude treba viac ako jednu IF-ELSE konštrukciu. ELSEIF slúži na pripojenie ďalšej vetvy IF. Teda pokiaľ nieje splnená podmienka prvého IF-u, začne sa vyhodnocovať podmienka ďalšieho vnoreného IF- v poradí. Pamätajte, že pokiaľ sa splní podmienka prvého IF-u, žiaden nasledovný sa už nevykoná a posledná ELSE vetva sa vykoná v prípade, že žiadna predchádzajúca IF/ELSEIF vetva nemala splnenú podmienku.
Tiež ste si všimli, že som nepoužil otváracie a zatváracie zátvorky pre IF a ELSE, pretože keď máte vetvu len na jednom riadku, tak to nie je potrebné písať otváracie a zatváracie zátvorky, je však dobrým zvykom ich tam písať. Avšak, ak máte viac ako jeden riadok kódu pre IF alebo ELSE vetvu musíte použiť zátvorky na celý blok kódu inak sa vykoná iba prvý riadok a všetky ostatné sa vynechajú.
if(podmienka)
echo
"Ja som prvý riadok";
echo "Ja sa nevykonám";
Vykoná sa prvý riadok, ale druhý nie pretože to nieje v bloku oddelenom zátvorkami.
if(podmienka)
{
echo "Ja
som prvý riadok";
echo "Ja sa nevykonám";
/*oba predchádzajúce riadky sa vykonajú pokial je splnená podmienka, pretože
sa nachádzajú v
bloku oddelenom zátvorakami*/
}
Zapamätajte si, že ELSE vetva nie je použiteľná bez IF vetvy a naopak za vetvou IF nemusí nutne nasledovať vetva ELSE.
Úloha: urobte systém s použitím výsledkového listu na dve stránky
scorepage: malo by tu byť 5 polí, cez ktoré môže užívateľ zadať 5 známok z 5 rozdielnych predmetov
resultpage: stránka prijme údaje z polí a zobrazí konečné číslo, teda známku na základe percentuálnej hodnoty.
Riešenie mi môžete poslať mailom alebo napísať do komentáru nižšie. V ďalších článkoch vám ukážem ako sa používa konštrukcia SWITCH pre DMC. Dovtedy veľa cvičte
- Haroon Ahmad
Processing
je multiplatformový open source programovací jazyk a integrované vývojové prostredie na vytváranie elektronického umenia.
Jeho cieľom je naučiť základy programovania prostredníctvom vizuálneho kontextu a slúžit ako elektronický skicár. To, že sa nejedná len o „jazyk na kreslenie“ svedčí prítomnosť knižníc na nahrávanie videa z pc videokamery, zvuku, podpora sieťovej komunikácie a iné. Ďalšia pekná vec, ktorú Processing zdedil po Jave (na ktorej ja postavený) je priamy export aplikácie na web ako applet.
Domovská stránka (EN)
Príručka v obrazovkovej verzii (SK)
Príručka vznikla ako študentský projekt v rámci predmetu GNU/Linux a jeho prostriedky na Fakulte matematiky fyziky informatiky Univerzity Komenského v Bratislave. Zdrojové súbory príručky (LaTeX) sú prístupné v svn úložisku. Príručku je možné meniť a dopĺňať.
Subversion
Subversion je systém na správu verzií. Dá sa využiť všade tam, kde sa vyvíjajú stále nové verzie, či už softvéru alebo akýchkoľvek dokumentov. A to hlavne v prípade, ak na projekte pracuje viacero ľudí súčasne.
Príručka v obrazovkovej verzii (SK)
Príručka vznikla ako študentský projekt v rámci predmetu GNU/Linux a jeho prostriedky na Fakulte matematiky fyziky informatiky Univerzity Komenského v Bratislave. Zdrojové súbory príručky (LaTeX) sú prístupné v svn úložisku. Príručku je možné meniť a dopĺňať. Viac...
Ďalšie odkazy:
Textový editor vim
Vim je najpoužívanejší linixovský textový editor. Zaujímavé na ňom je aj to, že jeho autor, Bram Moolenaar, Linux nepoužíva - používa freeBSD.
Vim, či skor jeho predchodca vi, má ešte jedno prevenstvo - bol prvým obrazovkovým editorom vôbec, ešte v časoch, keď sa o oknách na počítači nikomu ani nesnívalo.
Ide o editor s bohatou funkcionalitou ale aj s úplne iným ovládaním, ako by jeho náhodný používateľ očakával. Vyžaduje si istú prax, ale potom investovanú námahu mnohonásobne vráti.
Jeden link za všetky: Vim rozcestník (CZ)
Príručka v obrazovkovej verzii (SK)
Príručka vznikla ako študentský projekt v rámci predmetu GNU/Linux a jeho prostriedky na Fakulte matematiky fyziky informatiky Univerzity Komenského v Bratislave. Zdrojové súbory príručky (LaTeX) sú prístupné v svn úložisku. Príručku je možné meniť a dopĺňať. Viac...
Web Development
Tento dokument má slúžiť ako pomôcka webdeveloperom, ktorý majú záujem prejsť na Linux pri tvorbe web stránok. Obsahuje stručné pokyny ako si nainštalovať do Ubuntu na trhu najviac zastúpené internetové prehliadače, kvôli rôznym spôsobom zobrazenia a testovaniu tvorených stránok, taktiež postupy na inštaláciu a aj stručný popis funkčnosti niekoľkých programov a prostredí na tvorbu stránok.
Hry
Vzdelávacie hryBrutal Chess - šachy
Jeden z mnohých šachových programov. Tento má jednoduchú inštaláciu. Inštaluje sa z repozitára balíčkom brutalchess. Bežne sa inštalujú výkonné šachové programy v textovom režime, takzvané šachové motory, a k nim sa doinštaluje grafická vizualizácia. Na vizualizáciu je potrebná výkonná grafická karta.
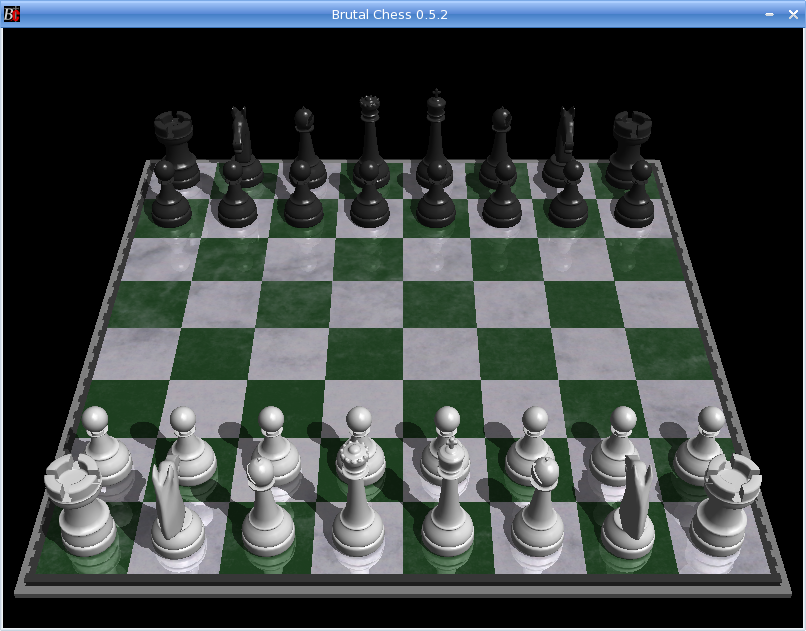
FreeCol - ťahová stratégia založená na hre Colonization
FreeCol je ťahová stratégia založená na hre Colonization z roku 1994.
Hra sa začína okolo roku 1492, keď bol objavený Nový svet - Amerika. Hráč sa stáva kolonizátorom. Zakladá mestá, postupne sa rozširuje a napokon sa snaží dosiahnuť nezávislosť od materskej krajiny. Hra je napísaná v Jave, takže by mala fungovať na všetkých platformách. Aktuálna verzia je dostupná na stránke http://www.freecol.org/download.html. Hru je možné hrať nielen proti počítaču, ale aj proti iným hráčom.
V úvode hry si zvolíte, za ktorý národ (na výber sú Holandsko, Anglicko, Francúzsko a Španielsko) chcete hrať a môžete začať. Po pristátí v Novom svete založte svoje prvé mesto a bojovými jednotkami objavujte nové územie. Dôležité je udržiavať dobré vzťahy s domorodým obyvateľstvom, lebo potom prinášajú do vašich miest rôzne dary, keď ich tábor navštívi váš kolonista, môžu ho naučiť rôznym špecializáciám (napríklad spaviť z neho experta drevorubača, farmára, rybára...) a ak budete zakladať misie, možu aj konvertovať a pridať sa k vám. Môžete s nimi aj obchodovať. Ale ak budete ich tábory ničiť, odplatia sa vám podobne a budú na vás útočiť. Indiáni však nie sú jediní, kto na vás bude útočiť. Rovnako ako vy, Nový svet sa snažia kolonizovať aj ostatné národy. Snažia sa vás vytlačiť a zabrať čo najviac pôdy. Samozrejme, môžete skúsiť žiť v mieri, ale ak vaša materská krajina vyhlási vojnu ich krajine, ste automaticky vo vojne.
Svoje mestá vylepšujete budovaním stavieb v nich. Existuje veľa stavieb a každá z nich má svoj význam. Niektoré umožňujú robiť nové činnosti (napríklad loviť ryby, opravovať lode, či stavať nové lode), iné niečo produkujú (veľkosť produkcie sa líši podľa toho, koľko kolonistov je k nej pridelených a či sú to experti alebo nie). Okrem stavieb, ktoré produkujú tovary (z kožušín sa vyrábajú kabáty, z bavlny látky, z tabaku cigarety, z cukru rum), sú tu aj stavby, ktoré produkujú kríže a stavby produkujúce zvony slobody.
Po dosiahnutí určitého počtu krížov sa v materskej krajine rozhodne ďalší kolonista vycestovať do Nového sveta - stačí už poňho iba loďou do Európy prísť a doviezť ho.
Zvony slobody sú veľmi dôležité, lebo vďaka nim sa postupne do vášho kongresu pridávajú otcovia zakladatelia, ktorí so sebou prinášajú rôzne výhody - napríklad po príchode Benjamina Franklina už nemajú vojny v Európe vplyv na vzťahy v Novom svete; Robert de la Salle dá všetkým vašim (aj budúcim) kolóniám veľkosti aspoň 3 opevnenie; Peter Minuit zabezpečí, že Indiáni už nebudú chcieť, aby ste im za ich zem platili... Okrem toho zvony slobody aj zväčšujú počet kolonistov, ktorí sa chcú osamostatniť od materskej krajiny. A osamostatniť sa určite budete chcieť, lebo kráľ si od vás bude pýtať čoraz väčšie a väčšie dane.
Vyvrcholením hry je vyhlásenie Boja o nezávislosť. Dokážete vyhrať nad kráľovými vojakmi a stať sa samostatným národom?
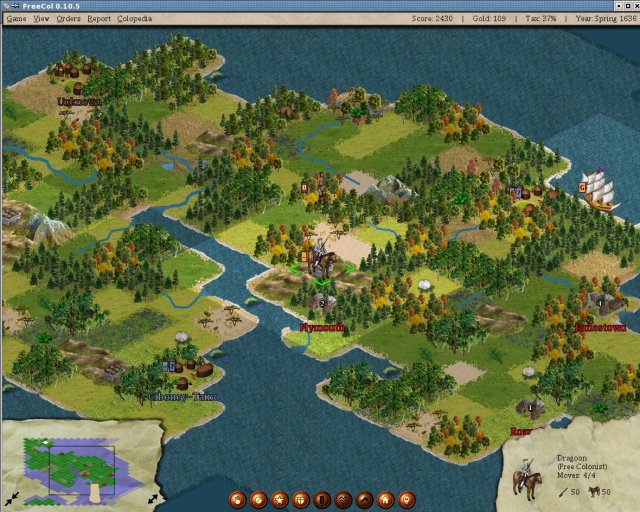 Mapa | 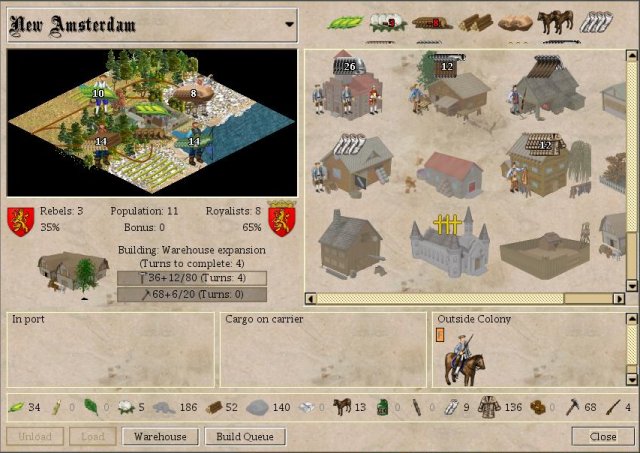 Pohľad do mesta 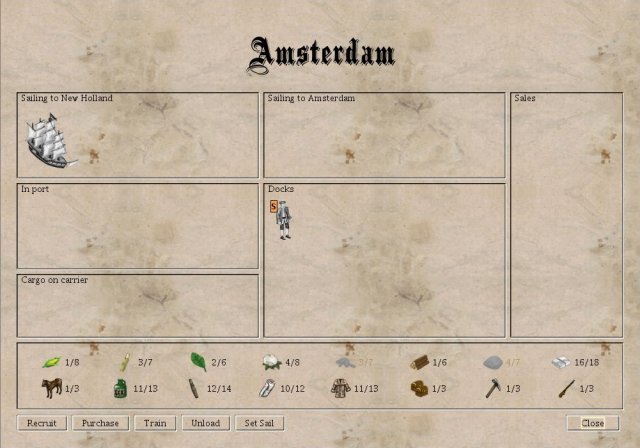 Európa |
PySol - kartová hra
Kartová hry typu solitaire. Nainštaluje sa z repozitára balíček pysol.